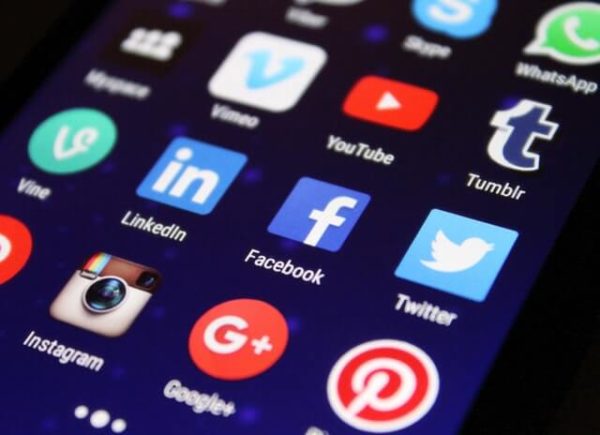みなさん、こんにちは!!
管理人のピーディー( @PD_bloger )です。
ブログ運営は順調でしょうか??
ぼくは最近、SNS の重要さに気付き、Twitter に力を入れ始めました。
Twitter で記事の更新をお知らせしたり、気になるニュースをピックアップしたり、好きなことをつぶやいたりしていると、翌日から 1日の PV が 5~600だったのが 1,000 を超えるようになりました。w
ぼくのつぶやきが影響しているのかは現時点では謎です。
ただ、ひとつだけ言えるのは PV 数が激変する前後で「All in One SEO Pack」の(一般設定とは別の)設定をいくつかいじったということです。ぼくは少し前まで「All in One SEO Pack」の設定で一部無効にしている機能があったのです・・・。
今回はその中のひとつを紹介していきます。
スポンサーリンク
Twitter カードってなに?アイキャッチ画像??
まずはじめに確認してほしいのが「Twitter カード」についてです。
「Twitter カード」とは、Twitter に自分の記事のリンクを貼り付けた時に表示される「アイキャッチ画像」のことです。
こんなの ↓ ↓

この「Twitter カード」が表示されるか、されないかで、フォロワーはどのような記事を共有されているのかがパッと見で想像がつきます。
視覚に訴えかけることで、読んでほしい記事に来てくれる可能性が高まります。
逆に、「Twitter カード」が設定されていないと記事リンクのみ共有されるため、字面だけの情報になりイメージが少なくなります。
つまり、リンク誘導できる確率が下がります。↓ ↓

せっかく Twitter で記事更新の告知をしているのに、読者が増えないのはもったいない!
ちょっとした設定で読者・PV が増えるのならば儲けもの!!
このあたりの設定は抜かりなくやるのが、収益アップの近道です!!!!
All in One SEO Pack『機能管理』
「ソーシャルメディア」を有効化する

SEO 対策(検索エンジン最適化)で多くの人が利用しているプラグイン『All in One SEO Pack』の設定をしていきます。
ダッシュボードの左側上部に「▼ All in One SEO」という見出しがあるので、マウスポインタを合わせます。右隣にメニューが表示されるので「機能管理」をクリックします。

「機能管理」画面に 8つの設定項目が表示されます。
今回は Twitter カードを表示させるための設定なので、「ソーシャルメディア」を選びます。「Activate」をクリックし有効化しましょう!

有効化すると、「▼ All in One SEO」メニュー一覧に「ソーシャルメディア」が加わります。
では、「ソーシャルメディア」をクリックしましょう!
「ホームページ設定」をする

「ホームページ設定」をしていきます。
● AIOSEO の Title と Description を使用する・・・これは All in One SEO Pack の一般設定で設定した「タイトル」「ディスクリプション」を使うかの設定です。有効にしましょう。
● サイト名・・・ここには自分のブログ名を入れましょう。
● ホーム画像・・・トップページが SNS でシェアされたときに表示させたい画像を設定します。
「画像設定」をする

「画像設定」の変更箇所はひとつだけです。
● OG;imageソースを選択・・・記事がシェアされたときに表示させる画像の設定です。「Featureed Image」を選択しましょう。
「ソーシャルプロフィールリンク」を設定する

「ソーシャルプロフィールリンク」を設定します。
● ソーシャルプロフィールリンク・・・自分の Twitter のページリンクを貼り付けます。
● 個人または団体のどちらですか?・・・個人であれば「人」、団体であれば「組織」にチェックを入れます。
● 関連付けられた名前・・・ここは特に入力していません。
「Twitter 設定」をする

「Twitter 設定」をします。※ Twitter の解説なので、Facebook の設定は今回はとばします。要領は同じなので一緒に入力しても問題ないです。
● デフォルト Twitter カード・・・Twitter に記事投稿した際の設定なのですが、見てもらった方がわかりやすいです。下記画像をご覧ください。
「要約」画像がこちら ↓ ↓ です。

そして、「要約の大きい画像」がこちら ↓ ↓ です。

好みによりますが、後者の大きい画像の方がインパクトがあり、目に留まりやすいでしょう。少しでも多くの人に見てもらえるように工夫しましょう!
● Twitter サイト・・・Twitterの@の後のユーザー名を入力します。
● Twitter 投稿者を表示・・・チェックを入れると投稿者名が表示されます。
● Twitter ドメイン・・・Twitter で自分のプロフィールページを開き、https:// 以降の URL を入力してください。
設定を更新する

ここまで設定が済んだら「設定を更新」を押して完了です。
この更新を押し忘れると、設定がぱ~になるので注意です。
まとめ
いかがでしたでしょうか?
「All in One SEO Pack」って設定が奥深いですよね・・・。
というか、ぼく今までリサーチ不足で「一般設定」しかできていなかったなんて・・・。
しかし、これはネガティブにとらえることはないです。
まだまだ試行錯誤できる設定があり、それ次第で伸びしろがあるということです。
調べれば、調べるほど、やればやるほど、結果が出るなんて最高じゃないですか!
俄然やる気が出てきましたよ!
まだ、設定解説していない項目もあるので、別記事で紹介しますね!
では、ここまでお読みいただきありがとうございました。