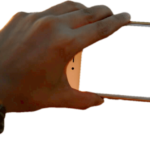こんにちは!!
管理人のピーディー( @PD_bloger ) です。
PhotoDirector は細かく画像編集する専用ソフトウェアです。
そのためにはソフトウェアに画像を読み込みができないといけません。
今回は PhotoDirector の画像の読み込み方を紹介していきます。とても簡単な操作です。
基礎の基礎なのでマスターしましょう。
スポンサーリンク
ライブラリーから画像を読み込み
図.1
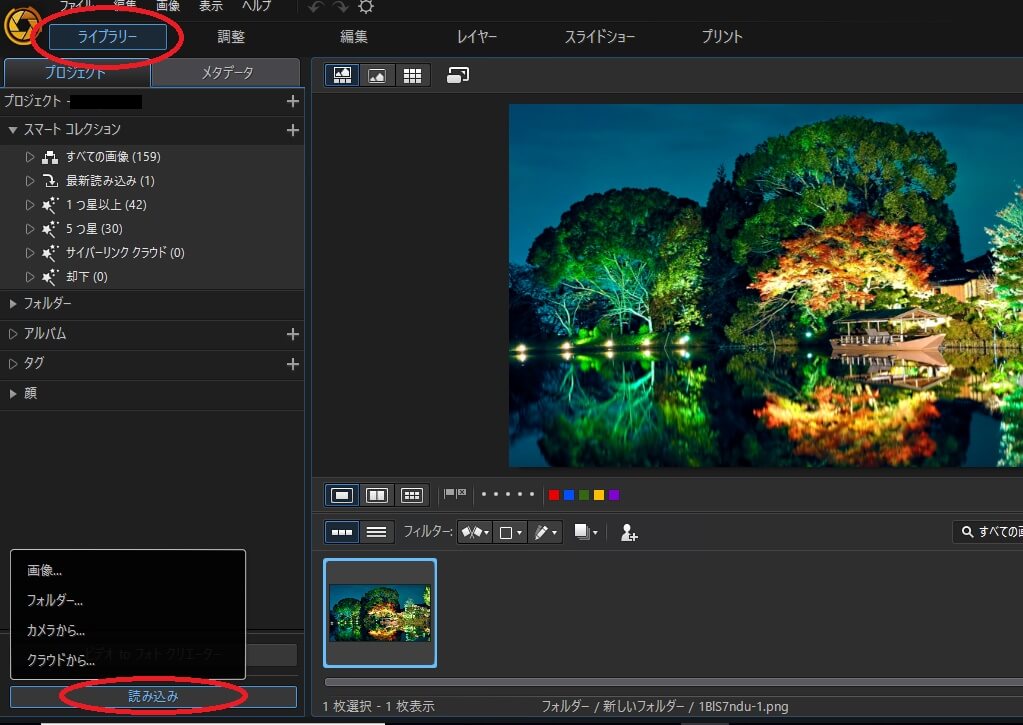
PhotoDirector を開くと、まずはじめに「ライブラリー」をクリックします。
画面の左下に「読み込み」を押し、「画像」を選択します。
図.2
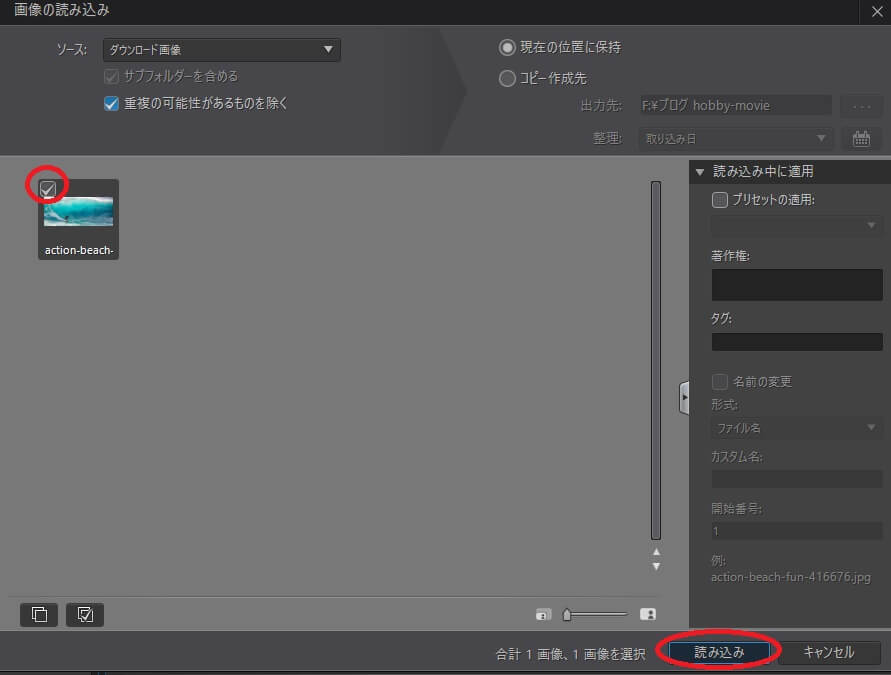
エクスプローラーから画像を参照し選択すると、新しく「画像の読み込み」画面が出てきます。
選択した画像が中に入っているのを確認し、チェックを入れます(通常は入っています)。そして、「読み込み」を押します。
図.3
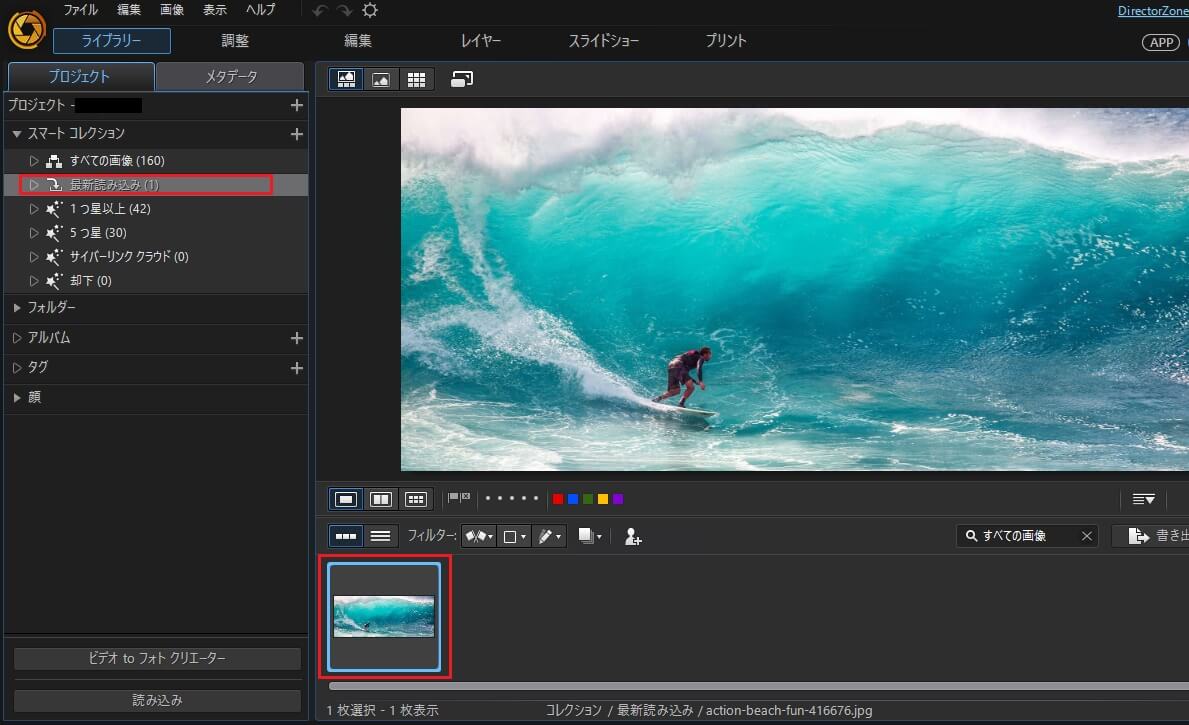
「最新読み込み」というタブに画像が入りました。
画面中央に読み込みした画像が表示され、編集できる状態になります。これで準備完了になります。
図.4
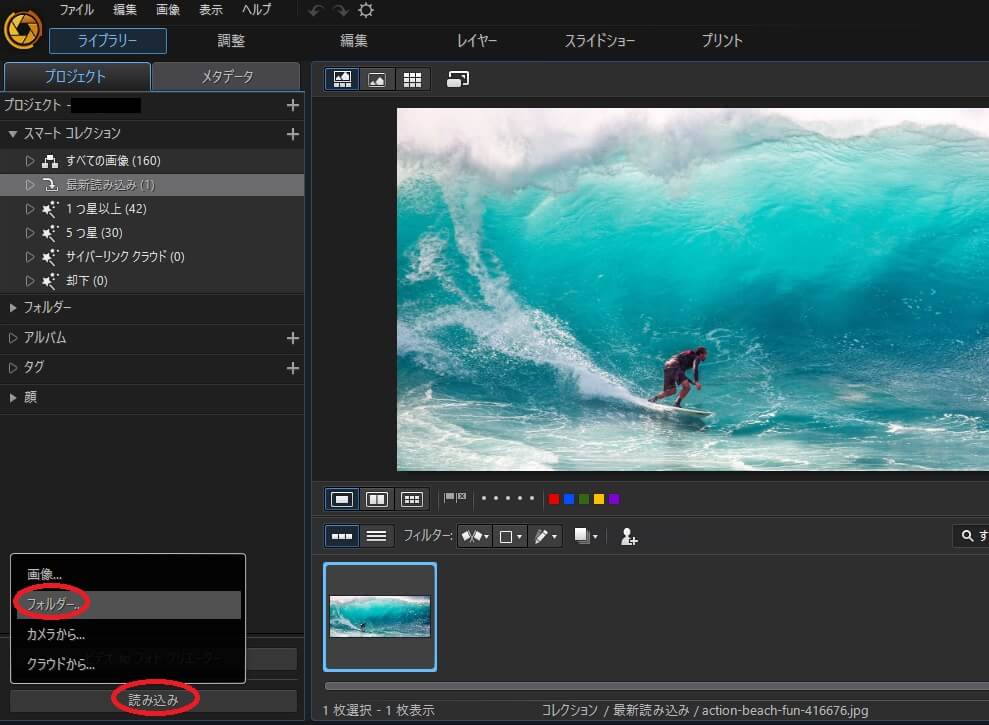
画像を 1 枚ずつ読み込むのは面倒ですよね?もちろん、複数選択して読み込みもできるのですが、面倒です。
画像をまとめて保存しているフォルダーごと読み込んでしまいましょう。
図.5
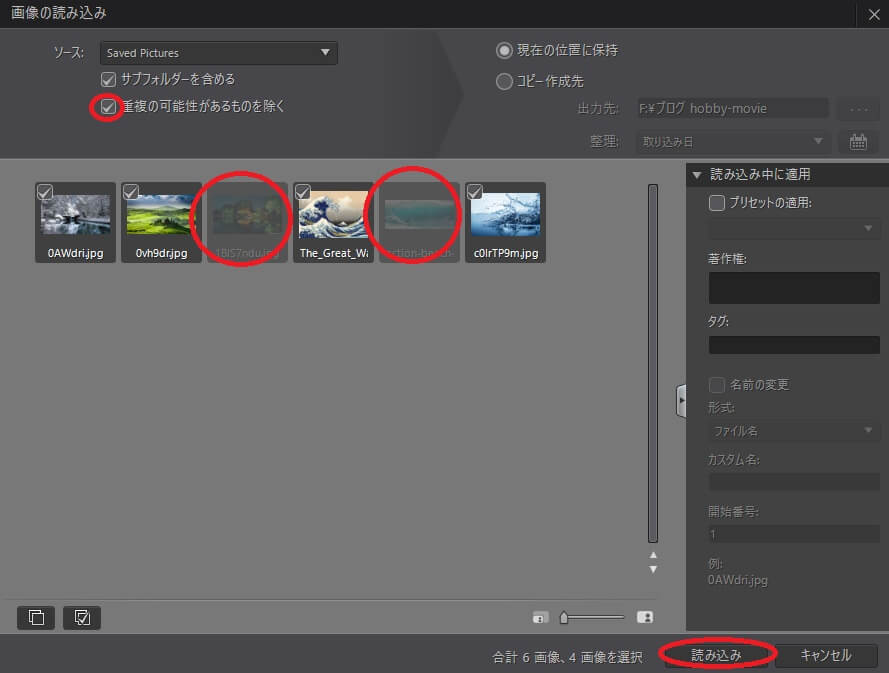
「画像の読み込み」画面が出てきます。
「重複の可能性があるものを除く」にチェックが入っていると、PhotoDirector 内ですでに読み込まれている画像を自動的に排除してくれます。
新しい画像のみ「読み込み」を選択します。
画像の左上のチェックを外せば、PhotoDirector に読み込まれないです。
編集に必要なぶんだけ読み込みすることをお薦めします。
図.6

以上で、フォルダーの画像が読み込みできました。
まとめ
「ライブラリー」に画像を読み込み、選択する画面があります。
シンプルですね。ひとまず、これだけマスターができれば、次の色調整、編集に移れます!!
最新版 PhotoDirector が販売中です!
強化ポイントをまとめました。
・編集、エンコード処理が他社よりも圧倒的にスムーズ
・テンプレートが豊富
・簡単な特殊編集テクニックが充実
・AI機能が凄すぎる!
・ユーザーサポート付き
やはり、動画編集ソフト販売シェア№1 メーカーなだけあって使いやすいです!
いま流行りのサブスクリプション型モデルも熱くなっています!
ぜひ、いちど公式サイト をチェックしてみてください!
画面左上にある「無料体験版」もダウンロードできますよ。
ここまでお読みいただきありがとうございました。