みなさん、こんにちは!!
管理人のピーディー( @PD_bloger ) です!
ビデオカメラで撮影した動画で「このベストシーンを PC のデスクトップの壁紙としても使いたい!!」と思ったことないでしょうか??
今回は、動画のワンシーンを静止画として保存し、さらに、デスクトップの壁紙にもしちゃう方法を解説します。
ぜひ、参考にしてみてください。
スポンサーリンク
PowerDirector(パワーディレクター)が選ばれている理由
公式サイトでは、PowerDirector の無料体験版がダウンロードすることができます。動画編集ソフトの購入を迷っている人は、まずは体験版をいくつか使ってみると良いでしょう。
また、キャンペーンセール期間中は 最大30%オフにもなっているので、そのタイミングまで購入を待つのもアリですね。
\ PowerDirector をまだお持ちでない方は /
★PowerDirector おすすめポイント★
・8年連続 “国内販売シェアNo.1” 動画編集ソフト
・シンプルな操作で使いやすい! ※だれでも簡単に動画編集ができる!
・最新の AI 編集機能が豊富! ※だれでも簡単に特殊加工ができる!
・動画の出力時間が短い! ※他社よりも圧倒的にスムーズにエンコードできる!
・テンプレート、フリー素材が豊富! ※プロのような動画編集ができる!
・Adobeより圧倒的にコスパ良し!
・無償ユーザーサポート付き
・Windows、macOS 両方対応!
スナップショット機能
動画の読み込みと「静止画として保存する」方法
図.1
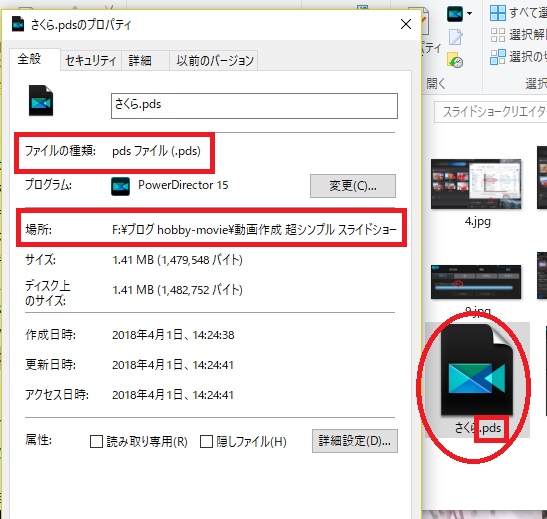
いつも通り「メディアファイルの読み込み」から動画を読み込み、タイムラインに動画をドラッグします。
赤枠はプレビュー画面です。再生ポインタを横へスライドしてベストなシーンを探します。
「ここだ!」というところで再生ポインタを止めて、プレビュー画面の真下にある「カメラマーク」のボタンを押します。
これだけです。
ただ、保存場所を設定していないとどこに保存されたのかが分かりにくいです。設定をしていきましょう。
保存場所の設定
図.2
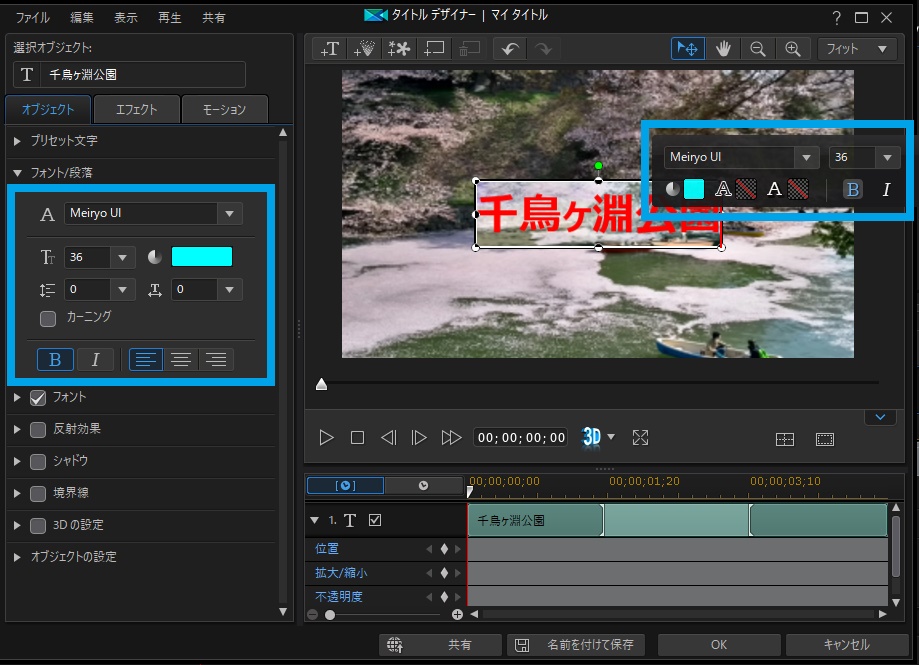
画面上の「歯車マーク」を押すと「基本設定」が出てきます。ここで PowerDirector の細かな設定ができます。
ここの設定はかなり知識が必要です。下手に変更しないようにしましょう。
図.3
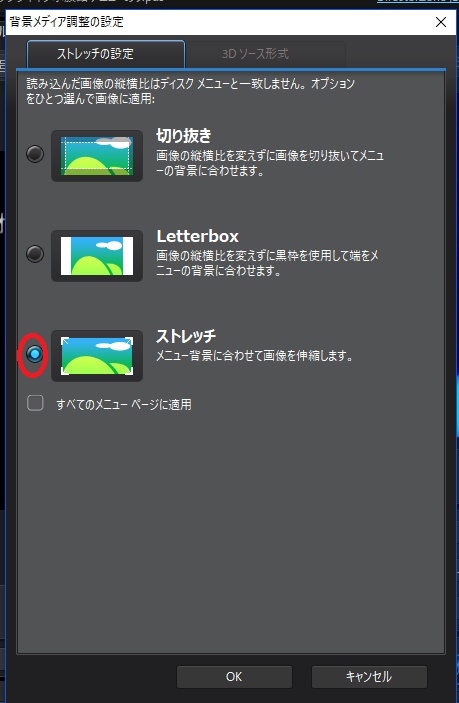
「基本設定」の画面左にある「ファイル」を押し、「書き出しフォルダー」の「参照」をクリックします。
保存したい場所(わかりやすいところ)を設定します。
ぼくは、ブログの「スナップショット」用フォルダを新しく作成し、そこに保存するように設定しました。
図.4
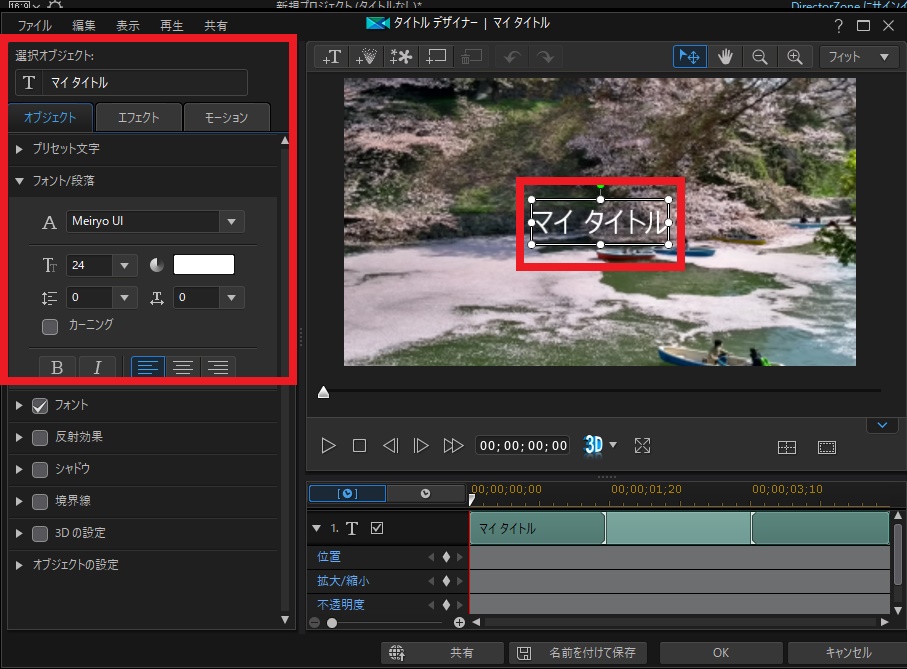
あらためて、プレビュー画面の下にある「カメラマーク」ボタンを押すと、保存先が変わっています。
ファイル名も後で見てわかりやすいように名前を変えることができればベストですね。
画像をデスクトップの背景として利用する方法
図.5
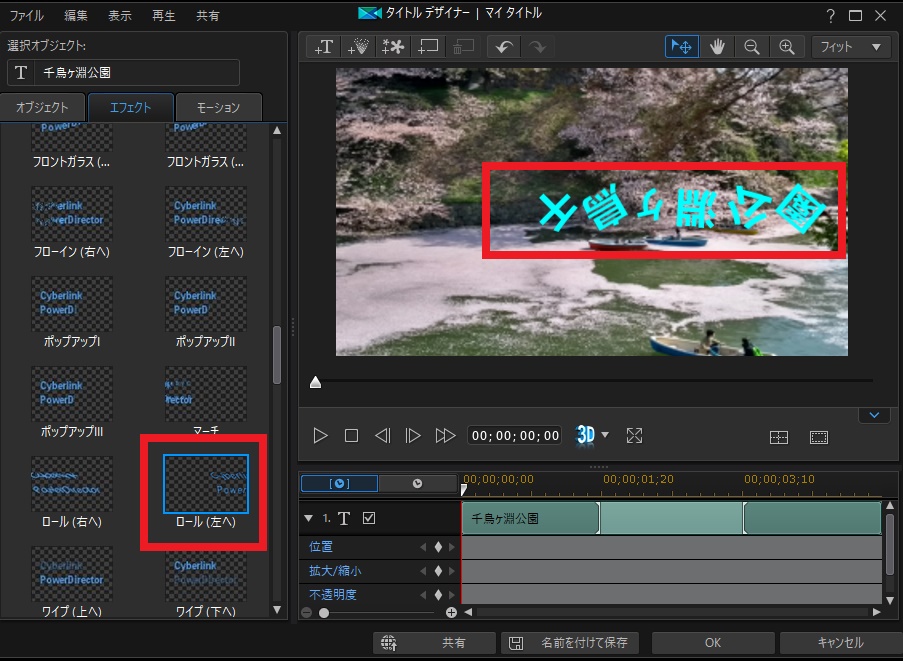
エクスプローラーから壁紙として使う画像の保存先を開きます(「windows キー」+「E」でエクスプローラーが開きます。
Windows の基本ショートカットキーなので覚えておきましょう)。
図.6
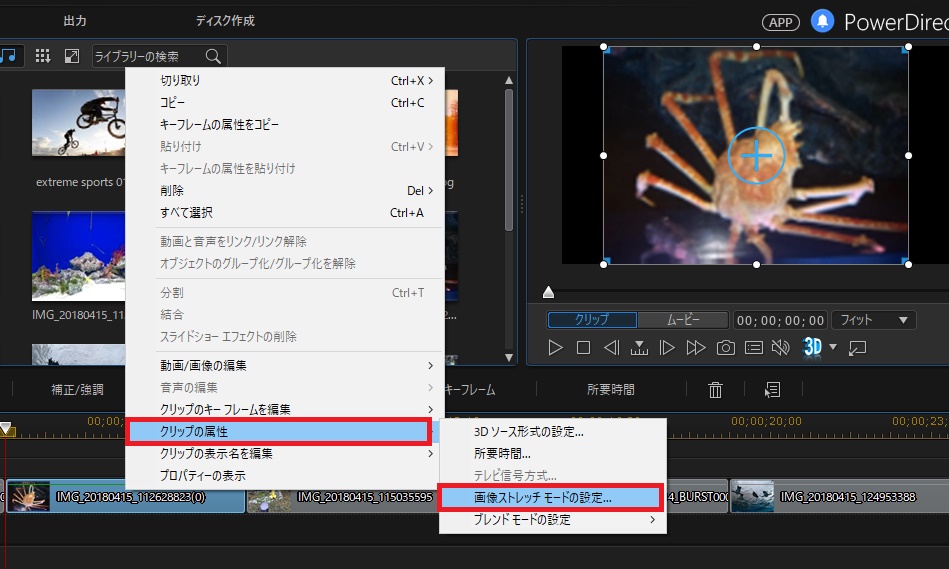
使用する画像を右クリックすると「デスクトップの背景として設定」という項目があるのでクリックします。
この操作でデスクトップに画像を貼り付けることができます。
図.7
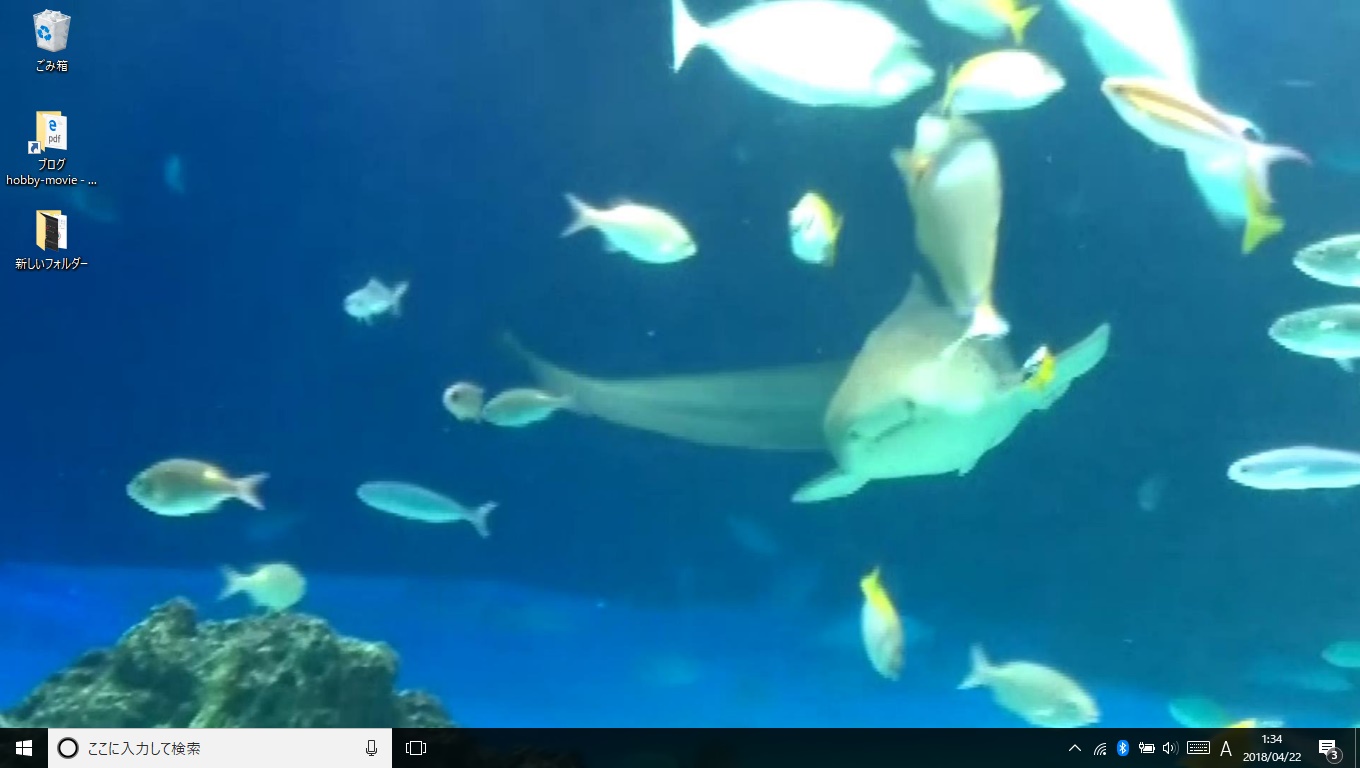
オリジナルのデスクトップ背景画像の完成です。なかなか迫力ありませんか??
まとめ
スナップショット機能を駆使し、オリジナルのデスクトップの壁紙を作成できると楽しいですよね。
動画編集ソフトはこのような使い方は幅が広いですね。






