みなさん、こんにちは!!
管理人のピーディー( @PD_bloger ) です。
池袋にある「サンシャイン水族館」に行ってきましたよ~!
とても幻想的な空間で癒されてきました。何度でも行きたくなりますね☆
PowerDirector(パワーディレクター)用に編集する写真、動画をたくさん撮ってきましたので、今回は「だれでも簡単に作れるスライドショー」という内容で複数回にわけてご紹介していきます。
ぜひ、参考にしてみてください。
スポンサーリンク
PowerDirector(パワーディレクター)が選ばれている理由
公式サイトでは、PowerDirector の無料体験版がダウンロードすることができます。動画編集ソフトの購入を迷っている人は、まずは体験版をいくつか使ってみると良いでしょう。
また、キャンペーンセール期間中は 最大30%オフにもなっているので、そのタイミングまで購入を待つのもアリですね。
\ PowerDirector をまだお持ちでない方は /
★PowerDirector おすすめポイント★
・8年連続 “国内販売シェアNo.1” 動画編集ソフト
・シンプルな操作で使いやすい! ※だれでも簡単に動画編集ができる!
・最新の AI 編集機能が豊富! ※だれでも簡単に特殊加工ができる!
・動画の出力時間が短い! ※他社よりも圧倒的にスムーズにエンコードできる!
・テンプレート、フリー素材が豊富! ※プロのような動画編集ができる!
・Adobeより圧倒的にコスパ良し!
・無償ユーザーサポート付き
・Windows、macOS 両方対応!
読み込み
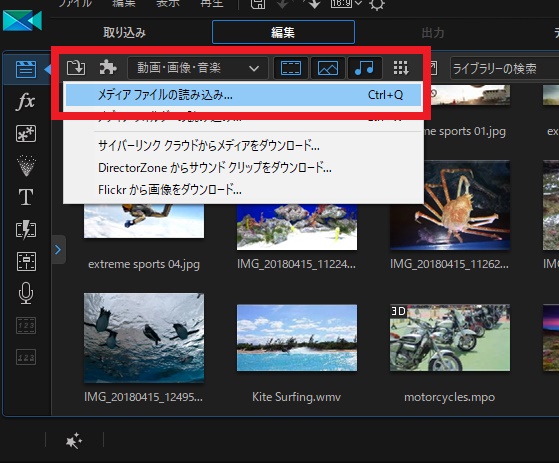
まずは、肝心の撮影してきた写真、動画を読み込みましょう。
操作方法は「 ↓ 」を押して、「メディアファイルの読み込み」をクリックします。
ファイルの保存先を表示させ、「開く」を押すと、画面左上の「メディア ルーム」に読み込みができます。
この作業は写真、動画、音楽を読み込むときの基本操作ですのでマスターしましょう。
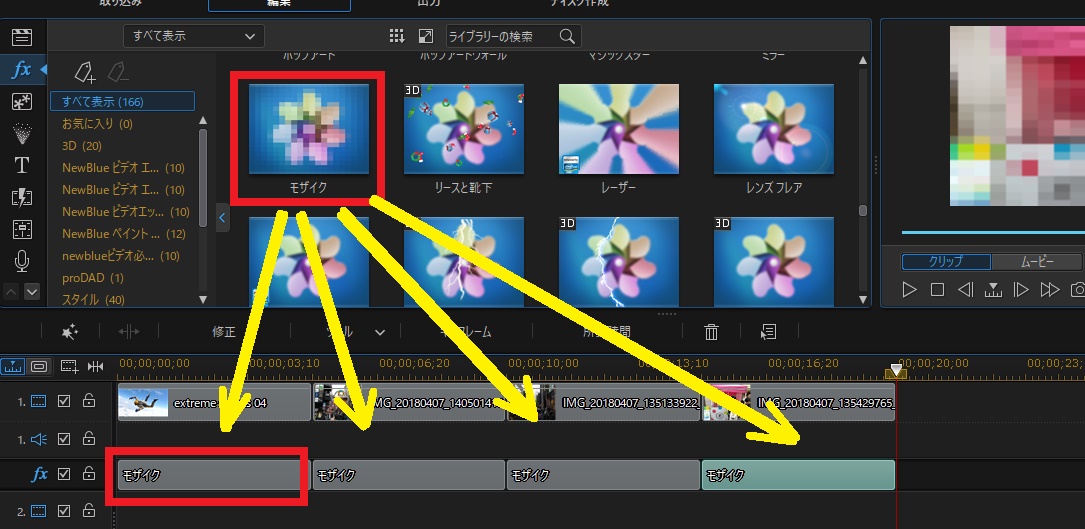
次に、読み込んだ写真、動画をドラッグアンドドロップで画面下の「タイムライン」に挿入します。
写真、動画は縦に並べるのではなく、「トラック 1」に横へ入れていきます。
今回は写真のみを扱っています。動画の編集についてはまた別回で詳しく紹介します☆
縦横比の調整
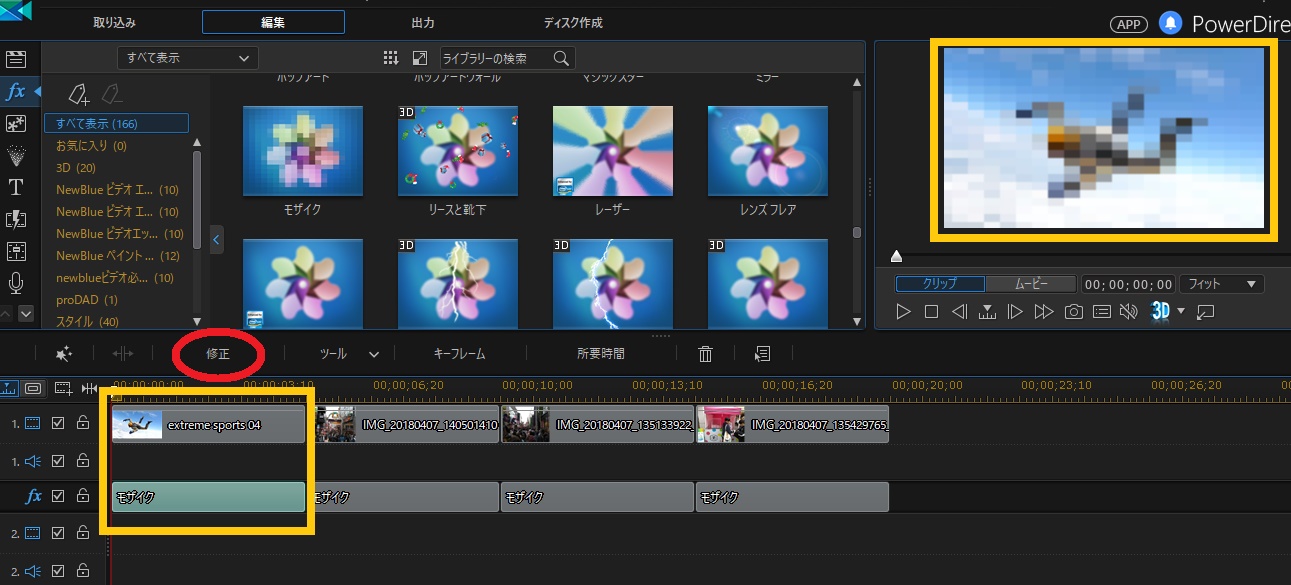
「タイムライン」に入れている写真の上でクリックすると、そのプレビューが画面左上に表示されます。
大半のデジカメ、ビデオカメラなどで撮影した場合は、プレビュー画面の淵に黒い帯は出てこないです。
これは僕がスマホで撮影した写真の縦横比と、これから編集しようとしている16:9の縦横比と異なるために発生している通称「レターボックス」というものです。
出力、ディスク作成するときにこのレターボックスがあると見栄えが悪くなるので、可能であれば修正しましょう。
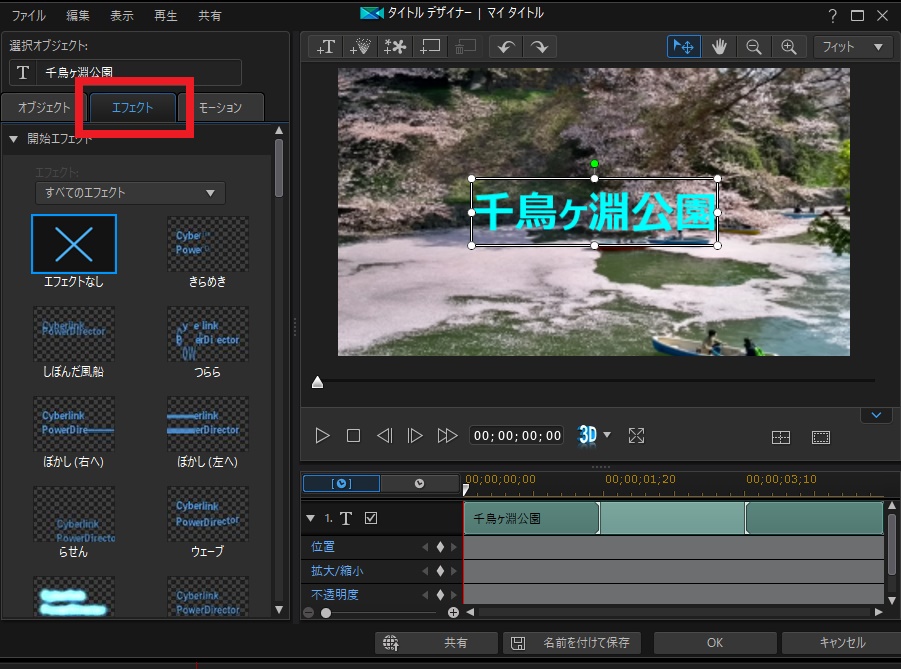
この画像については「画像の切り抜き」を使ってみました。
画像を右クリックし、「動画画像の編集」にマウス ポインタを合わせ、「画像の切り抜き」をクリックします。
上部がだいぶ余っているのでなんとか、赤枠の16:9の縦横比ですっぽり収まりました。
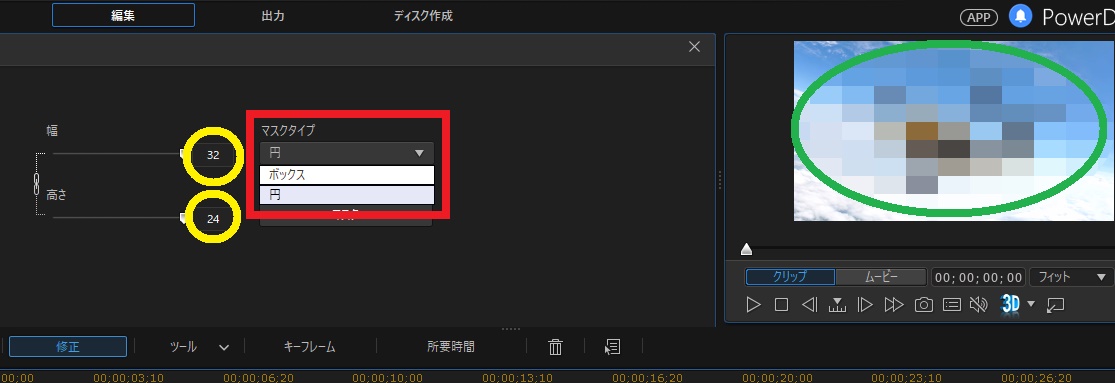
こちらのカニは16:9の縦横比では微妙に足がはみ出てしまいます。
このまま OK ボタンを押すか、逆にもっと拡大をしちゃうか、ちょっと悩ましいです。
試しにちょっと違う方法をとってみましょう。
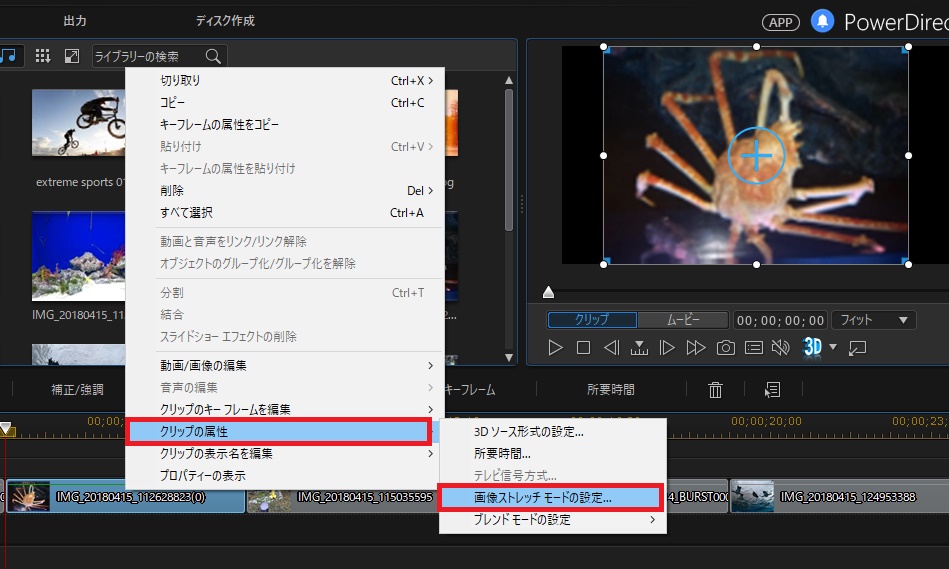
画像の上で右クリックし、「クリップの属性」を選択、「画像ストレッチモードの設定」をクリックします。
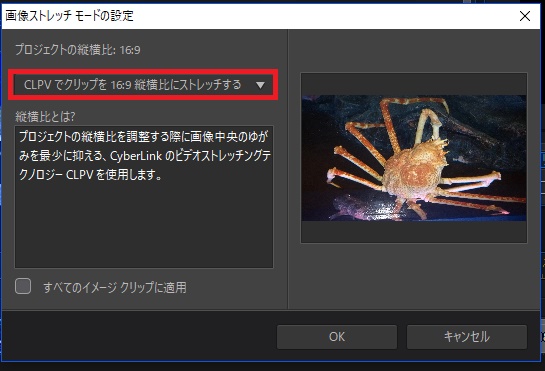
新しく設定画面が出てきます。画像を16:9の縦横比に自動的に合わせてくれるという機能です。
選択するのは「CLPV でクリップを16:9 縦横比にストレッチする」をクリックします。
これは、Cyberlink の特殊機能でうまい具合に必要箇所のみをストレッチしてくれます。
なかなか便利なのでけっこう利用しています。
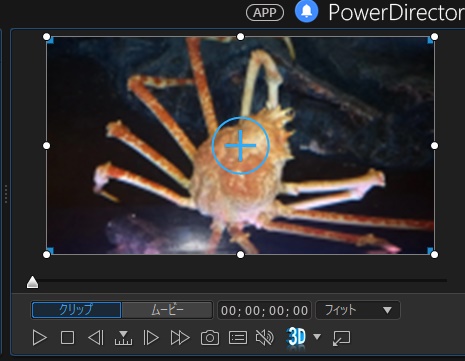
まあ、じゃっかんですが、じゃっかんですが、気持ちカニの脚が収まったような気もしなくもないですw
題材が悪かったですね。
どんどん行きましょう!

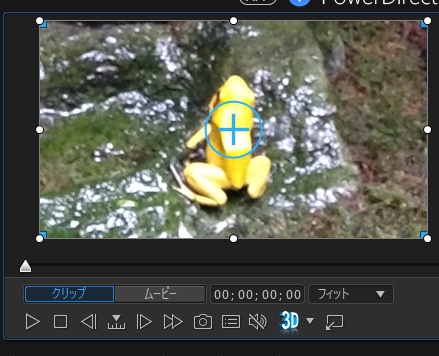
今回は対象物を画像の切り抜きで対象物をアップにしました。
カエルだけがはっきりくっきりです☆
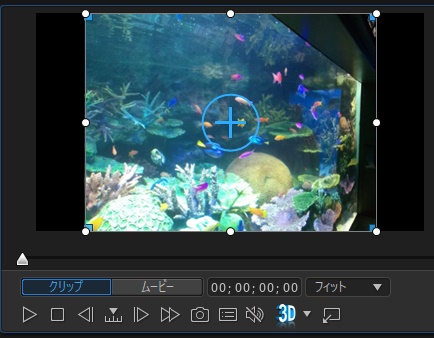

画像右上が水槽から切れていたので、「切り抜き」する箇所を左下隅だけにピックアップしました。
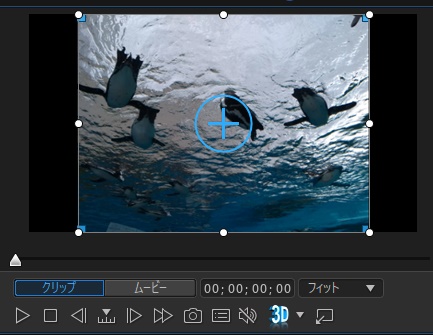
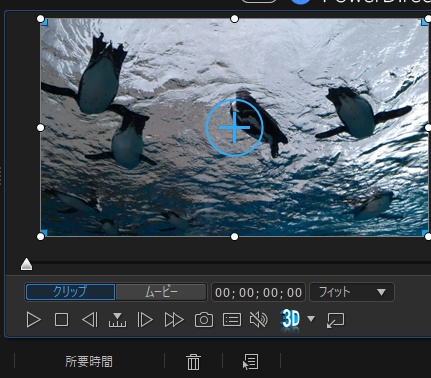
こちらも切り抜きする箇所を縮小(対象物をすこしおおきくとらえる)してみました。
出力
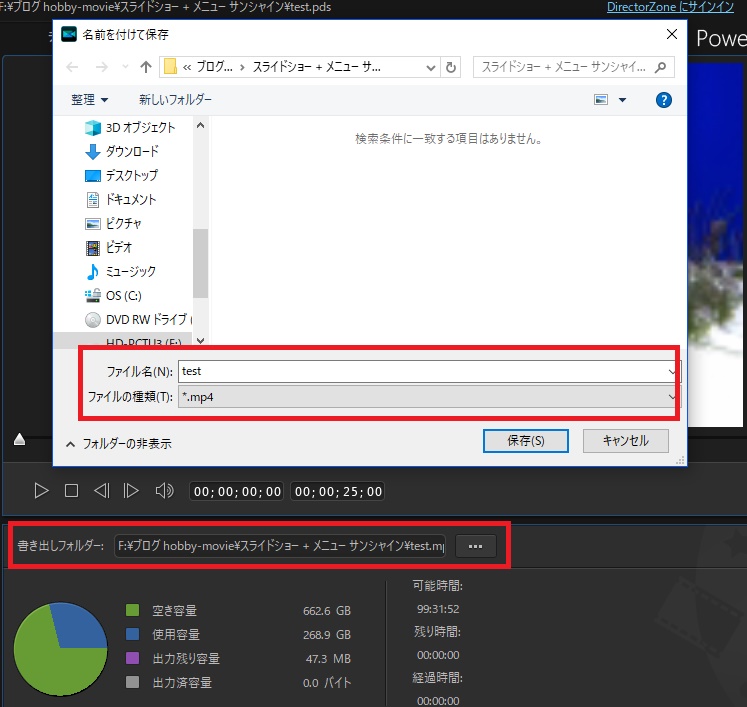
ここまできたら、「出力」作業でスライドショーを 1 本の動画として完成させましょう。
画面上の「出力」ボタンを押します。
まずは、わかりやすいところに保存場所を設定、任意のファイル名を決めておきます。
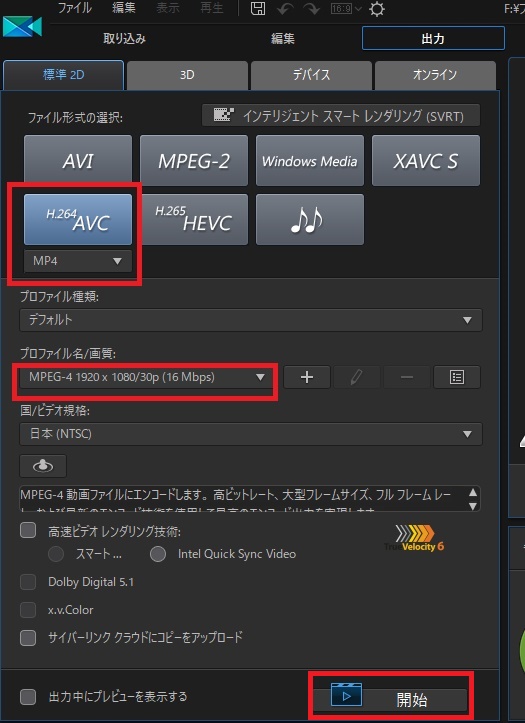
汎用的な MP4 ファイルに設定をし、プロファイル名のところも 1920 × 1080 に選択しておき、「開始」ボタンを押します。
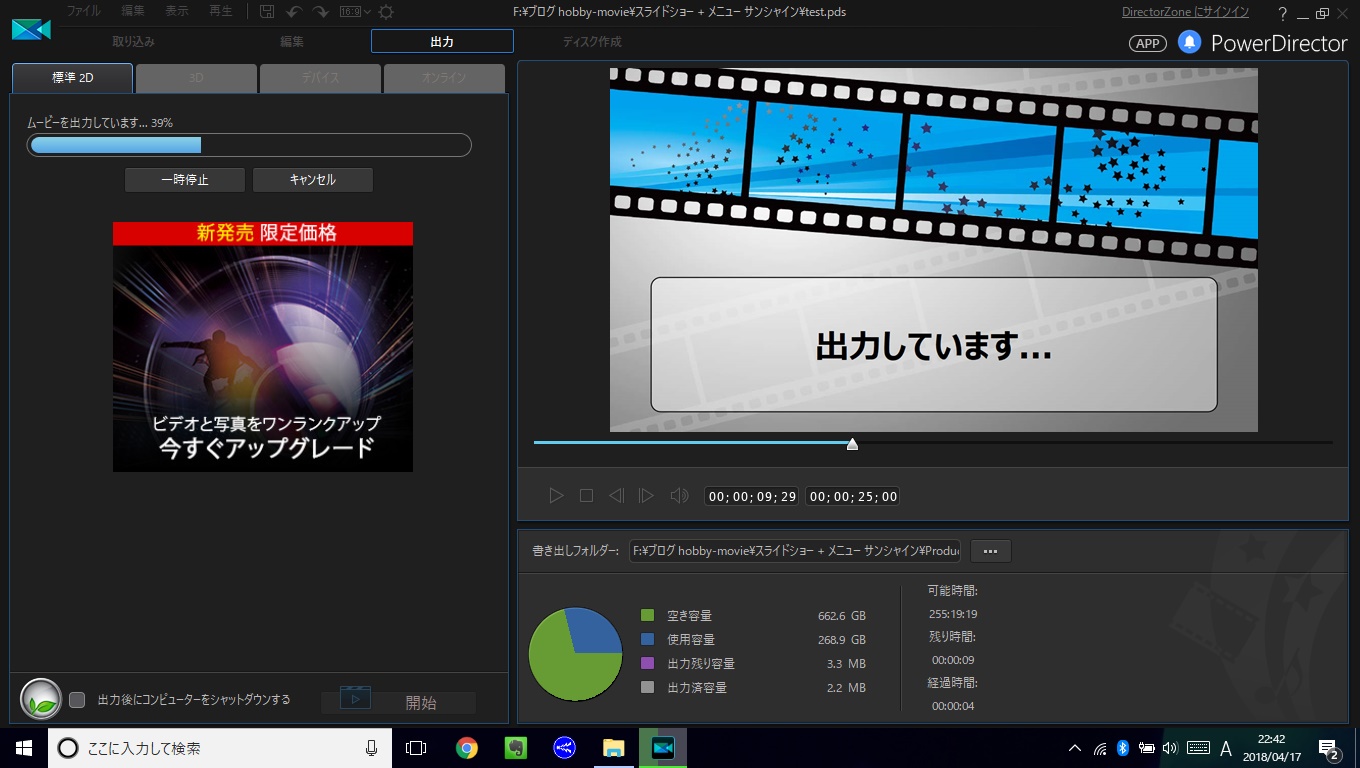
出力が開始されると、「出力しています」とメッセージがでます。
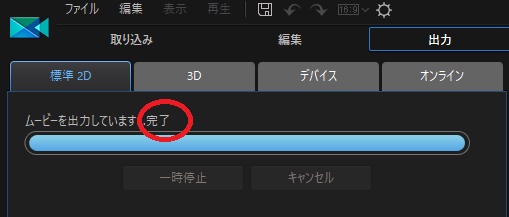
動画の長さ、PC のスペックによりますが、しばらくまっていると、完了が表示されれば、先ほど設定した保存場所に動画が保存されて、終了です。
プロジェクトの保存
もうひとつ、忘れてはいけないのが、「プロジェクトの保存」です。
出力は編集したスライドショーを 1 本の動画ファイルにする作業のことです。
このプロジェクトの保存とは、編集中のデータをまた呼び出して、再編集するための一時保存です。
編集途中で、また明日続きやーろうっというときは、必ずプロジェクトの保存を実行します。
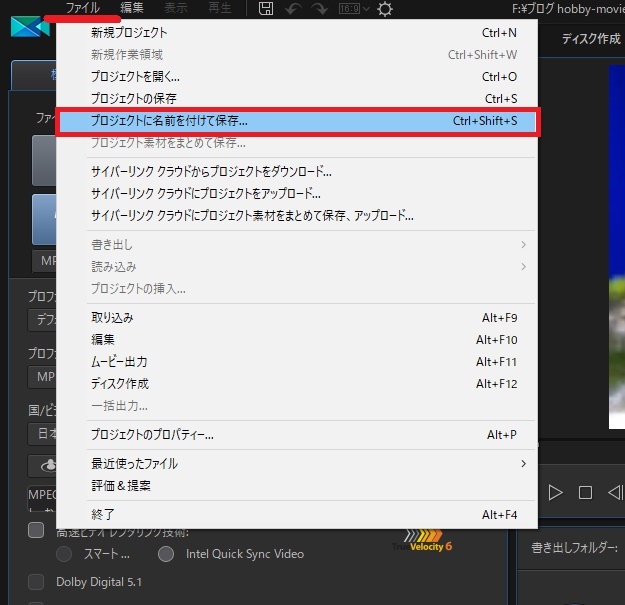
しっかりと、自分で保存場所を決めておいて、名前を付けて保存しておきましょう。





