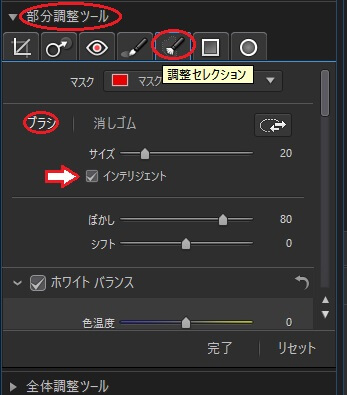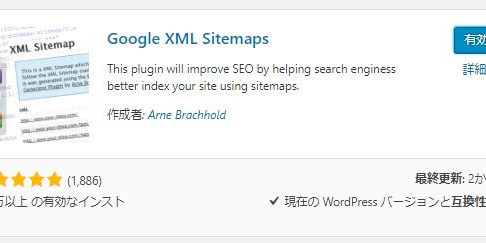みなさん、こんにちは!!
最近はもっぱら YouTube の動作作成にハマっている管理人のピーディー( @PD_bloger )です。
さて、ブログ運営する上で大事な「SEO 対策」はしっかりできていますでしょうか?
WordPress で基本になる SEO 対策といえば「All in One SEO Pack」ですよね。
このプラグインの設定はすべて『完了』していますでしょうか?
・・・はい、ぼくはつい先日まで「一般設定」の存在しか知らず、他の設定をスルーしていました。
今回は「All in One SEO Pack」の「機能管理」欄にある『XML サイトマップ』の設定解説をしていきます。
この設定が影響したかはわからないのですが、設定変更後に1日の PV数が「500 ⇒ 1,000 ⇒ 3000」まで急上昇するという結果が出ました(現在も PVは右肩上がりです)。 要チェックです!
スポンサーリンク
All in One SEO Pack 一般設定だけで終わらせてない?

ダッシュボード画面の左側にある「All in One SEO」を選択すると、さらに右側に「機能管理」が出ます。

「XML サイトマップ」を有効化します。「Activate」をクリックしましょう。
※ 「ソーシャルメディア」についての解説はこちら
⇒ 【Twitterカード】All in One SEO Pack ソーシャルメディア設定2018

ダッシュボード左側の「All in One SEO」のメニューに「XML サイトマップ」が加わりました(有効になりました)。
有効にした次は、細かな設定をしていきます。
XML サイトマップ の詳細設定
これから、検索エンジンへのインデックスを早く行うための設定をします。一度設定すると記事を投稿するたびにサイトマップを自動で送信してくれますので、便利です!
項目が多くなりますので、ひとつずつチェックしていきましょう!
検索エンジンはクローラー(ホームページの情報を収集するロボット)を派遣して、世界中の莫大なページの内容をチェックさせています。
チェックが完了したら、クローラーは検索エンジンのデータベースに戻り、「このページはブログ作成・アフィリエイトについて書かれています」などと分類・整理をしてデータベースに記録を行います。
ページが検索エンジンのデータベースに分類・記録されている状態のことを、SEO用語で「インデックスされている」と呼びます。
インデックスされることで、ユーザーの検索結果に応じたホームページ情報が提供されることになります。
逆に、「インデックスされていないホームページは検索結果に表示されない」ということです。
XML サイトマップ


上から順にみていきましょう。
- ファイル名接頭語
サイトマップの接頭語を指定します。「 sitemap 」と入力しましょう。
- 更新を予約
サイトマップの更新スケジュールを設定します。ぼくのサイトは週に 1 ~ 2 記事の公開なので、『毎週』に設定しています。毎日記事が公開される場合には『毎日』、更新が少ない場合には『月』に設定しておけばいいでしょう。自身の裁量に合わせます。
- サイトマップインデックスを有効化
チェックなしで OK です。
- 投稿タイプ
サイトマップに含める投稿タイプをチェックします。「投稿」・「固定ページ」にチェックしておきましょう。
- タクソノミー
「カテゴリー」のみにチェックをしましょう。
- 日別アーカイブページを含める
チェックなしで OK です。
- 投稿ページを含める
チェックなしで OK です。投稿者の記事一覧ページなどある場合はチェックします。
- Exclude Images
チェックなしで OK です。
- 圧縮版サイトマップを構築する
圧縮したサイトマップを構築します。通常のサイトマップをクローラーが取得できなかった場合に圧縮したサイトマップを検索エンジンに伝えます。
- 仮想 Robots.txt からリンクする
Robots.txtからサイトマップへリンクすることで、クローラーにサイトマップの場所を伝えてくれます。
- サイトマップを動的に生成
サイトに変更があった場合、自動で最新のサイトマップを生成してくれます。常に最新のサイトマップを送信するためにチェックしておきましょう。
追加ページ

ここの項目はデフォルトでよいです。
特に変更はせず、先に進みましょう。
除外項目・優先順位

『除外項目』はデフォルトでよいです。
『優先順位』はすべて「上書きしない」にします。
頻度

すべて「上書きしない」にします。
設定が完了したら、『サイトマップを更新』をクリックします。
Search ConsoleでXMLサイトマップを送信する
最後の仕上げです。
Googleの Search Console にログインして、サイトマップに追加テストを行います。

Search Console にログインしたら、「クロール」 > 「サイトマップ」 > 「サイトマップの追加/テスト」を選択します。
ブログ URL の末尾に「 sitemap.xml 」と入力します。
まず、エラーが発生するかを確認するので、「テスト」をします。問題なければ「送信」をします。

テストが完了したら、「テスト結果の表示」を選択します。エラーが発生していなければ、元の画面に戻り、「サイトマップの追加/テスト」から「 sitemap.xml 」を入力し、「送信」をクリックしましょう。

「インデックスに登録済み」欄が「保留」になれば OK です。
数日でインデックスに登録済み数のページが表示されます。一度、設定をしておくと、次からは自動更新される仕組みです。
「XML Sitemaps」の基本設定は別記事で紹介しています。
まとめ
いかがでしたでしょうか?
設定自体はそれほど難しくなかったと思います。
ぼくは、この設定を境に、1日の PV 数が 2倍以上に増えました。現在も数値の伸びは右肩上がりです。
ちょっとした設定ですが、これほどまで効果があるとは驚きです。
PV 数が伸び悩んでいるときは、SEO 対策を一度見直してみるのが効果テキメンですね。
ブログで PV数を稼いで、YouTube でも再生回数稼ぐぞ!
ここまでお読みいただきありがとうございました。