みなさん、こんにちは!!
管理人のピーディー ( @PD_bloger ) です。
動画編集は楽しんでいますでしょうか?
今回は『逆再生』&『速度調整』という動画編集をする上で必須の応用テクニックを解説していきます。
この 2 つを駆使できれば、YOU TUBER、バラエティー番組の演出家のように、動画編集に面白味を付け加えることができます!!
スポンサーリンク
PowerDirector(パワーディレクター)が選ばれている理由
公式サイトでは、PowerDirector の無料体験版がダウンロードすることができます。動画編集ソフトの購入を迷っている人は、まずは体験版をいくつか使ってみると良いでしょう。
また、キャンペーンセール期間中は 最大30%オフにもなっているので、そのタイミングまで購入を待つのもアリですね。
\ PowerDirector をまだお持ちでない方は /
★PowerDirector おすすめポイント★
・8年連続 “国内販売シェアNo.1” 動画編集ソフト
・シンプルな操作で使いやすい! ※だれでも簡単に動画編集ができる!
・最新の AI 編集機能が豊富! ※だれでも簡単に特殊加工ができる!
・動画の出力時間が短い! ※他社よりも圧倒的にスムーズにエンコードできる!
・テンプレート、フリー素材が豊富! ※プロのような動画編集ができる!
・Adobeより圧倒的にコスパ良し!
・無償ユーザーサポート付き
・Windows、macOS 両方対応!
パワーツールで動画を逆再生する
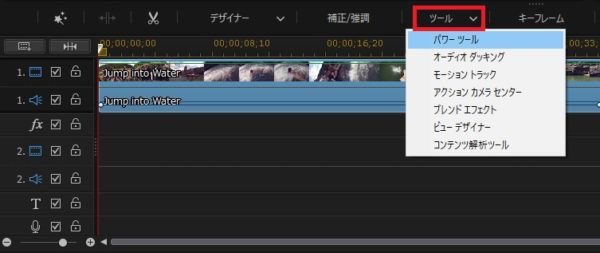
逆再生したい動画をタイムラインのトラック 1 に挿入します。
入れた動画を選択した状態で、タイムラインすぐ上にある「ツール」をクリックするとメニューが表示されます。
そのなかにある「パワーツール」を選択しましょう。
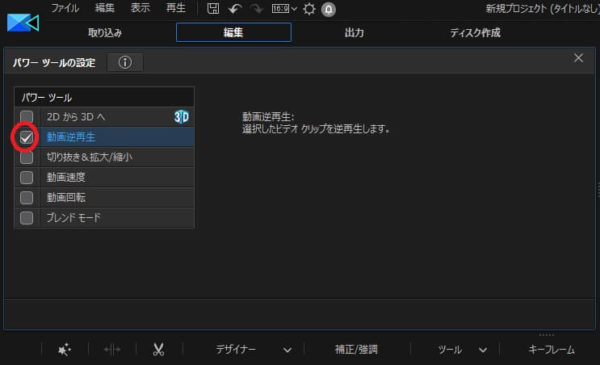
画面左上にパワーツールの設定画面が表れます。
その名の通り、「動画逆再生」にチェックを入れると、選択した動画を逆再生できるようになります。
以上、、、になるのですが、
これだけで良いなら、このまま出力・ディスク作成、もしくはその後ろに別の動画をくっつけて、と逆再生の編集作業は終了です。
でも、これで満足ですか??
今回は『役立つ応用テクニック』編です。
ほかの記事でも解説している編集技術を用いて、もう少しだけひねった動画をつくりましょう。
ここでは応用テクを 2 つ 紹介します。
過去の参照記事もピックアップしますので、ぜひトライしてみてください!
逆再生した動画の速度を調整する
「パワーツールの設定」で動画を逆再生できるようになりました。
逆再生に加えて、動画の速度を変更(倍速にしたり、スローモーションにしたり)してみましょう。
なんと、動画の速度調整もおなじく「パワーツールの設定」欄にて変更設定ができます。
ここで 1 つ注意すべき点があります。
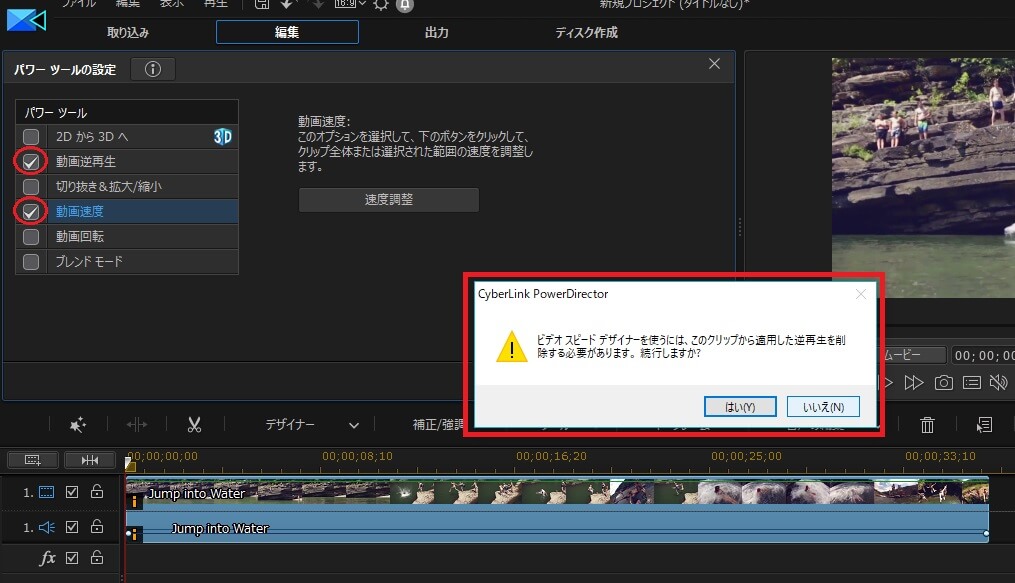
これは、PowerDirector の仕様と思われるのですが、『逆再生』の設定をしてから『動画速度』の設定をすることができないんです。
しかし、抜け道を発見しました。
何だと思いますか?
シンプルです。
そう、設定の手順を逆にするのです。
いちど、『逆再生』のチェックを外し、先に『動画速度』の設定をしてしまいます。のちに『逆再生』にチェックを入れる。
これで『逆再生』&『動画速度』を紐づけることができます。
では、『動画速度』の設定をしていきましょう。
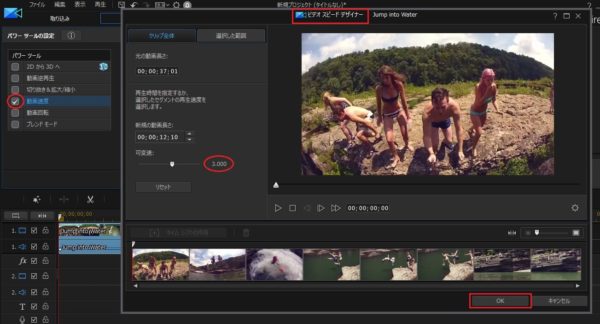
「動画速度」にチェックを入れると、「ビデオスピードデザイナー」画面が出てきます。
画面左にある「可変速」にある「 ▽ 」を左右にスライドすることで、動画の速度を調整することができます。
赤丸には「3.00」と記載がありますが、これは「動画を3倍速で再生しますよ」という意味です。
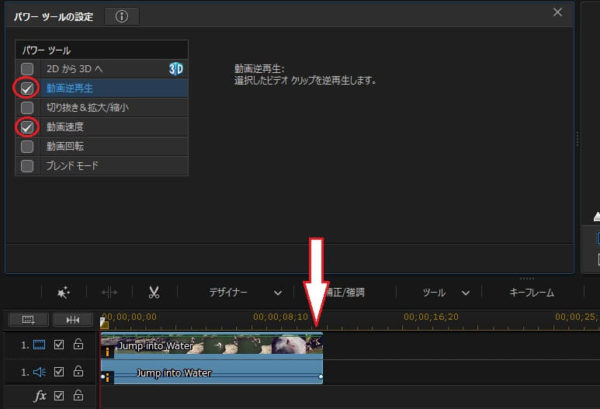
3倍速になるということは、動画の再生時間が 3分の1 になります。タイムラインを見ると、30 秒弱の動画が10 秒弱になっているのがわかります。
速度調整ができていることを確認し、「逆再生」にチェックを入れましょう。
当初表示されていた、メッセージは出ず、両方にチェックを入れることができました。
↓ 完成動画はこちら ↓
動画一部分だけを逆再生する
動画を逆再生する方法についてはある程度マスターされたと思います。
でも、イメージしている逆再生の編集って、この解説だけで足りていますか?
YouTube、バラエティー番組などでたまに見かける、「動画の注目してほしい一部分だけを逆再生する」編集をしたくないですか?
別記事で紹介している「動画を分割する」操作を組み合わせることで簡単にできます。
全体の流れ
先にどのようなイメージなのかを共有してみましょう。
↓ イメージ動画 ↓
動画を再生していただくと「10秒~」あたりで、男性がバク中で川に飛び込むシーンがあります。
バク中で飛び込み終わると、すぐに逆再生され、また続きの映像が再生される・・・という編集になります。
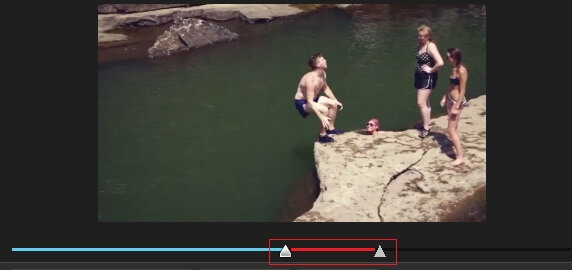
男性がバク中するシーン、赤の再生バーのところを編集していきます。
編集手順の流れをざっくり見てみましょう。
① 「逆再生する部分」と「通常再生する部分」を分割する(バク中するシーンとを分割する)
② 逆再生する対象の部分をコピーする(バク中するシーンを 2 つ作り出す)
③ コピーされた部分に「逆再生」設定を加える
動画を選択・分割する
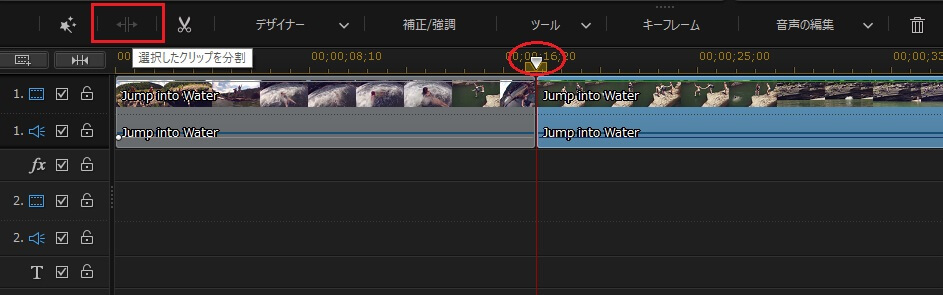
まずは、逆再生するシーンのはじめ(バク中するシーンのはじめ)で動画を分割します。
タイムライン上で再生ポイントを右にスライドし、「←||→」マークをクリックします。再生ポイントを軸に動画が左右に分割されます。
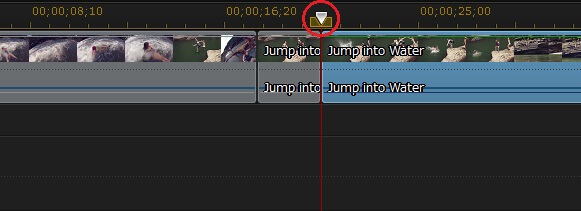
次は、同じ作業で逆再生するシーンの終わり(バク中するシーンの終わり)で動画を分割します。
再生ポイントをスライドし、分割ボタンを押します。
「バク中シーンを逆再生したい」だけであれば、分割できたシーンを選択し、パワーツールから逆再生すれば OK です。
しかし、これでは目標の作業には到達していないです。
「① 通常どおりバク中し、② バク中が終わった瞬間に、またバク中の逆再生が始まる」というシーンを作りたいのです。
(細かなところは突っ込まないでくださいね。)
分割した動画を 2 つ作る
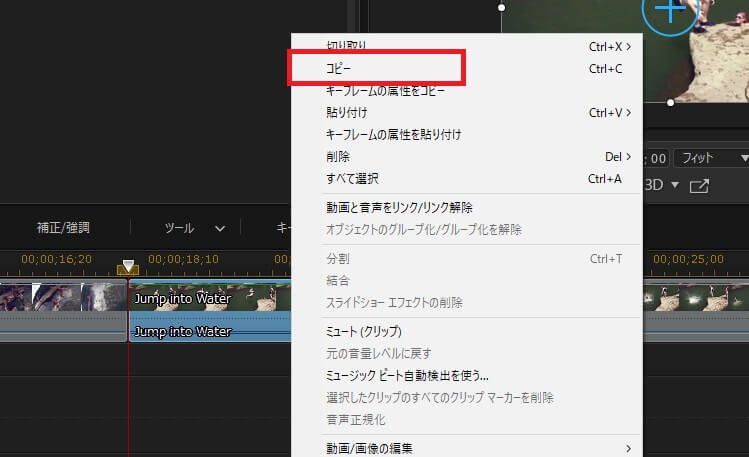
バク中シーンを 2 つ用意したいので、先ほど分割した個所を選択し、右クリックします。
メニューが出るので「コピー」します。

もう一度、右クリックし「貼り付け」にマウスポインタを合わせると隣にまたメニューが表示されます。
「貼り付け、挿入して、すべてのクリップを移動する」をクリックします。
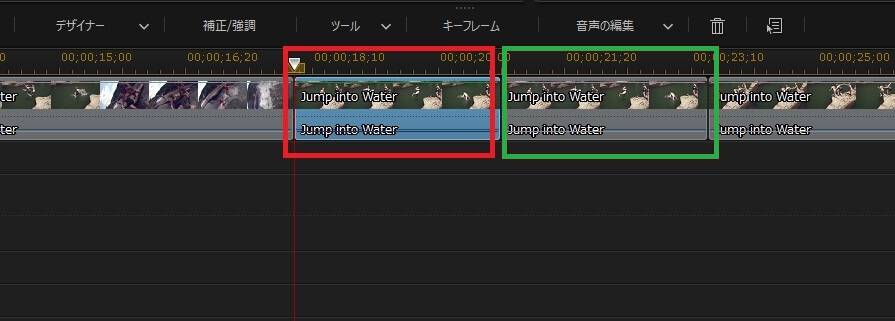
先ほど選択、分割したシーンが 2 つ出来上がりました。
次の作業は、緑色(2 つ目)の動画に「逆再生」の編集をしていきます。
2 つ目の動画を逆再生する
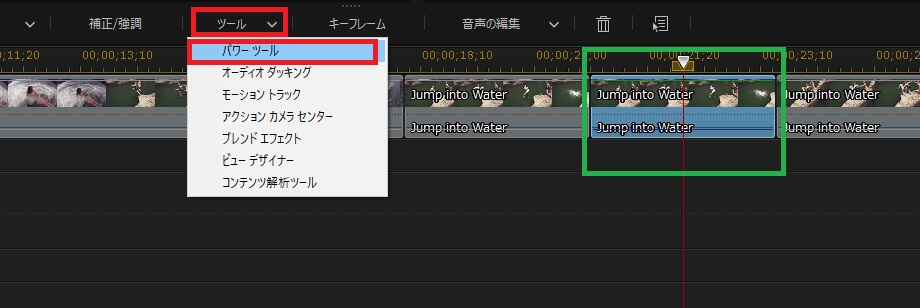
2 つ目(緑色)の動画を選択し、タイムライン上部の「ツール」からの「パワーツール」をクリックします。
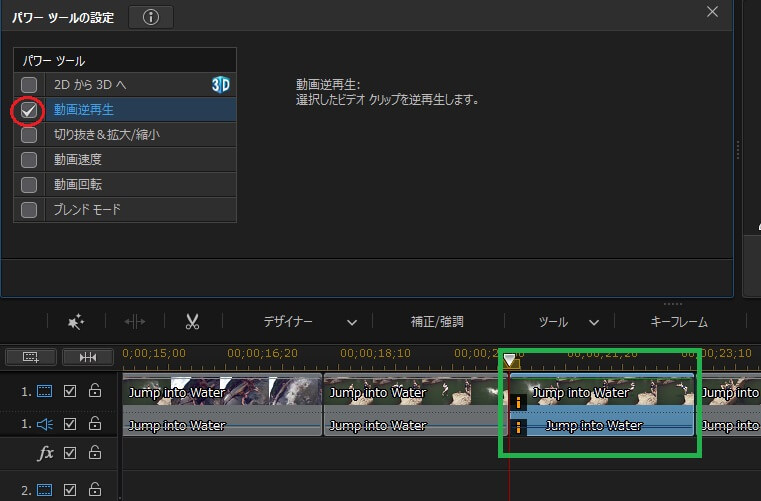
このまま「動画逆再生」にチェックを入れると OK です。
または、ここで速度を調整したいのであれば、先に「動画速度」から設定をし、「動画逆再生」をします。
最後にもう一度チェックしてみましょう。
いかがでしょう??
逆再生するなら、少なくともこれくらいまでは編集したいですね。
詳細はこちら
⇒ 【使い方】PowerDirector 動画カット、分割、トリミングする方法
⇒ 【使い方】PowerDirector 動画をカット!マルチトリミングの操作方法
まとめ
いや~、ながい解説になりましたが、「逆再生」という編集操作自体は簡単です。
基本の動画速度、動画分割を組み合わせるだけで見栄えがグンと上がるのであれば、やるしかないですよね!






