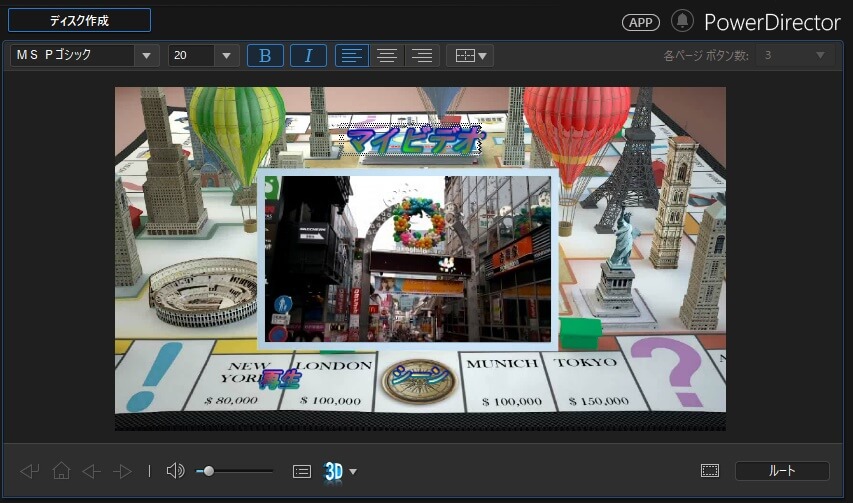みなさん、こんにちは!!
管理人のピーディー( @PD_bloger ) です。
PowerDirector(パワーディレクター)でメニュー編集を終え、プレビュー画面を見てみると「再生」、「シーン」ボタンがあります。
「シーン」をクリックすると「アイテム」と表示されていたり、タイトル名が表示されていたり、仕組みがよくわからないことありませんか??
作成したメニューの構造について検証をしたので、その結果を解説をしていきます。
スポンサーリンク
PowerDirector(パワーディレクター)が選ばれている理由
公式サイトでは、PowerDirector の無料体験版がダウンロードすることができます。動画編集ソフトの購入を迷っている人は、まずは体験版をいくつか使ってみると良いでしょう。
また、キャンペーンセール期間中は 最大30%オフにもなっているので、そのタイミングまで購入を待つのもアリですね。
\ PowerDirector をまだお持ちでない方は /
★PowerDirector おすすめポイント★
・8年連続 “国内販売シェアNo.1” 動画編集ソフト
・シンプルな操作で使いやすい! ※だれでも簡単に動画編集ができる!
・最新の AI 編集機能が豊富! ※だれでも簡単に特殊加工ができる!
・動画の出力時間が短い! ※他社よりも圧倒的にスムーズにエンコードできる!
・テンプレート、フリー素材が豊富! ※プロのような動画編集ができる!
・Adobeより圧倒的にコスパ良し!
・無償ユーザーサポート付き
・Windows、macOS 両方対応!
シーン
図.1

現在、表示されているプレビュー画面は「ルートメニュー」です。
『再生』、『シーン』と 2 つのボタンがあり、「タイトル/チャプター」画面に行くには『シーン』を選択します。
タイトル メニュー
図.2
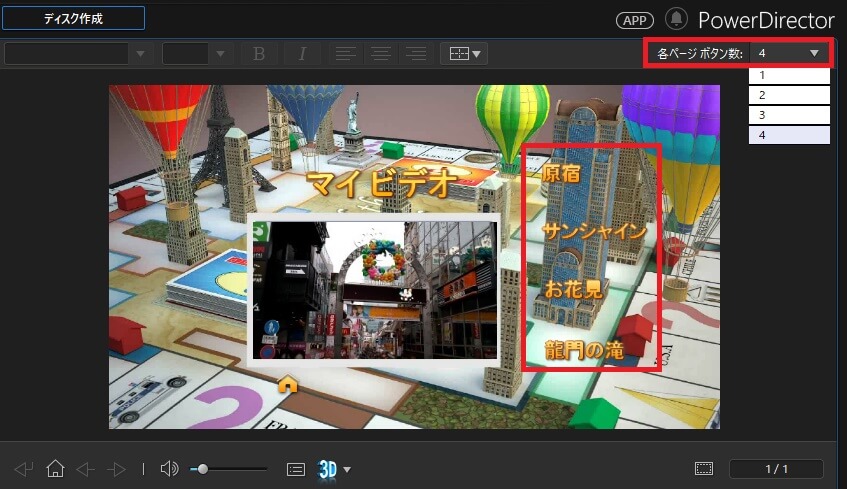
これまで編集してきたプロジェクト『原宿』、『サンシャイン』、『お花見』、『龍門の滝』の 4 つのタイトルがありますね。
「 ホーム 」ボタンを押せば、はじめの「ルートメニュー」に戻ることができます。構造の詳細はのちほど解説します。
画面右下には「 1 / 1 」と書いてありますが、これは「タイトルメニュー」のページ数のことです。
タイトル数を多く設定し、1 画面にタイトルが収まらなくなった場合は次のページにタイトルが移ります。
「▷」ボタンが表示されるので、2 ページへ移ることができます。
※画面のサムネイルをクリックすることで、選択したタイトルをはじめから再生できます。
チャプター メニュー
図.3
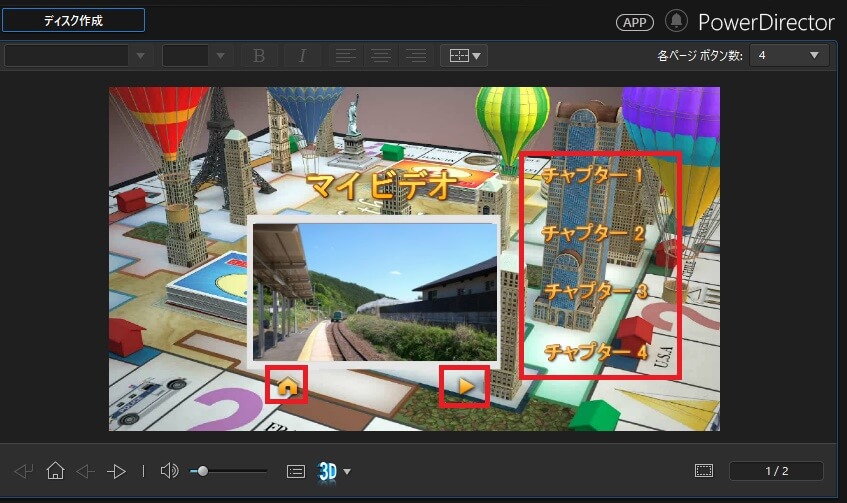
タイトル 『龍門の滝』を選択しました。龍門の滝のチャプター数は合計で 7 つです。
このページにはチャプターが 4 つしか表示されていないので、「▷(次へ)」ボタンが出ています。
画面右下には「 1 / 2 」と記載されており、現在の「チャプターメニュー」のページ数が表示されています。
2 ページ目に移りたいので「▷」ボタンを押してみましょう!!
図.4
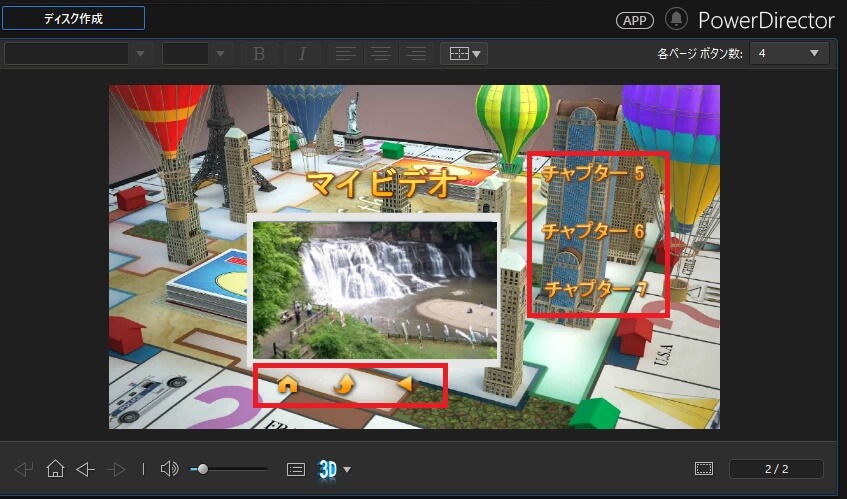
残りのチャプターが表示されました。ボタンの解説をしましょう。
前提として、メニューのページは ↓ のように切り替わっていきます。
『シーン』(ルートメニュー) → 『タイトル』(タイトルメニュー) → 『チャプター』(チャプターメニュー)
☆ ボタン
● 「ホーム」・・・1 つ前のメニュー構造に戻る
● 「 ↑ 」 ・・・選択している メニュー内の 1 ページ目に戻る
● 「◁、▷」・・・前のページ、次のページ
文字変更
図.5
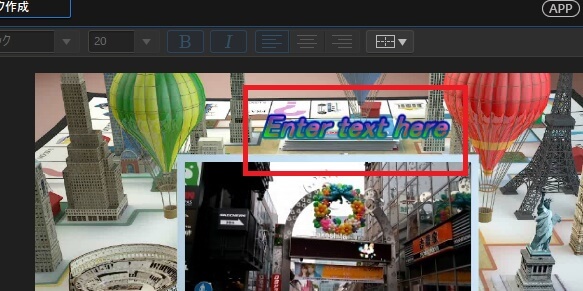
メニュー作成での文字変更は、テキストの上で直接クリックすると文字入力できます。
画面上にもフォント変更のボタンありますね。
「マイビデオ」という文字がジャマな場合は全部消しても問題ないです。
「Enter text here」と表示されますが、「ここに文字を入力してください」という意味で実質空欄になっています。
このままディスク作成しても「Enter text here」は画面上に表示されません。
まとめ
いかがでしたでしょうか??今回の内容をまとめると、
- ルートメニューに表示されている『シーン』からタイトル/チャプターメニューを開ける
- メニューの構成は『シーン』 → 『タイトル』 → 『チャプター』
- 文字編集はプレビュー画面でできる。MyVideo、再生、シーン、アイテム
以上となります。
この記事を書くまでにメニューボタンを何度も何度も押し、自分なりに検証を重ねました。ニッチな分野でしたが、わかりやすく書けたかなと思います。