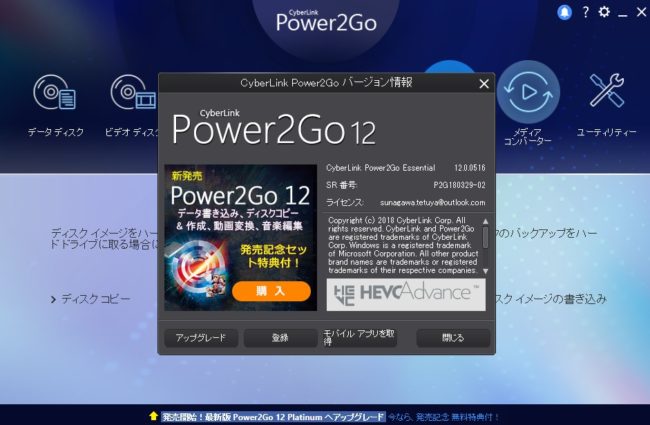みなさん、こんにちは!!
管理人のピーディー( @PD_bloger ) です。
本日は PowerDirector とは違う『Power2Go』という便利なライティングソフトを紹介します。
こちらは「様々なデータをディスクに書き込む、データをバックアップすることに特化した多機能なソフトウェア」です。
今回はその機能の一部、音楽のデータを取り込む、ディスクに書き込む方法を解説します。
ちなみに体験版もありますので要チェックですよ。
スポンサーリンク
オーディオ CD の取り込み
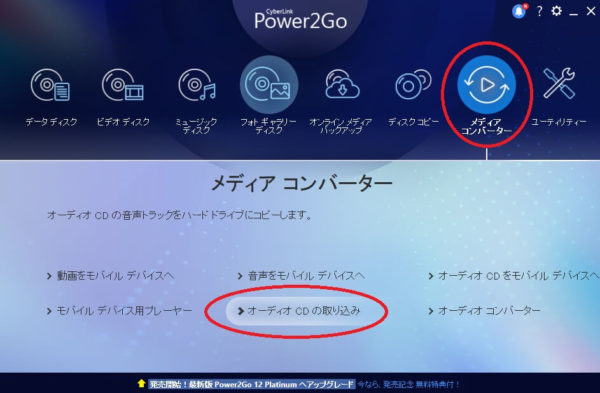
Power2Go を起動するとディスクのイラストが横一列にズラッと並んでいます。
「メディアコンバーター」の中にある「オーディオ CD の取り込み」を選択します。
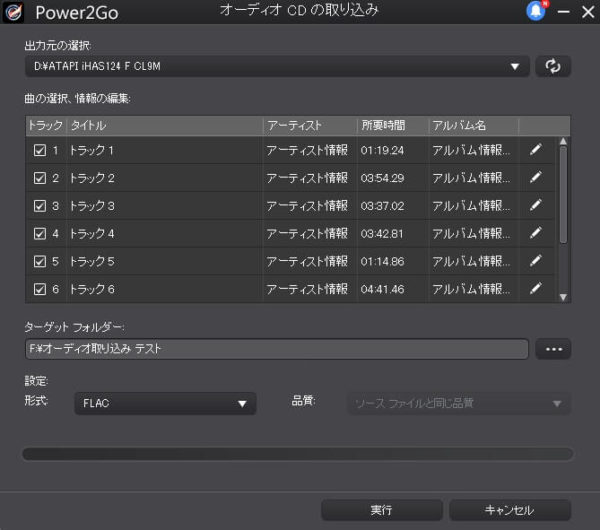
ディスクを入れた状態です。「ターゲットフォルダー」が音楽の保存先です。
音楽ファイルの形式は複数選択できます。
「実行」を押すと取り込みが開始されます。
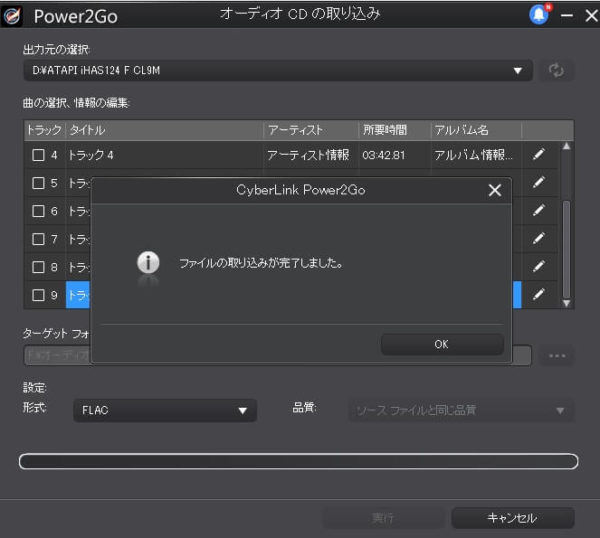
「ファイルの取り込みが完了しました」というメッセージが出たら、保存先をチェックして完了です。
これは仕様なのかわからないのですが、Power2Go で音楽 CD を取り込んだ時と、”WindowsMediaPlayer”、”iTunes” で取り込んだ時と「アーティスト名」「タイトル名」などが表示されるとき、されないときがありました。
音楽データファイルを取り込んでも「アーティスト名」「タイトル名」など表示されないとなると、手入力で管理しなければいけなくなってしまいます。
これは地獄ですよね。
こういった場合の対処策は・・・
スパっとあきらめる。
「Power2Go」でダメなら、「WindowsMediaPlayer」もしくは「iTunes」、それらでダメなら「Power2Go」といったように、ひとつの『選択肢』くらいに考えておくとよいでしょう。
ちなみに、「WindowsMediaPlayer」ではこの場合、曲名を右クリックすると「アルバム情報の検索」という便利な機能が出てきてくれます。
こいつを使うのはアリかもですね。
オーディオ CD を作成
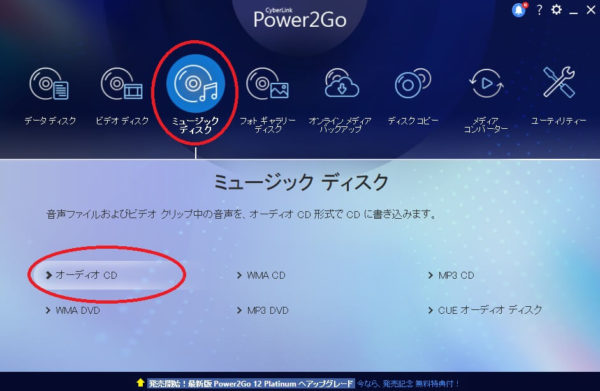
パソコンの中に保存されている音楽データファイルを空の CD に書き込みする操作です。
「ミュージックディスク」の中にある「オーディオ CD」を選択します。
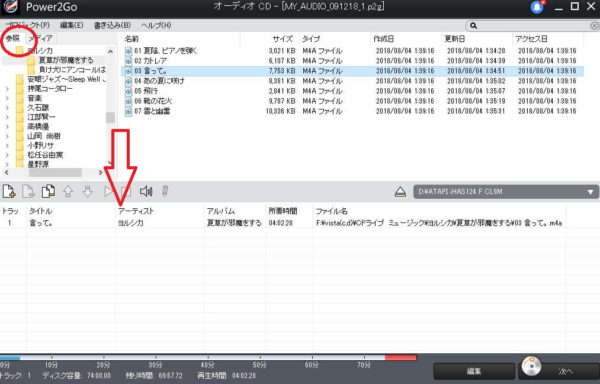
画面上半分がパソコンに保存されているデータです。
下半分が空欄になっています。
CD に書き込みたい曲名を下へドラッグしていきます。
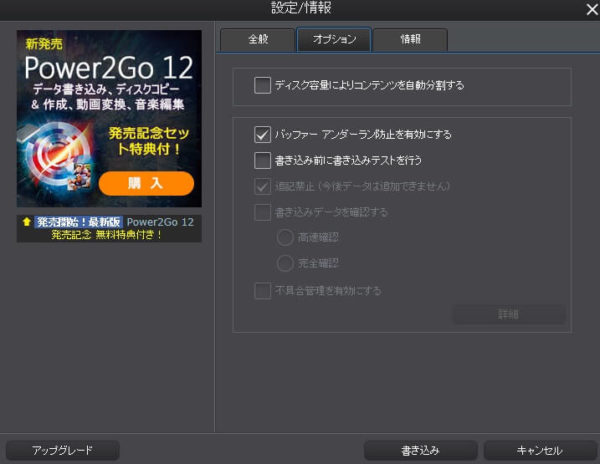
「次へ」ボタンを押すと、書き込み確認画面が表示されます。
「書き込み」ボタンを押すと、自動的に CD に音楽データが書き込まれます。
まとめ
いかがでしたでしょうか?。
「Power2Go」による音楽データの取り扱い方編でした。
最新版の「Power2Go」の体験版が公式ホームページに用意されています!画面右上の購入ボタンのすぐ隣にあります!
機能が盛沢山でお得ですので、試しに使ってみることをおススメします。
⇒ サイバーリンク公式サイト をチェックしてください!
サブスクリプション版 PowerDirector 365 だと、全機能と最新コンテンツを利用できるのでお得です!
強化ポイントをまとめました。
・編集、エンコード処理が他社よりも圧倒的にスムーズ
・動画素材、テンプレートが豊富
・簡単な特殊編集テクニックが充実
・ユーザーサポート付き
・ついにMac対応!
やはり、動画編集ソフト販売シェア№1 なだけあって使いやすいです!
ぜひ、いちど 公式サイト をチェックしてみてください!
トップ画面左に 『無料体験版』もあり!