みなさん、こんにちはっ!
管理人の ピーディー ( @PD_bloger ) です。
最近のスマホはすごいですね~。デジカメ並で綺麗っ!
さて、今回は動画編集をする時のお悩み「スマホで撮影した映像の画面両端にある黒い帯」を消す方法です。
スマホあるあるで、縦方向で撮影してから PC に取り込むと、画面両端に「黒い帯(レターボックス)」発生します。
これはスマホとPC画面の「縦横比(アスペクト比)」が一致していないためです。
せっかくの動画が縦長の状態だと萎えますよね。そんなときは、編集です!
スポンサーリンク
PowerDirector(パワーディレクター)が選ばれている理由
公式サイトでは、PowerDirector の無料体験版がダウンロードすることができます。動画編集ソフトの購入を迷っている人は、まずは体験版をいくつか使ってみると良いでしょう。
また、キャンペーンセール期間中は 最大30%オフにもなっているので、そのタイミングまで購入を待つのもアリですね。
\ PowerDirector をまだお持ちでない方は /
★PowerDirector おすすめポイント★
・8年連続 “国内販売シェアNo.1” 動画編集ソフト
・シンプルな操作で使いやすい! ※だれでも簡単に動画編集ができる!
・最新の AI 編集機能が豊富! ※だれでも簡単に特殊加工ができる!
・動画の出力時間が短い! ※他社よりも圧倒的にスムーズにエンコードできる!
・テンプレート、フリー素材が豊富! ※プロのような動画編集ができる!
・Adobeより圧倒的にコスパ良し!
・無償ユーザーサポート付き
・Windows、macOS 両方対応!
基本操作 画像の読み込み
さっそく Power Director を起動しましょう!
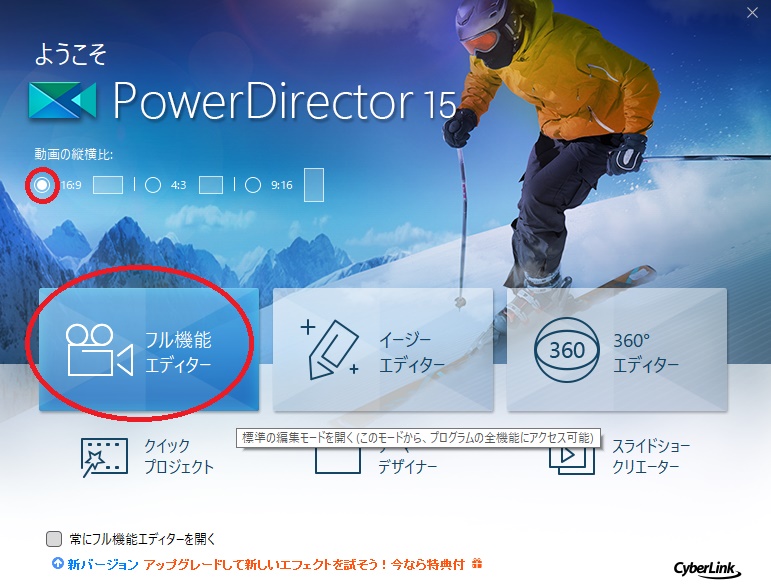
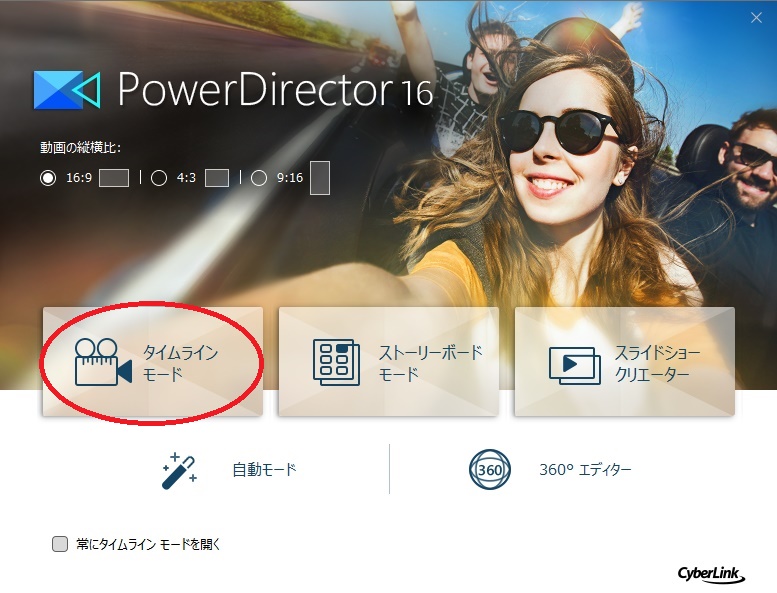
Power Director の機能が詰まった「フル機能エディター(最新版はタイムラインモード)」をクリックしましょう!
● PowerDirector 15 は「フル機能エディタ」
● PowerDirector 16、17 は「タイムラインモード」
● PowerDirector 365 は「フルモード」
表記は定期的に変わりますが、基本的な操作、ボタン配置はほぼ同じです。
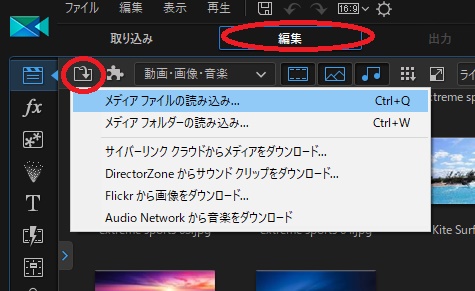
まずは編集したい画像・動画を準備します。
赤丸「↓」ボタンを押すとメニューが出てくるので、「メディアファイルの読み込み」をクリックします。
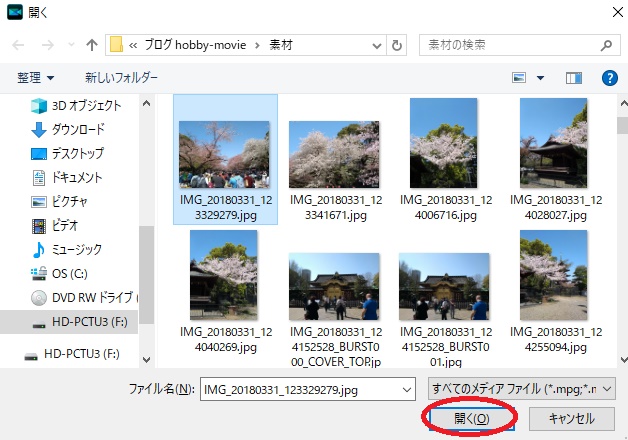
参照画面から好きなファイルを選択し、「開く」をクリックします。
※「ひとつずつ読み込むのは面倒だ・・・」と思ったら、「メディアフォルダーの読み込み」を選択してみましょう。
フォルダーの中身をまるごと読み込むことができます。
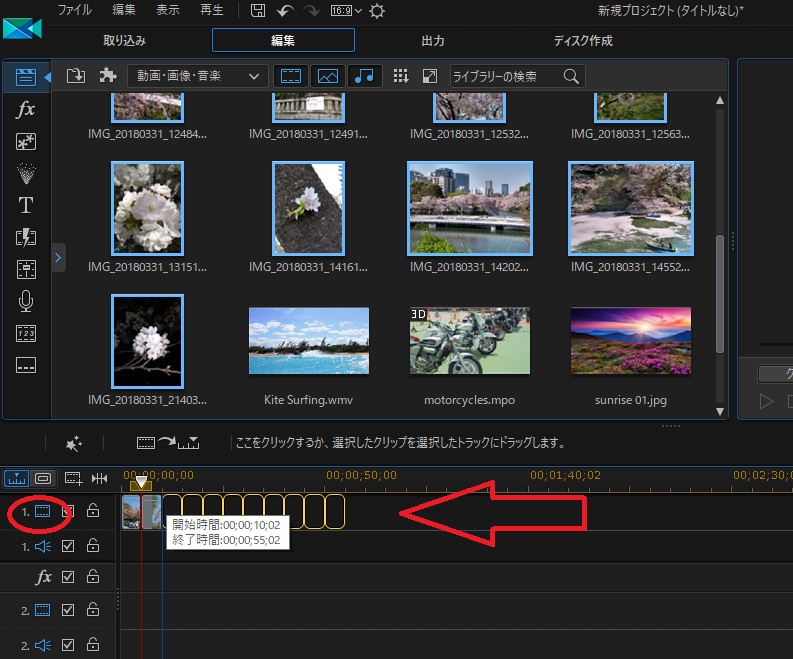
編集するファイルを画面下(タイムライン)にドラッグします。
基本操作なので、トラック「1」を使用しましょう。
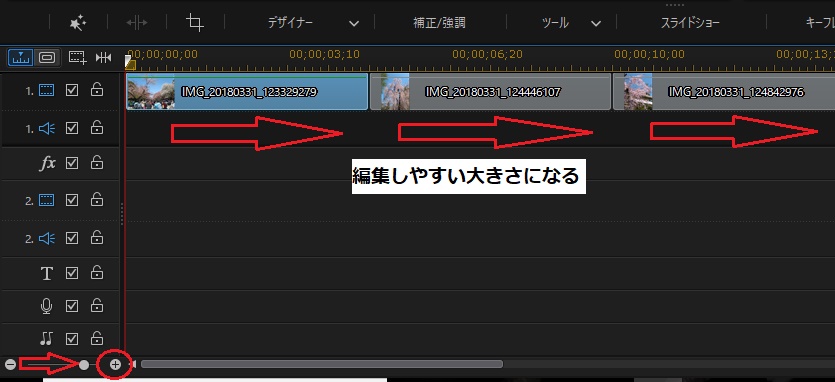
タイムライン上で各ファイルを操作編集しやすくするため、画面を拡大することができます。
画面左下の隅に「+」マークをクリックすると、タイムラインの横幅が拡大されます。
編集時間などには影響はないので、必要に応じて使ってみましょう。
縦横比の調整
レターボックス(黒い帯)を確認する
もう一度、「レターボックス」についておさらいしておきましょう。
『画面サイズ・アスペクト比(要は縦横比)の違うモニターで表示した際に画面がつぶれないよう、映像の上下に黒い帯(左右に入ることもある)を追加する映像技術。また、その状態。要するに余白をとることである。
黒帯そのものではなく、黒帯が追加された映像の形状をレターボックスと呼ぶのが正しい』
※参照:ピクシブ百科事典 「レターボックス」
要約すると、横長の箱に、縦長の商品は入らないですよね。それを無理やり押し込み、左右が余白になっている状態のことです。
PowerDirector のプレビュー画面で「レターボックス」のサンプルを見てみましょう。
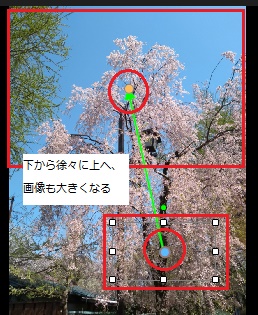

プレビュー画面の赤い斜線部分が「レターボックス」です。
これから編集する映像の縦横比「16:9」に対して、撮影してきた画像の縦横比が一致していないため余白(黒い帯)が発生しています。
画像を切り抜き、余白を埋める
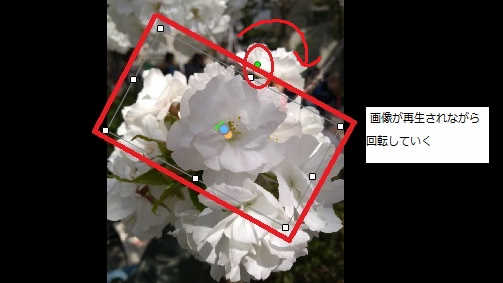
タイムラインに入れた画像を右クリックすると、メニューが表示されます。
「動画/画像の編集」にマウス ポインタを合わせ、「画像の切り抜き」をクリックします。
※ 動画の場合は「パワーツール」から「切り抜き&拡大/縮小(切り抜き/ズーム/パン)」を選択します。
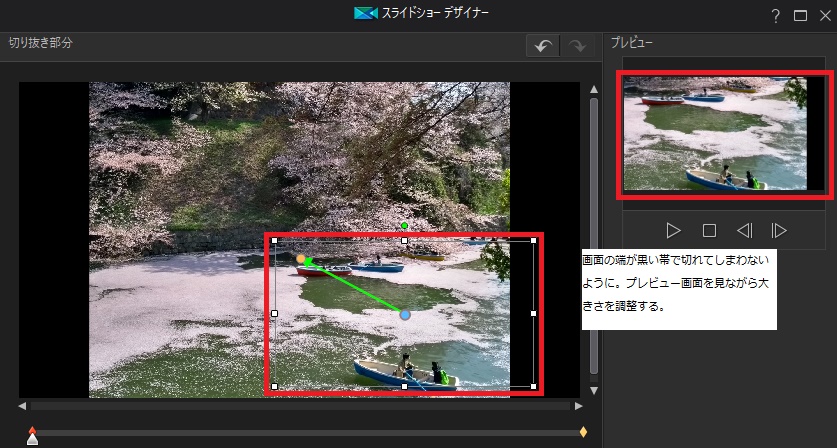
基本操作ということで、シンプルな画像を編集していきましょう。
画面右側のプレビューでは上下に黒い帯が入っています。
画面左側にある「縦横比:16 : 9」選択し、切り抜きたい画像の範囲をドラッグで調整します。左側のプレビューが切り抜き後のイメージ画面です。
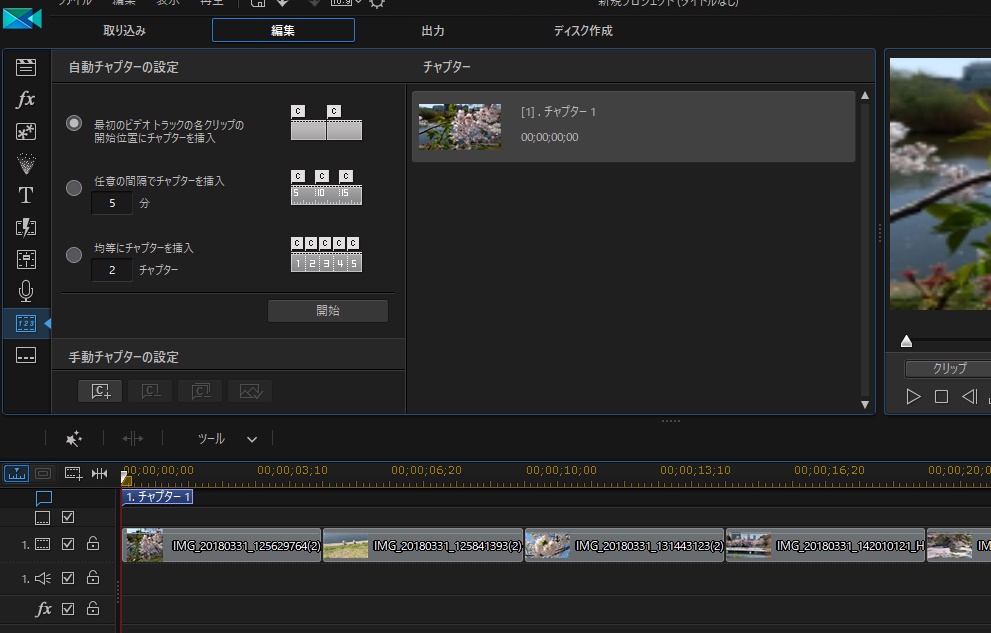
次は、画面両端に黒い帯があります。
縦横比を16:9にし、メインの桜を中央に持っていきます。
PowerDirector の特殊機能を使ってみる
PowerDirector には特殊な機能が備わっています。
それらを使いこなせると、編集作業が快適になります!!!
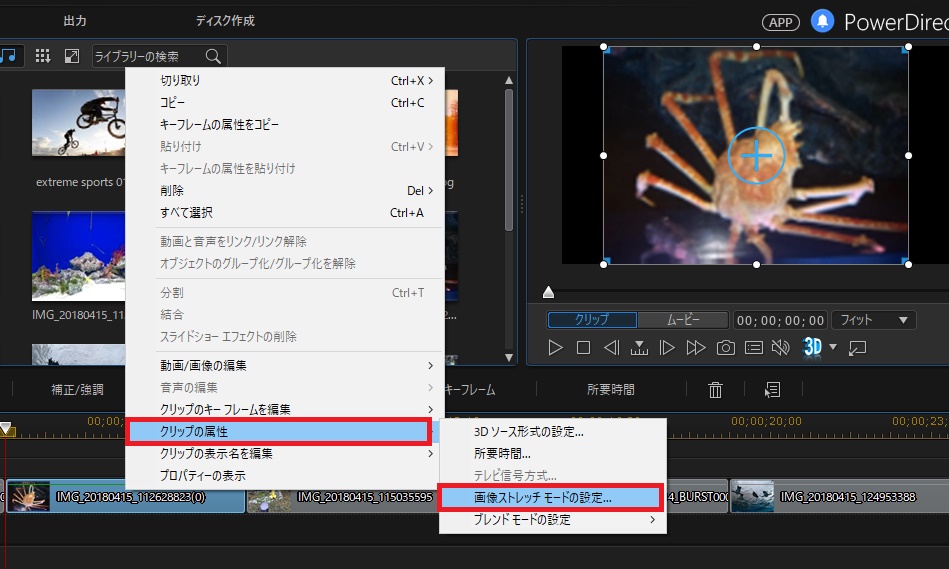
タイムラインに入れた画像を右クリックし、「クリップの属性」を選択、「画像ストレッチモードの設定」を開きます。
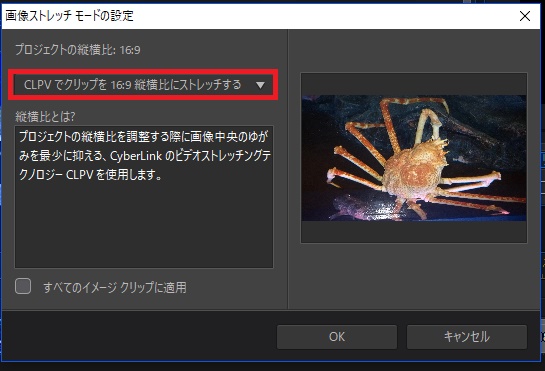
「画像ストレッチモードの設定」画面が出てきます。ストレッチ機能による、画像の縦横比を自動で調整してくれる便利なアイテムです。
ここで選択するのは「CLPV でクリップを16:9 縦横比にストレッチする」です。
これは、ストレッチ機能の中でもメーカー推しの特殊調整です。
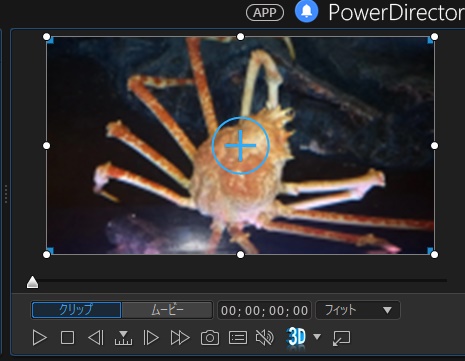
特別な操作なく、黒い帯が消えました。まぁ、いい具合ではないでしょうか?
こだわりが強くなければ、どんどん活用し、無駄な手間を省くといいですよ!

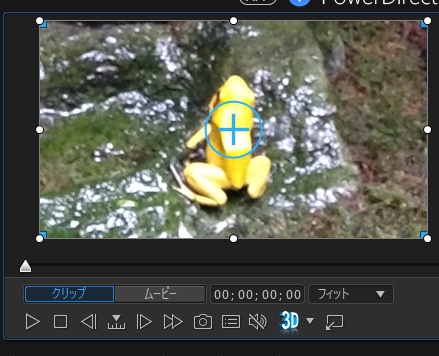
カエルちゃんもすっぽり。
素材によっては、「切り抜き」操作だけでは余白を埋めるのが難しくなります。ストレッチ機能があることも覚えておくとよいでしょう!
ただ、悲しいことにこの機能は「画像」しか対応していないんです。
動画は要領よく切り抜き&動きをつけましょう。
どう考えても余白を埋められない場合
まぁ、切り抜き・調整とかそんなレベルじゃない素材もありますよね。
そういう場合の別対処策を紹介しておきます。
背景・カラーボードを入れてごまかす
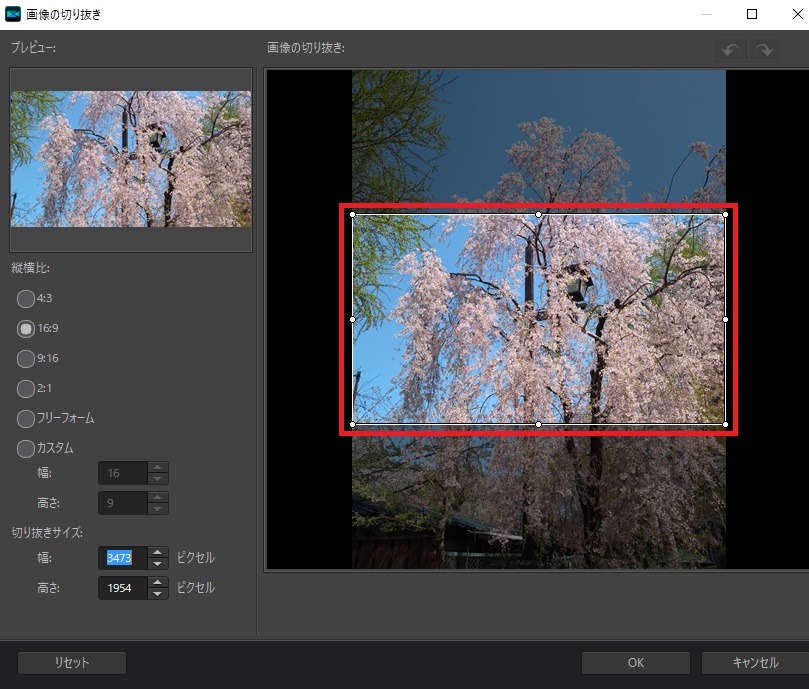
黒い帯が入っているのはパッと見てわかると思います。
それ以上に、画像が縦長過ぎて、「16:9」の縦横比の調整困難です。
・・・なにか工夫はできるか。考えてみました。
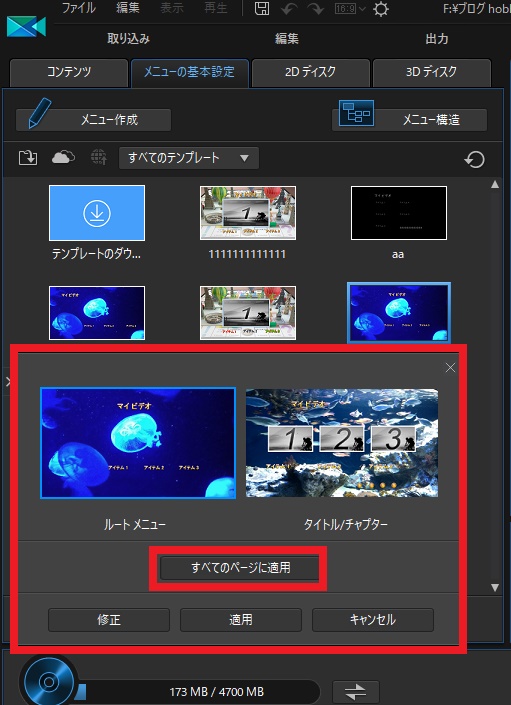
応用編です。タイムライン上にある「1」「2」のトラック複数を使用してみましょう。
「1」に入れいている画像を「2」へ移します。※ 細かな仕組みについては別記事 【動画編集】ワイプを簡単に入れる方法 PowerDirector で解説しています。
何をするのかと言うと、黒い帯の色を変えちゃうのですよ。
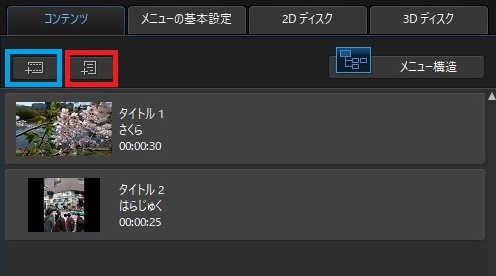
次は、画面上にある「」動画・画像・音楽」をクリックします。メニューが出ますので、「背景」を選択します。
テンプレートが用意されているので、撮影した素材とマッチしそうなものを探してみましょう(・・・あるかな?)。
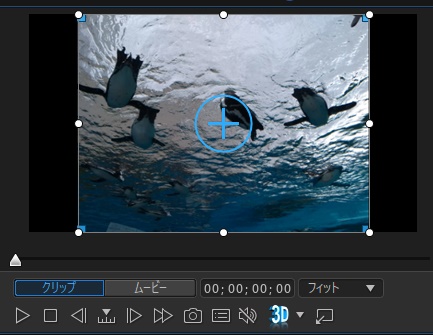
先ほど空欄にした「1」に選択した背景画像をドラッグします。
「1」・・・背景画像
「2」・・・撮影した素材(黒い帯)
同じ時間軸に重ねます。
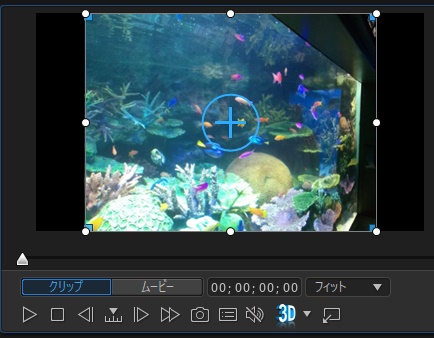
「黒い帯」が切り替わりました。背景画像の上に、桜の画像が載っています。
・・・微妙ですね。
・・・・・・黒い帯状の方がマシかも。
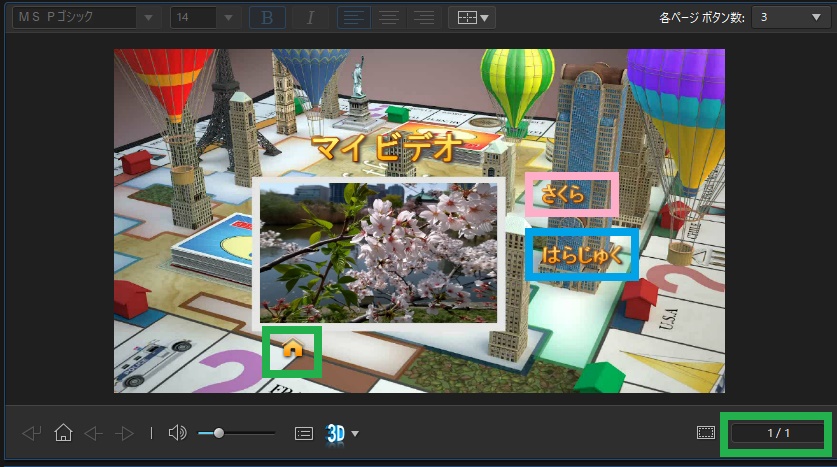
「背景」の他に「カラーボード」というシンプルな原色画像もあります。
同様の操作をすると、
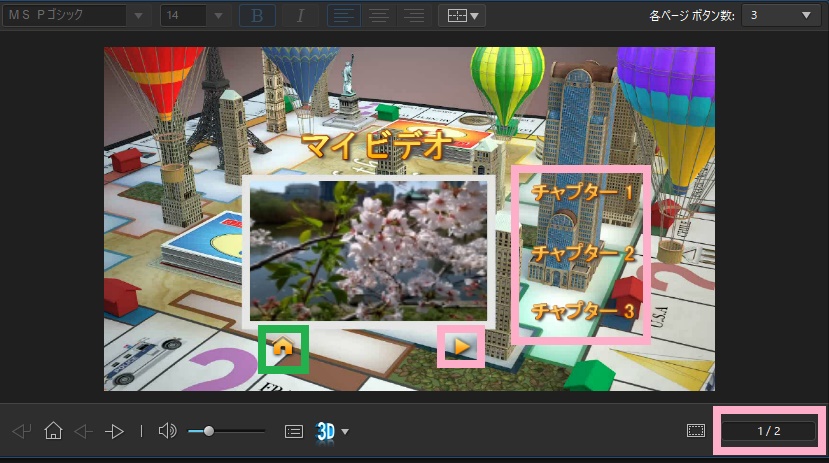
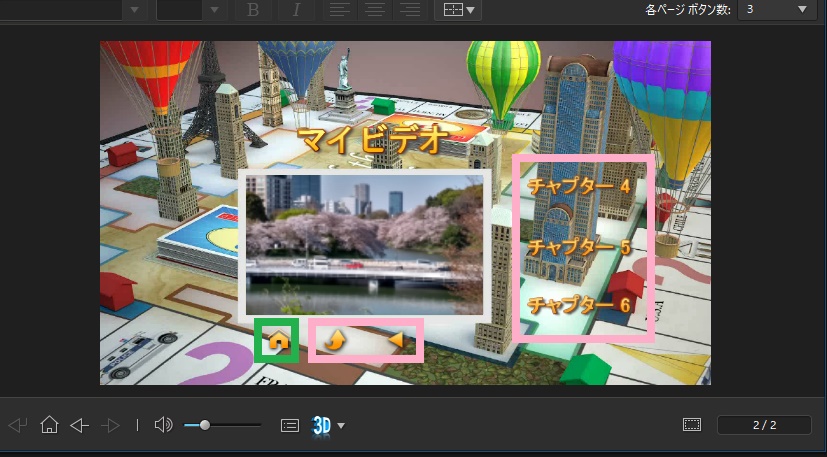
こんな感じです。変ですね。
これはぼくの美的センスの問題でしょうか。このあたりの操作は個人のセンス次第です!
・・・難しければシンプルに黒い帯を受け入れてしまいましょう!
「くだらない操作を紹介しやがって!」と怒らないでくださいね・・・汗
黒い帯を埋める作業では役立たなかったですが、「画像を重ねる」作業はこれでマスターできたことになります!
動画編集の基本操作なので、応用が利きます!
応用テクニック
● 便利ツールを使うと画像を簡単に自在に動かせます!
⇒ マジックモーションでスライドショーを簡単に編集
● 映像を自由に動かす編集テクニック
⇒ キーフレーム操作で好きなアングルに編集【360度動画】
まとめ
なんだかんだで、ボリュームのある解説記事になりましたね。
まとめます。
- 切り抜き作業で縦横比を調整する!
- 便利なストレッチ機能を使ってみる!
- 無理をせず、シンプルに!
こういった操作をマスターできると、画像編集など幅広い作業にも応用できます!







