みなさん、こんにちは!!
管理人のピーディー( @PD_bloger )です。
最近はもっぱら 360度動画の編集にハマっております。
今回は 360度動画を面白く編集するコツを紹介します。
まずは、プレビューをご覧ください。最終的なゴールはこんな感じにします。
360度動画をそのまま出力するのも面白いのですが、こちらは違います。
今回は『360度動画の好きなアングルを切り取り、2D 動画として通常編集』をします。
見せたいアングルだけをいくつか切り取り、シーンを繋ぎ合わせるようにゆっくり再生させてくことができる『ビューデザイナー』について解説をしていきます。
スポンサーリンク
動画編集初心者必見!PowerDirectorが最高の選択肢である理由!
公式サイトでは、PowerDirector の無料体験版がダウンロードすることができます。動画編集ソフトの購入を迷っている人は、まずは体験版をいくつか使ってみると良いでしょう。
また、キャンペーンセール期間中は 最大30%オフにもなっているので、そのタイミングまで購入を待つのもアリですね。
\ PowerDirector をまだお持ちでない方は /
・8年連続国内販売シェアNo.1の信頼性!
・超シンプルな操作で、だれでも簡単に動画編集ができる!
・最新のAI編集機能で、だれでも特殊加工が簡単にできる!
・出力時間が短いから、他社よりも圧倒的にスムーズにエンコードできる!
・テンプレートやフリー素材が豊富で、プロのような動画編集ができる!
・Adobeよりもコスパが良く、無償ユーザーサポート付き!
・WindowsとmacOS両方に対応しているから、どんなパソコンでも安心!
360度動画を読み込み
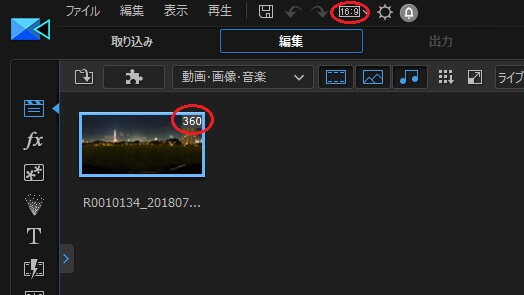
画面上にある縦横比を「16:9」にします。
読み込んだ360度動画・画像はサムネイル右上に「360」というマークが入っています。
※ 通常の360度動画編集の場合は縦横比「360」にします。
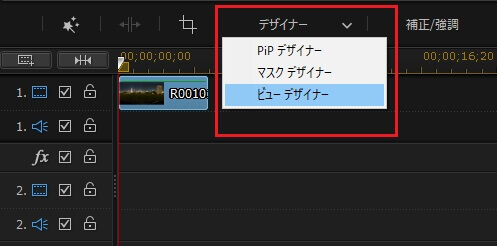
読み込んだ360度動画をタイムラインに入れ、「デザイナー」をクリックすると「ビューデザイナー」が表示されます。
ビューデザイナーで好きなアングルを選ぶ
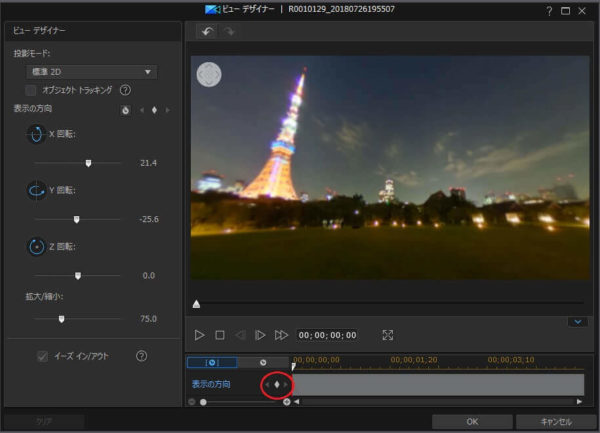
ビューデザイナーが起動したら、プレビュー下にあるタイムラインに「表示の方向」欄にある ◇ をクリックします。
キーフレームの操作で、他編集機能でも活かせるので覚えておきましょう!
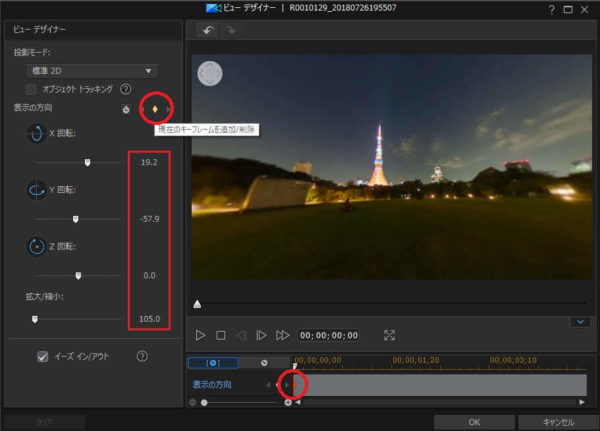
再生開始時のアングルにします。
360度動画なのでプレビュー画面上をスワイプします。もしくは、画面左の表示方向「X、Y、Z」軸の数値を変更することでもアングルを切り替えることができます。
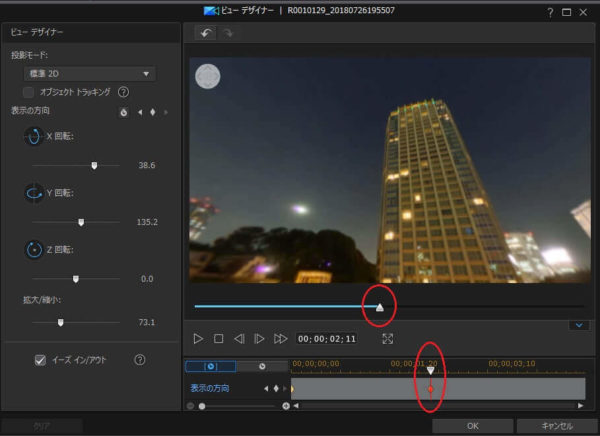
次に再生ポイントをスライドし、◇ をクリックします。
その再生位置で表示させたいアングルをスワイプします。
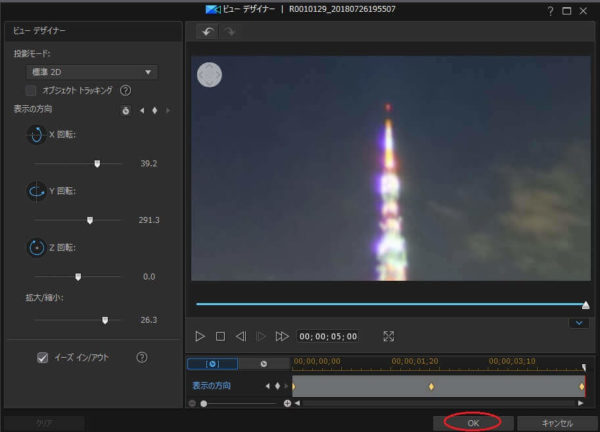
終わりの位置まで再生ポイントをスライドし、◇をクリック。
再生終了時点で表示させたいアングルを調整します。
上図では ◇ が 3つあります。360度動画を再生すると ◇ を軸にアングルがぐるっと切り替わっていきます。
まとめ
いかがでしたでしょうか?
ビューデザイナーについて基本の操作を解説しました。
操作方法はシンプルです。再生位置でキーフレーム・好きなアングルを設定。
綺麗に見せるポイントはアングルの切り替え数は少なめにすること。
色んなアングルを選び過ぎると、再生がスムーズにならずカクついてしまうので注意が必要です。
サンプルの映像はヘンテコなイラストが合成されていますが、ビューデザイナーでの操作は同じです。
イラスト合成についてはこちらをご覧ください。
⇒ 【THETA】360度画像を編集 イラストを追加・合成する
ここまでお読みいただきありがとうございました。






