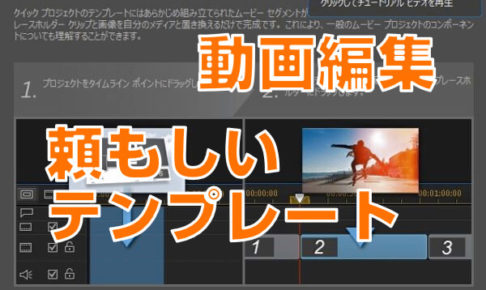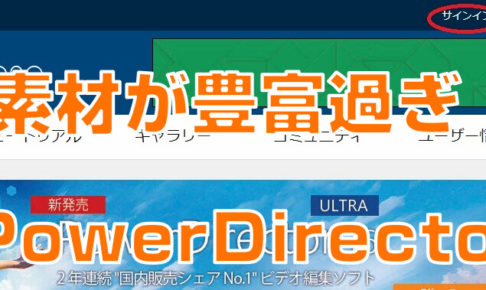みなさん、こんにちは!
管理人の ピーディー ( @PD_bloger ) です。
PowerDirector (パワーディレクター)は動画編集の国内販売シェア No.1 を誇るソフトウェアです。
初心者から上級者まで幅広いユーザーに支持され、テンプレート豊富、たくさんの機能を備えています!
数多ある機能の中でも、今回ご紹介する 『パン&ズーム(旧称:マジックモーション)』 はめちゃくちゃ便利です。
自由自在に画像に『動き』を付け加えられます。
超便利 & 超楽しいです!
自分自身でこまかく作業するのもアリですが、編集の時間短縮にとても役立つ機能なのでぜひ使ってほしいです。
この機会に ”パン&ズーム” を使って編集してみましょう!
PowerDirector(パワーディレクター)が選ばれている理由
公式サイトでは、PowerDirector の無料体験版がダウンロードすることができます。動画編集ソフトの購入を迷っている人は、まずは体験版をいくつか使ってみると良いでしょう。
また、キャンペーンセール期間中は 最大30%オフにもなっているので、そのタイミングまで購入を待つのもアリですね。
\ PowerDirector をまだお持ちでない方は /
★PowerDirector おすすめポイント★
・8年連続 “国内販売シェアNo.1” 動画編集ソフト
・シンプルな操作で使いやすい! ※だれでも簡単に動画編集ができる!
・最新の AI 編集機能が豊富! ※だれでも簡単に特殊加工ができる!
・動画の出力時間が短い! ※他社よりも圧倒的にスムーズにエンコードできる!
・テンプレート、フリー素材が豊富! ※プロのような動画編集ができる!
・Adobeより圧倒的にコスパ良し!
・無償ユーザーサポート付き
・Windows、macOS 両方対応!
パン&ズーム(マジック モーション)はどこにある?
※PowerDirector 16 以前

編集する『画像』をタイムラインに入れましょう。
タイムラインに入れた画像をクリックすると青く反転します。その状態で、時間軸のちょうど真上(0 分 00 秒あたり)に星形ステッキのマークが出てきますので、ステッキをクリックします。
すると「マジック~」関連のメニューがでてきます。
もちろん、ここでは ”マジック モーション” を選びましょう!!!
ここで注意!!!
PowerDirector 17 以降のバージョン からは、「マジックモーション」から「パン&ズーム」と名称が変わっています(ただし、機能は同じのままです)!!
(・・・マジックモーションの方が名前カッコよかったのに)
※PowerDirector 17 ~
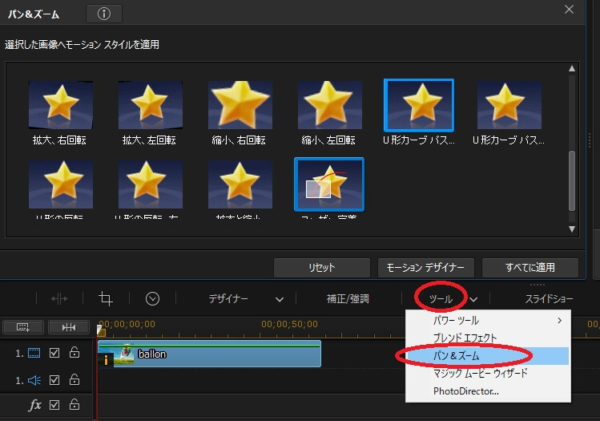
画像をタイムラインに入れ、「ツール」を選択します。その中にある「パン&ズーム」をクリックします!
パン&ズーム(マジックモーション)は画像のみの編集操作になります。
動画をタイムラインに入れても「マジックモーション」は表示されないのでご注意くださいませ。
動画に関しては、別機能で編集ができますが、手動で上級者向けの操作になります。
こちら、360度動画の編集ですが、簡単に紹介をしています。
【360度動画】好きなアングルを切り取る 編集テクニック
パン&ズーム(マジック モーション)を適用する

「マジックモーション」ボタンをクリックしました。
読み込みしていた画像・動画の画面が切り替わり、星形マークの画面が出てきました。
ご察しの通り、マジックモーションです。
左上画面の星形マークはサンプルイメージを表しており、マジックモーションを適用すると画像がどのように動くかを確認できます。
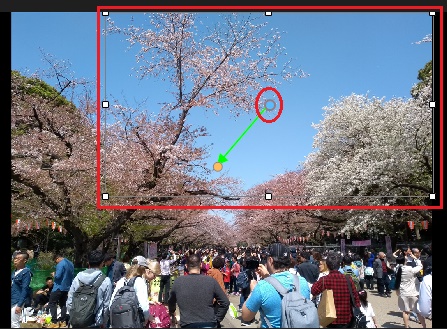
今回は赤枠の「上に移動」を選択します。
この操作だけで、現在タイムラインに入っているクリップが再生と同時に下から上へ画面移動していきます。
どこから、どこへと動かす・・・と指定していない状態だと、中途半端なところで画面が切れてしまう恐れがあります。
星形マークをクリックすると、タイムラインに入れてある画像に「 i 」マークがつきます。
この「 i 」マークはタイムラインに入っている画像や動画にエフェクトなど効果が加わったときに付きます。
パン&ズーム(マジック モーション)にアレンジを加える
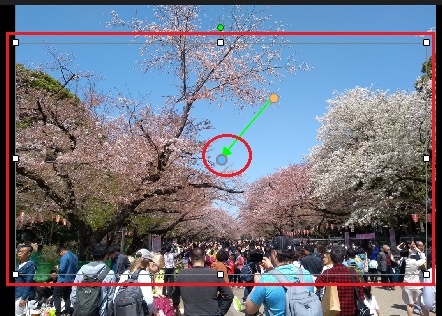
オリジナルの ”マジックモーション” を作ってみましょう。
アレンジを加えたい ”マジック モーション” を選択しておいて、「ユーザー定義」をクリックします。
ユーザー(あなた)が自由に動きを調整させることができます。これがまた、便利で簡単です。
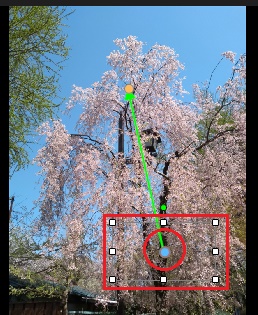
「ユーザー定義」を押すと、新しく「マジック モーション デザイナー」という画面が表示されます。
● 画面左側の大きな赤枠・・・再生する動き、サイズを編集する操作するための画面。
● 画面右側の小さな赤枠・・・編集後、実際に再生される映像プレビュー。
● 画面中央の青点は画像の動き始め、黄色点は動き終わり。緑の矢印に沿って動いていく。
● 画面下のスライドバー・・・「◇」が入っている再生位置に現在編集している効果が加わっている目印。
パン&ズーム(マジック モーション)にアレンジを加える
サンプル 1.
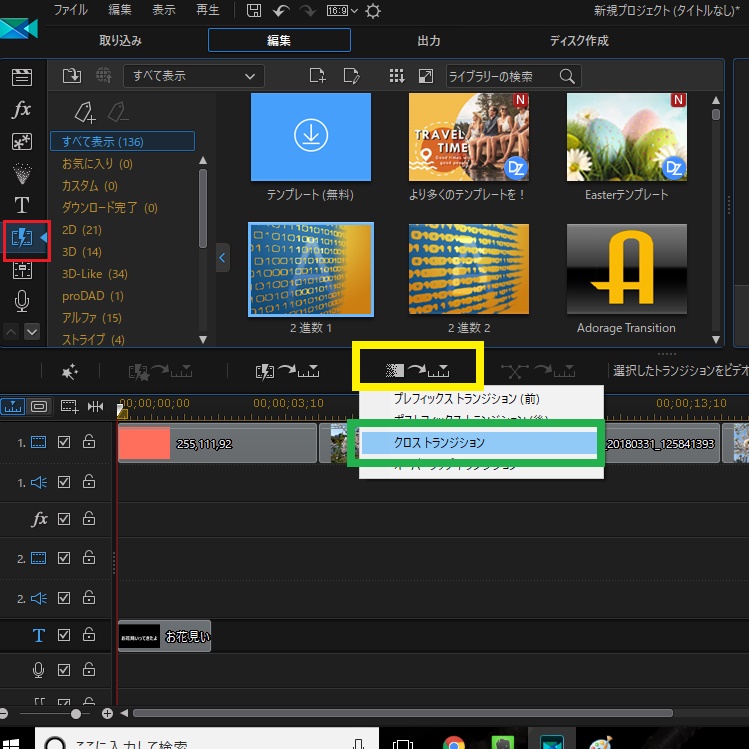
まずは、サンプル 1. から。青丸が再生の開始位置。青丸を中心点として黄丸へ向かって「上に移動」していきます。
操作方法としては、まず、青丸(開始位置の〇)をドラッグで開始位置にまで持っていきます。
次に、矢印の先を引っ張り、再生終了位置までドラッグで持ってきます。
サンプル 2.
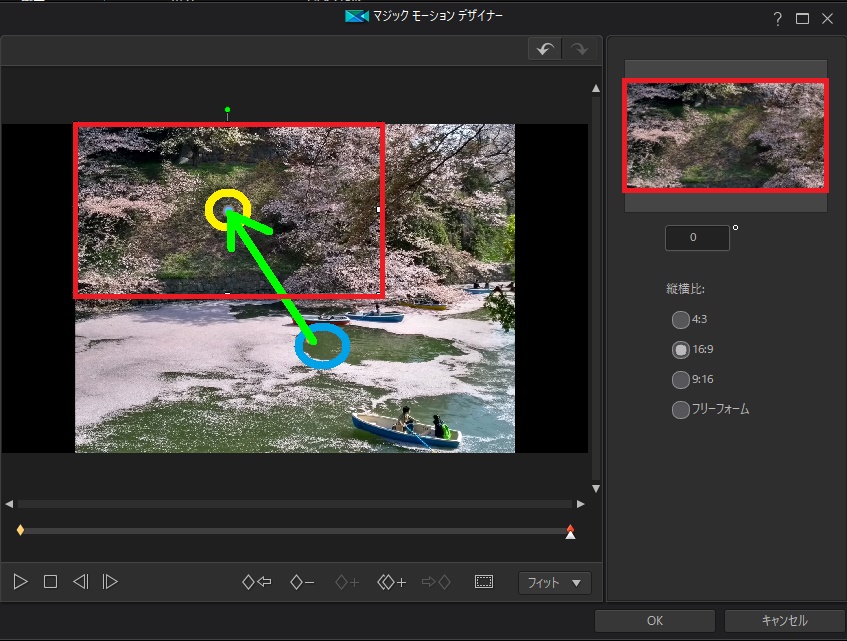
こちらは、サンプル 2. です。同じ「上に移動」を使っています。ちょっと角度をつけてあげれば、斜めにも移動できます。
あと、赤枠の大きさも調整できます。これだけで画像を動かすことができるなんて便利ですね~
いろいろ遊んでみた。
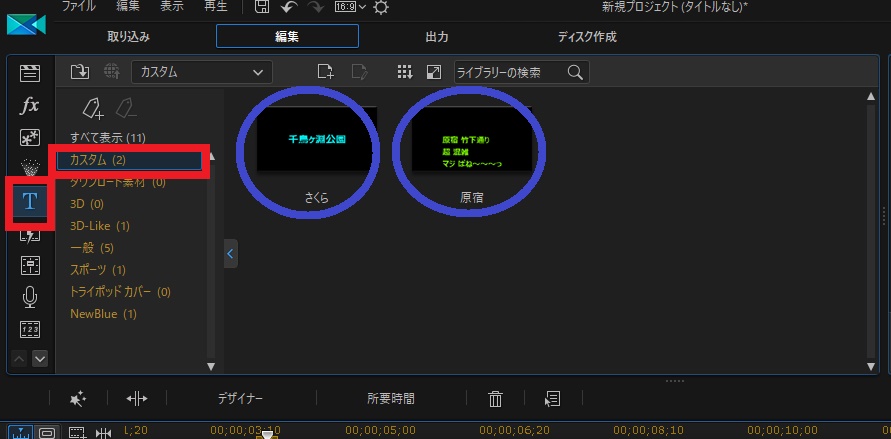
「U 形の反転、右から左」からの「ユーザー定義」を使用でいってみよう~!!
タイムラインの画像には「 i 」マークが入っています!
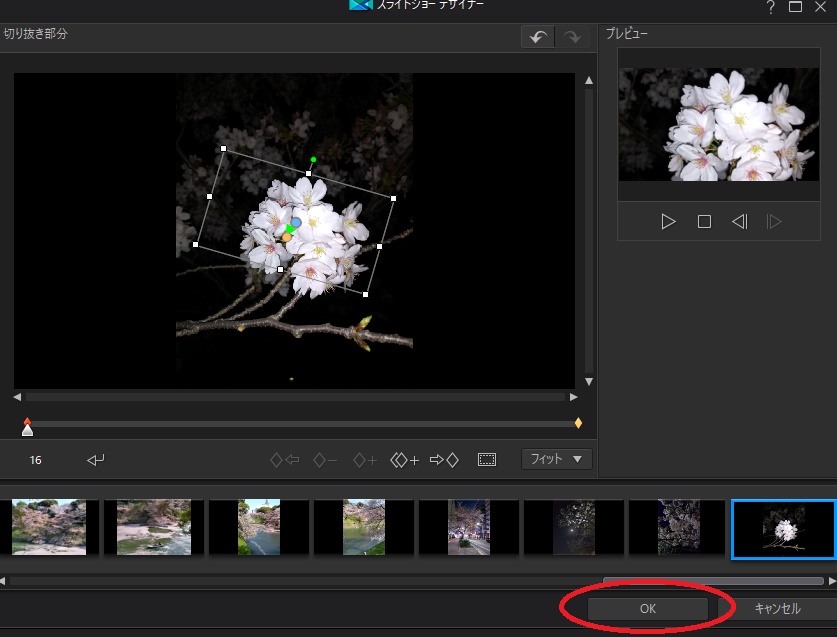
デフォルト設定で、操作する「◇」(ドラッグする点)が 3 箇所あります。そして、U 形(湾曲)を描いています。
このままでも、いいのですが、いじっちゃいましょう!

真ん中の青点がキーになっているようです。ドラッグしていくと「くね~~ん」と曲がってくれます。
もちろん、開始位置、終了位置もドラッグで調整します。個性的な動きで画像が再生されます。
注意点は再生時間が短いと、画像の動きが早くなってしまう点ですね。
↓ 「◇」の使い方についても別記事で紹介しています。
・ オシャレ動画を作成するコツ『ビデオコラージュ』
・ ぼかし・モザイクの入れ方 前編
・ ぼかし・モザイクの入れ方 後編
ちなみに、このミュージックビデオではパン&ズームをふんだんに使っています。
画像をズームして、シーンごとにゆっくりと上下左右にずらしたりして動きをつけています。
シンプルですが、あるのとないのとでは大違いです。
まとめ
パン&ズーム(マジック モーション)には、たくさんのテンプレートがあるので、ガンガン使って遊んでみてください。
途中で紹介した「ボタン解説」はPowerDirectorの基本の編集操作でも役立ちます。
ここで動きをつける操作の抵抗感をなくしておけば、中級以上のテクニックをマスターしやすくなるでしょう!
要約すると、”パン&ズーム(マジック モーション)” は超便利 & 楽しいのでした!