みんさん、こんにちは!!
管理人のピーディー ( @PD_bloger ) です。
今回紹介するのは動画編集を豊かに、おしゃれにする機能『ビデオコラージュ』の使い方を紹介します。
『ビデオコラージュ』を使うとイメージビデオのようなオシャレ動画を作ることができます。
これを言葉で伝えるのは難しい!
これほど簡単な操作で、ここまで粋な動画を創ることができるのはコスパが高いです!
では、PowerDirector を起動して動画編集をしていきましょう!!
スポンサーリンク
PowerDirector(パワーディレクター)が選ばれている理由
公式サイトでは、PowerDirector の無料体験版がダウンロードすることができます。動画編集ソフトの購入を迷っている人は、まずは体験版をいくつか使ってみると良いでしょう。
また、キャンペーンセール期間中は 最大30%オフにもなっているので、そのタイミングまで購入を待つのもアリですね。
\ PowerDirector をまだお持ちでない方は /
★PowerDirector おすすめポイント★
・8年連続 “国内販売シェアNo.1” 動画編集ソフト
・シンプルな操作で使いやすい! ※だれでも簡単に動画編集ができる!
・最新の AI 編集機能が豊富! ※だれでも簡単に特殊加工ができる!
・動画の出力時間が短い! ※他社よりも圧倒的にスムーズにエンコードできる!
・テンプレート、フリー素材が豊富! ※プロのような動画編集ができる!
・Adobeより圧倒的にコスパ良し!
・無償ユーザーサポート付き
・Windows、macOS 両方対応!
基本操作ですよ。動画の読み込み
図.1
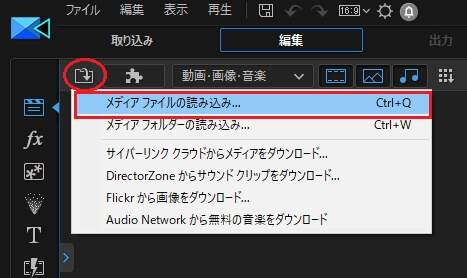
(いつものように)まずは、編集する動画を読み込みます。「メディアファイルの読み込み」を選択しましょう。
『ビデオコラージュ』では複数の動画を利用します。
オシャレな動画素材を一気に読み込みましょう!
ビデオコラージュ デザイナー画面を開く
画面を開く
図.2
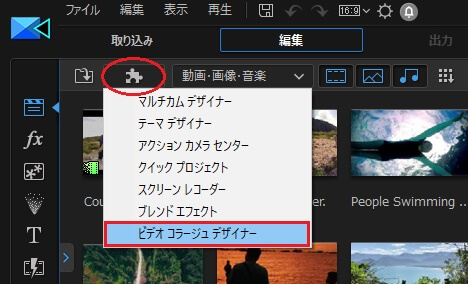
動画を読み込めたら、画面左上のボタンをクリックし、『ビデオコラージュ デザイナー』を選択します。
※ この一覧は特殊な動画編集をするときに使う項目です。「 クイックプロジェクト 」の使い方は別記事で解説しています。
図.3
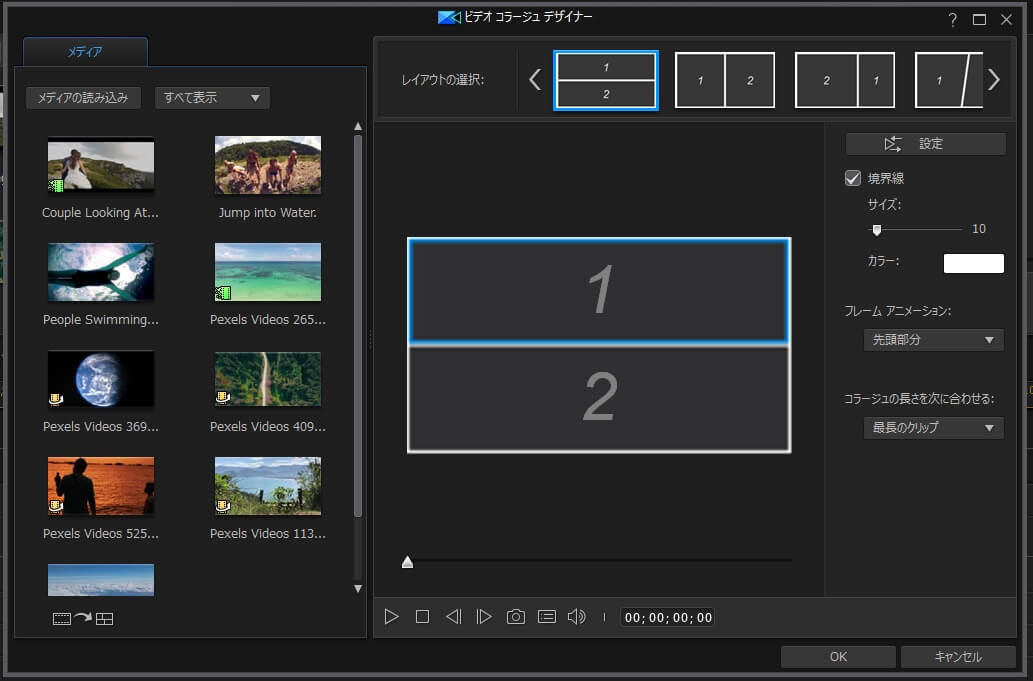
『ビデオコラージュ』を開くと新しい画面が出てきます。画面左側は読み込んだ動画、右側はデザイン編集、設定をする画面です。手順は、まず ① 動画をいくつに分割するかレイアウトを決め、② 動画読み込み、③ 設定をする、流れです。
レイアウトを決める
図.4
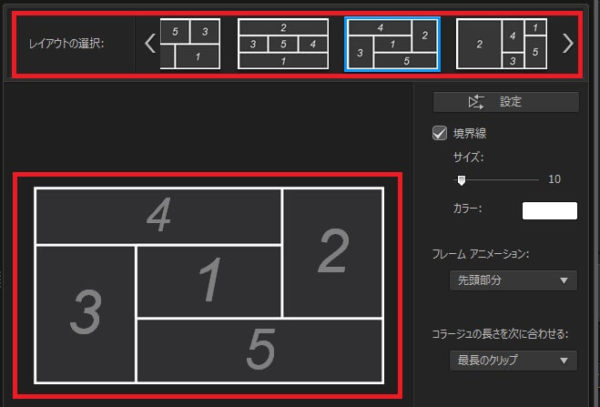
動画のレイアウトを決めます。画面上に「レイアウトの選択」欄があるので、動画を何分割させるのかを決めます。
レイアウト内の番号は、動画再生される順の番号です。
図.5
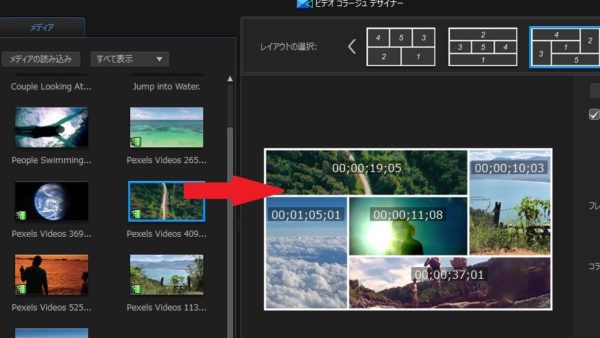
読み込んでいる左側の動画をひとつずつ、レイアウトの番号枠にドラッグしていきます。
※ ドラッグした各動画の境界線にマウスポインターを合わせてドラッグすると、選択した動画の枠の大きさを調整することができます。
動画を細かく編集する
トリミング
図.6
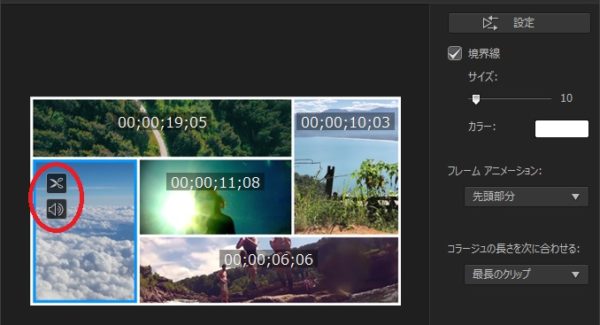
各動画にマウスポインターを合わせると、「はさみマーク」と「スピーカーマーク」のアイコンが表示されます。
「はさみマーク」アイコンをクリックするとトリミング画面が表示され、選択した動画の再生時間を調整できます。
「スピーカーマーク」では選択した動画の音声をミュートにできます。
※ 上の図は動画が 5 つあり、すべての動画音声が再生されます。必要な音声だけを残し、それ以外はミュートにするといいでしょう。画面上で右クリックし「他のクリップをミュート」でも OK です。
図.7
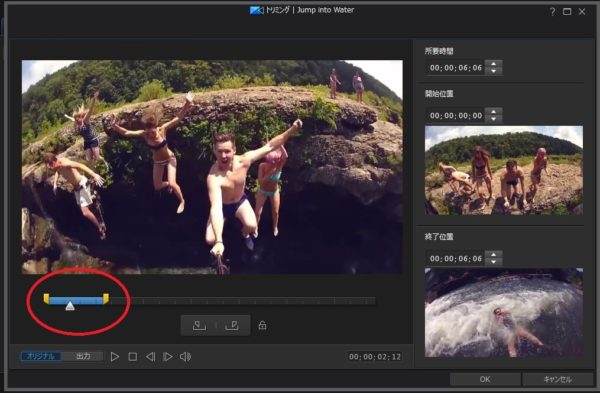
こちらはトリミング画面です。必要な部分だけを残しそれ以外はカットします。青い残った部分が再生される個所です。
トリミングの操作詳細は、「 動画カット、分割、トリミングする方法 」、「 動画をカット!マルチトリミングの操作方法 」をご覧くださいませ。
詳細設定
図.8
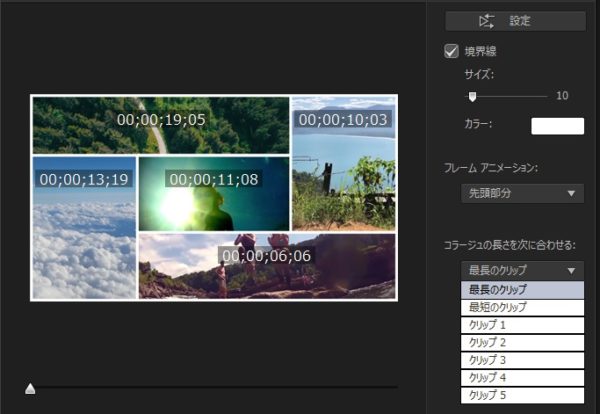
画面右側には『ビデオコラージュ』の細かな設定があります。
● 設定・・・再生設定画面が表示され、各動画の再生設定ができます(詳細は次で)
● 境界線・・・動画と動画の間にある境界線の設定です。サイズを大きくすると境界線が太くなり、「カラー」で境界線の色を変えることができます。
● フレーム アニメーション・・・動画の枠組みが移動してくるアニメーションの設定です。「先頭部分」では、動画再生時の先頭にアニメーションが再生されます。「終了部分」では、動画が再生された後にアニメーションが表示されます。「オフ」を選択すると、アニメーションは再生されません。
● コラージュの長さを次に合わせる・・・動画の再生時間の設定です。「最長のクリップ」では、一番長い動画の再生時間になります(上の図では ③ にある 13 秒の雲の動画ですね)。「最短のクリップ」では、一番短い動画の再生時間に
なります(⑤ の 6 秒の動画)。動画の配置個所には番号が割り振られているので、その動画の番号を選択すると再生時間が設定されます。
図.9
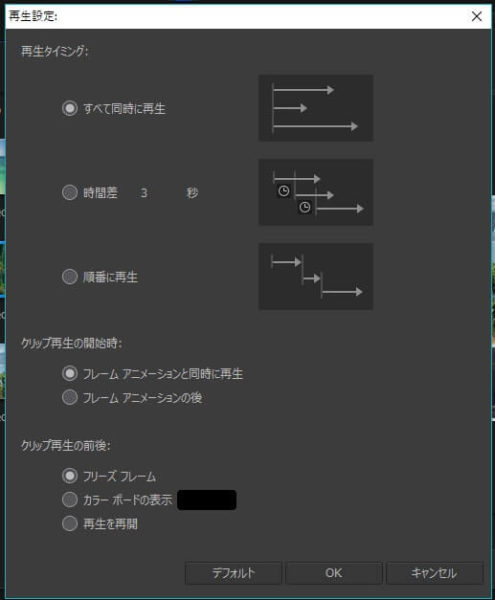
再生タイミング・・・再生順序を設定します。
● すべて同時に再生・・・配置したすべての動画の再生が同時に開始されます。
● 時間差・・・配置した動画が順に設定した時間後に再生されます。時間差は数字をクリックして設定します。
● 順番に再生・・・ひとつの動画の再生が終わると、次の動画の再生が開始されます。
クリップ再生の開始時・・・動画がレイアウトの表示位置に移動するフレームアニメーションを表示してから動画の再生を開始するか、フレームアニメーションと同時に再生を開始するかを設定できます。
クリップ再生の前後・・・動画を再生し、先頭映像を表示しておくには「フリーズフレーム」に、単色表示にしておくには「カラーボードの表示」に、再生を繰り返すには「再生を再開」にチェックを入れます。
まとめ
図.10
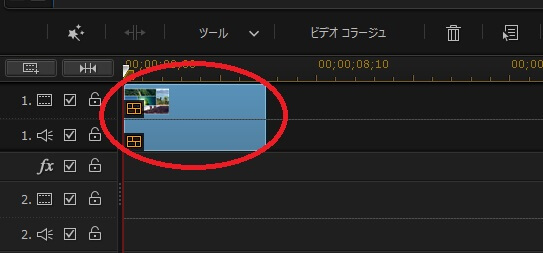
ビデオコラージュの編集が完成すると、タイムラインに動画クリップが挿入されます。小さくビデオコラージュで編集したマークもついており、動画を選択し、画面すぐ上の「ビデオコラージュ」を押すと再編集ができます。
単純に動画を複数重ね合わせるだけで、とてもオシャレになる操作なのでぜひ試してみてください。






