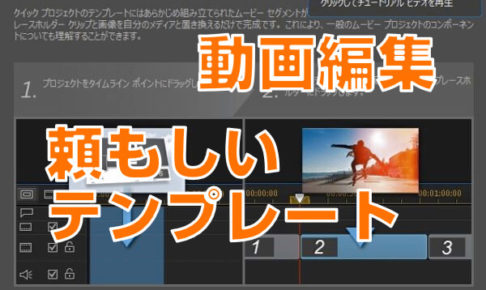みなさん、こんにちは!!
管理人のピーディー( @PD_bloger ) です。
簡単なスライドショー作成に慣れてくると、「ぼかし、モザイクを使って動画編集をしたい!」といった欲求がわいてきます。
「 エフェクト モザイク、ぼかし 処理【初心者編】 」では『静止画』に特殊効果を加える解説をしました。
今回は『動く対象物』に特殊効果を加える解説をしていきます!!動画編集の醍醐味??
脱・初心者!!気合を入れていきましょう!!!!
スポンサーリンク
動画を読み込み
図.1

「ぼかし、モザイク」を加えたい動画をタイムラインに入れましょう!これは基本操作ですね。
エフェクトルーム
図.2
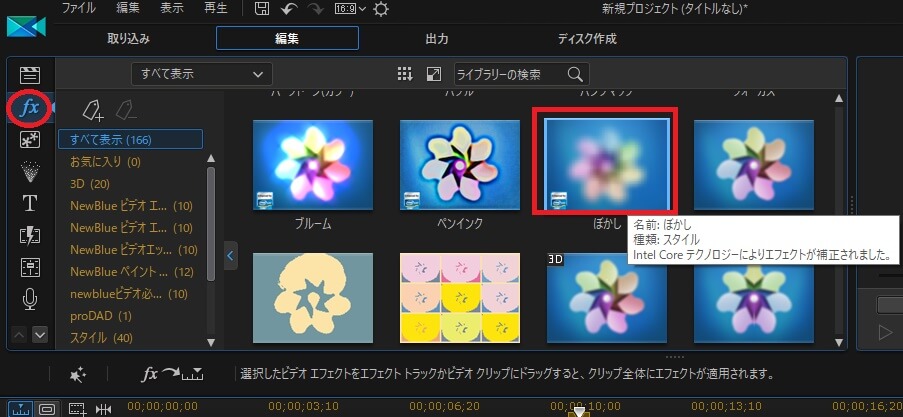
画面左上の「 fx 」ボタンをクリックすると動画・画像に様々な特殊効果を加えられるエフェクトルームが表示されます。今後、よく使うことになります!要チェックです!!
「アルファベット、あいうえお」順に、効果が並んでいます。今回は「ぼかし」を探しにいきましょう。
図.3
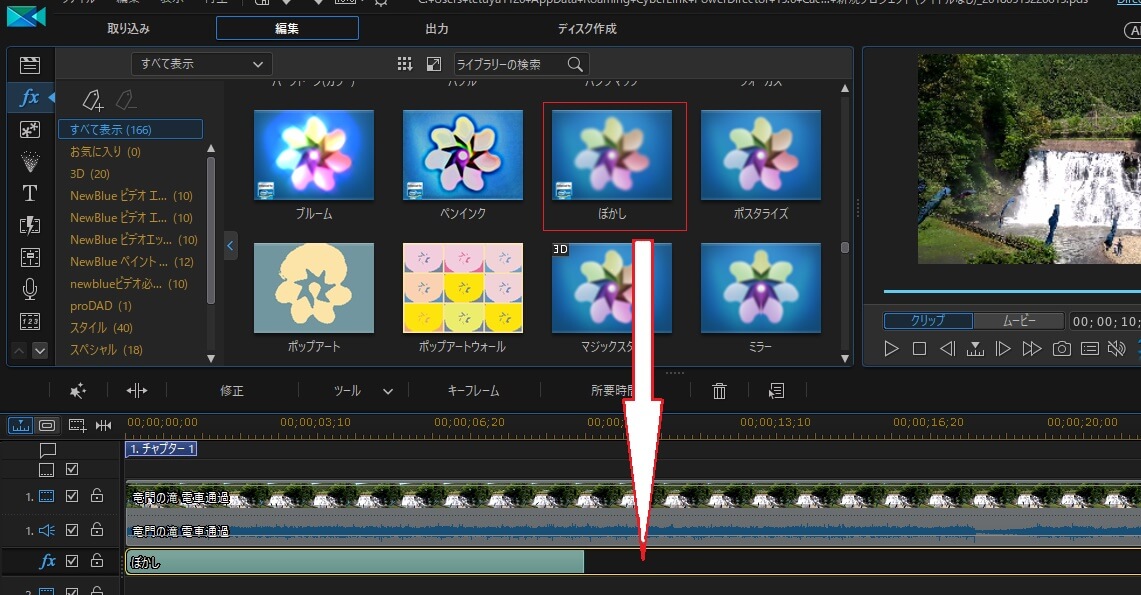
「ぼかし」をタイムラインにドラッグで運んでいきます。場所はタイムラインの「 fx 」の段です。
「 fx 」はエフェクトのことなんですね。
タイムラインに入れているエフェクトを左右にスライドすれば効果を加える時間も調整できます。
キーフレームの設定
図.4
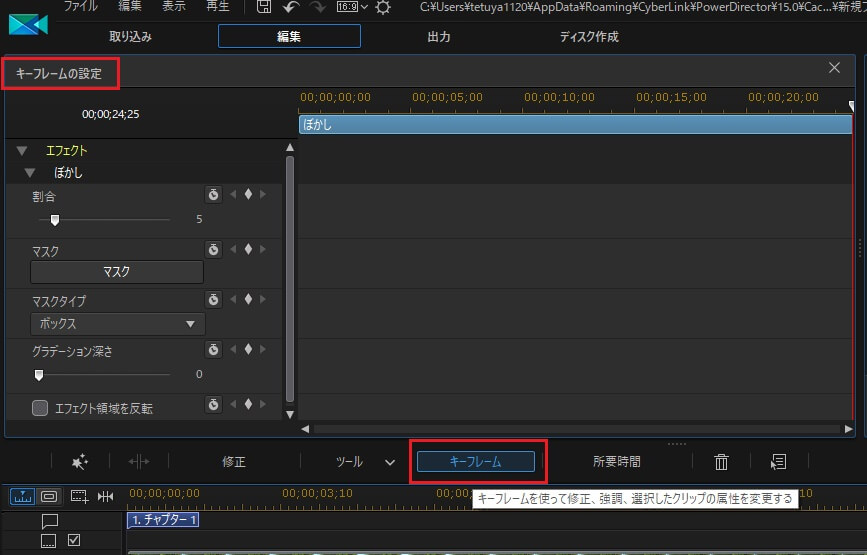
タイムラインの時間軸のすぐ上に「キーフレーム」というボタンがあるのでクリックしましょう!
「キーフレームの設定」が出ます。
この「キーフレーム」というのが大きな役割を担っていきます。エフェクトをどのタイミングで大きくするのか、消すのかなどなど、細かな設定ができます。
図.5
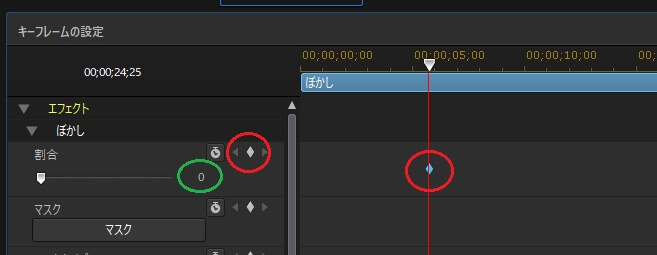
「キーフレームの設定」内にもタイムライン(時間軸)があります。
どの時間からぼかし(特殊効果)を入れるか設定できます。今回は再生していると徐々にぼかしが入っていくように設定します。
1. ぼかしを入れたい位置(出発点)に再生ラインをスライドさせます。
2. 左側(ストップウォッチがある方)の「◇」をクリックします。
3. 右側のタイムラインに新しい青い「◇」が入ります。
※ 緑色の数値は「ぼかしの割合」つまり、「 0 」だと、ぼかしが入っていない状態、数値が上がるほど、ぼかしが濃くなります。
図.6
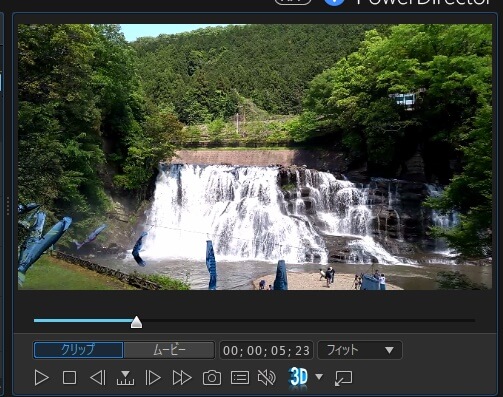
「◇」を入れた再生位置のぼかしが「 0 」の状態です。ぼかしの濃さがゼロなので普通です。
ここから徐々にぼかしを入れていきます。
図.7
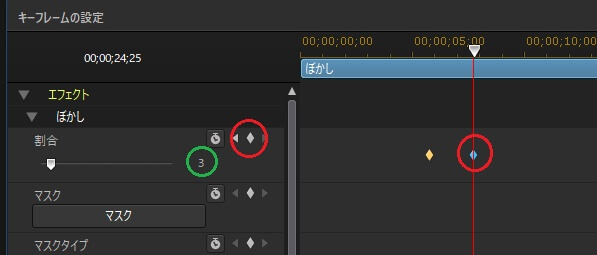
2 つ目の「◇」を入れていきます。
先に簡単に説明をすると、タイムライン上の黄色の「◇」は「操作方法 ①」で入れたものです。この黄色「◇」を出発点とし、次の新しい「◇」を作るという手順です。再生すると徐々に特殊効果が現れる(消える)ようになります。
1. 「ここまでぼかしを入れたい」ところに再生ラインをスライドします。
2. 左側(ストップウォッチがある方)「◇」をクリックします。
3. 右側のタイムラインに新しい青い「◇」が入ります。
図.8
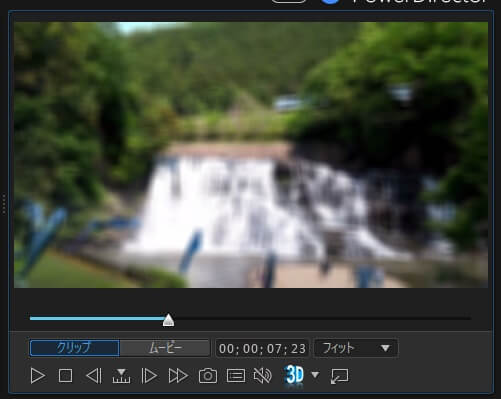
動画を再生すると、ひとつ目の「◇」からふたつ目の「◇」にかけて、ぼかしが徐々に掛かっていくという設定に仕上がりました。
まとめ
ぼかしの濃さを時間調整することができる。
ぼかしの大きさ、位置も時間調整ができます。
その方法は次回で解説します。
ぼかし・モザイクの入れ方【後編】
モザイク、ぼかし 処理【初心者編】
動画編集初心者必見!PowerDirectorが最高の選択肢である理由!
公式サイトでは、PowerDirector の無料体験版がダウンロードすることができます。動画編集ソフトの購入を迷っている人は、まずは体験版をいくつか使ってみると良いでしょう。
また、キャンペーンセール期間中は 最大30%オフにもなっているので、そのタイミングまで購入を待つのもアリですね。
\ PowerDirector をまだお持ちでない方は /
・8年連続国内販売シェアNo.1の信頼性!
・超シンプルな操作で、だれでも簡単に動画編集ができる!
・最新のAI編集機能で、だれでも特殊加工が簡単にできる!
・出力時間が短いから、他社よりも圧倒的にスムーズにエンコードできる!
・テンプレートやフリー素材が豊富で、プロのような動画編集ができる!
・Adobeよりもコスパが良く、無償ユーザーサポート付き!
・WindowsとmacOS両方に対応しているから、どんなパソコンでも安心!