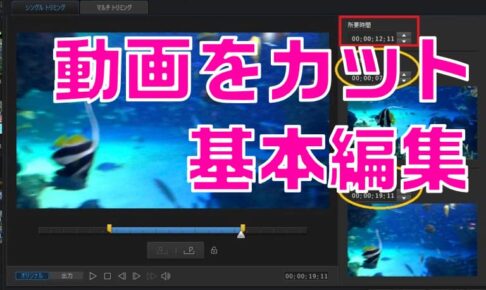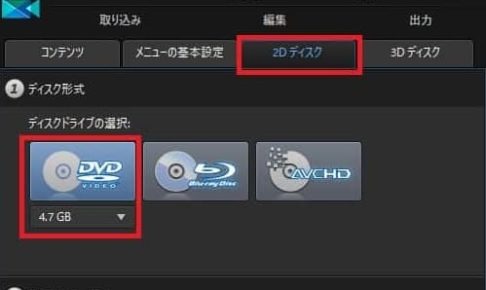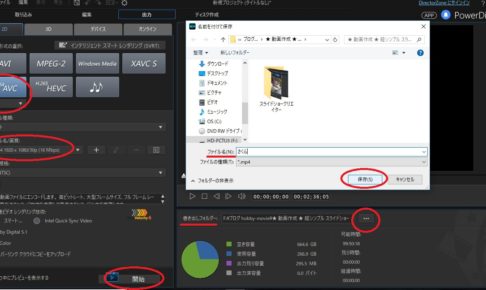みなさん、こんにちは!
管理人のピーディー( @PD_bloger )です。
久しぶりの PowerDirector(パワーディレクター)の解説です。
今回はスマホで撮影した動画の 手ぶれを修正 する編集機能について紹介します。
ボタン1つで解決 しますので、ぜひ試してみてください!
動画編集の基本 まずは動画を読み込む
これは基本の操作ですので、こちらでは省略しちゃいます。
詳しくは、こちらを参考にしてください。
※PowerDirector のバージョンが変わっていますが操作手順は同じです。
図1
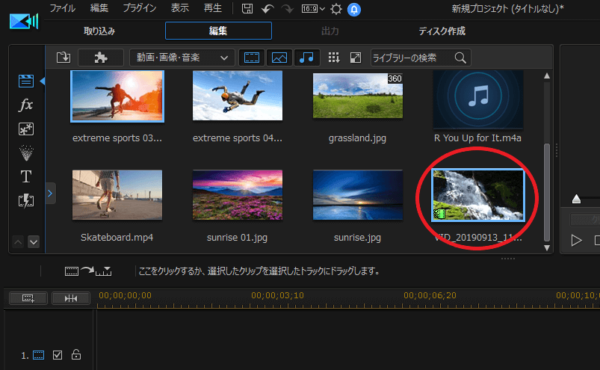
編集したい動画をメディアルームに読み込み、クリックして選択をします。
図2
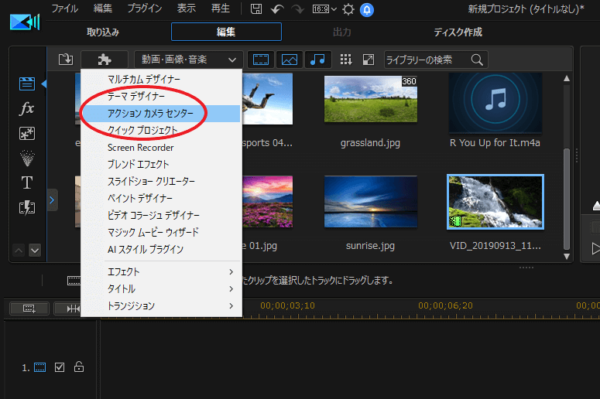
画面左上のパズルのようなマークを押すとメニューが出てきます。
その中にある「アクションカメラセンター」を選択します。
アクションカメラセンター から 手ぶれ補正
図3
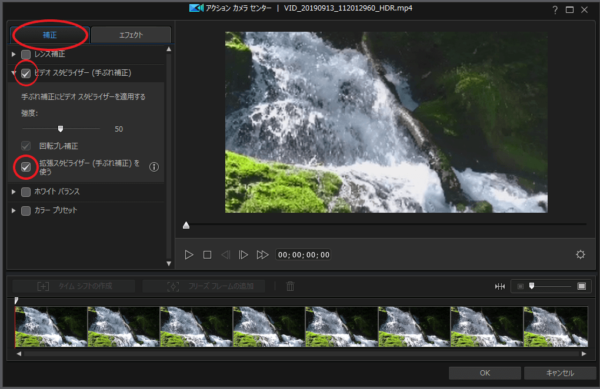
新しい画面「アクションカメラセンター」が開きます。
補正タブを選択し、「ビデオスタビライザー(手ぶれ補正)」にチェックを入れます。
すると、さらにメニューが出てくるので、「拡張スタビライザー(手ぶれ補正)を使う」にもチェックを入れましょう。
これだけで、PowerDirector が自動的にブレていた映像の修正をしてくれます。
真ん中の強度の数値で、修正度合いを調整することもできます。
図4
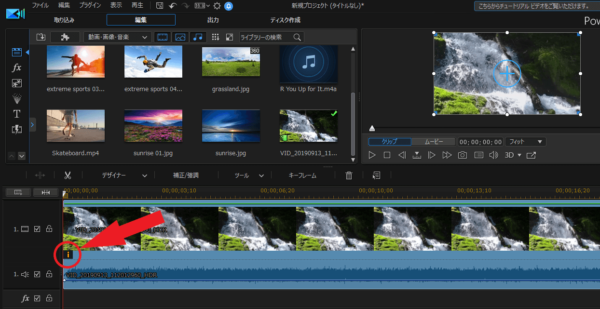
アクションカメラセンターを OK で閉じると、自動的に修正された動画が画面下のタイムラインに入ります。
よく見ると動画の左端に「!」マークのようなものが付いています。
これは選択した動画は「なんらかの効果」を加えられている目印になります。
これを見て、タイムラインに入れた動画を加工したのかどうかが判断できます。
あとはこのまま再生、出力、ディスク作成をすれば OK です!
以上、手ぶれ補正についての解説でした!
PowerDirector(パワーディレクター)が選ばれている理由
公式サイトでは、PowerDirector の無料体験版がダウンロードすることができます。動画編集ソフトの購入を迷っている人は、まずは体験版をいくつか使ってみると良いでしょう。
また、キャンペーンセール期間中は 最大30%オフにもなっているので、そのタイミングまで購入を待つのもアリですね。
\ PowerDirector をまだお持ちでない方は /
★PowerDirector おすすめポイント★
・8年連続 “国内販売シェアNo.1” 動画編集ソフト
・シンプルな操作で使いやすい! ※だれでも簡単に動画編集ができる!
・最新の AI 編集機能が豊富! ※だれでも簡単に特殊加工ができる!
・動画の出力時間が短い! ※他社よりも圧倒的にスムーズにエンコードできる!
・テンプレート、フリー素材が豊富! ※プロのような動画編集ができる!
・Adobeより圧倒的にコスパ良し!
・無償ユーザーサポート付き
・Windows、macOS 両方対応!