みなさん、こんにちは!!
管理人のピーディー ( @PD_bloger ) です。
雷って、危険で恐いですよね。
でも、視点を変えると、雷って身近にある超魅力的な自然現象だと思いませんか?
先日、停電が発生するほどの雷雨がありました。
ぼくの人生でもトップ 3 に入る『カミナリ Day』です。
鳴り響く落雷音を聞き、ちょっと興奮してしまっていたのは、ぼくだけでしょうか?
ハッと我に返り、『貴重な自然現象』ということで、スマホでビデオ撮影し、動画編集、GIF 画像を作成と遊んでみました。
スポンサーリンク
GIF とは??
GIF とは一般的な動画とは少し違い、下のように簡易のアニメーション画像のことをいいます。

後述しますが、こちらは約 90 枚ほどの画像から構成されており、再生速度を調整することでアニメーションぽくなっているわけです。
応用編で GIF 作成していきます
今回、ぼくが作成した工程を簡単に説明します。
① 雷の動画撮影
② 画像編集しやすいように、先に不要な部分をトリミング
③ 稲妻の画像、前後の画像を抽出
④ GIF にする
このような流れでした。
ポイントは「雷」です。
撮影対象が、ほんの一瞬しか映らないため、通常の GIF 作成作業よりも神経を使います。
理由も含めて、解説しています。
GIF に使う素材は・・・
GIF には使いやすい素材と、使いにくい素材があります。
それは、「背景が固定されている素材」か否か。
パラパラ漫画を思い浮かべるとわかりやすいです。
固定された背景の上に、少しずつ異なる絵が重なることで、動いているように見えるのがパラパラ漫画の仕組みです。
GIF も数十枚の画像から構成されているパラパラ漫画です。
背景がしっかりしていないと、アニメーションがガタガタ揺れてしまい、非常に見づらくなってしまいます。
可能であれば、三脚を利用しての撮影をおススメです。
※ 今回は突然の雷雨で三脚を用意できませんでした。
撮影した動画をトリミングする
トリミングにするためにしたこと
撮りたい「稲妻」は、いつ発生するのかわかりません。
ですので、ひたすら、動画撮影をして外を眺めていました。
あとで削ぎ落とし(トリミング編集)することも考慮していたので、5~6 分に一度、停止を押し、新しく録画するといったことをしていました。
稲妻が4回ほど発生する映像を 5分ほどの動画に収めることができました。
効率よく編集をしたいので、稲妻が発生する前後あたりで不要な箇所を削除してから、画像編集する作戦を立てました。
PowerDirector でマルチトリミング
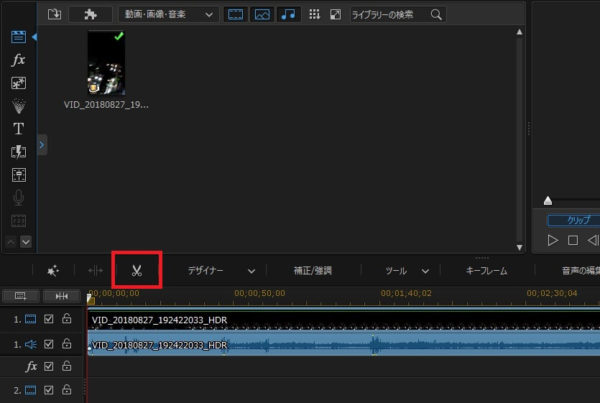
不要な箇所を削除したいので、タイムラインに入れた動画の上にあるハサミマークをクリックします。
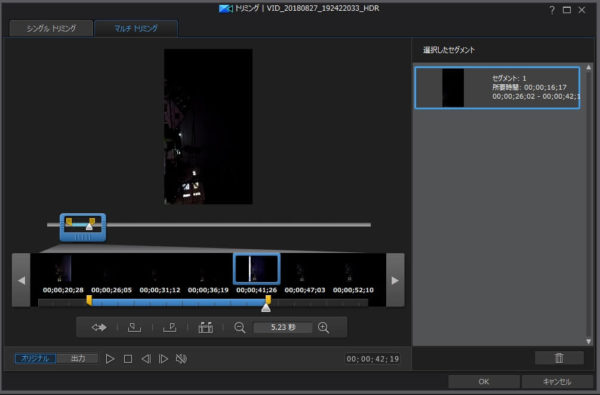
シングルトリミングでひとつずつ削除する、でもいいのですが、慣れていればマルチトリミングの方が早くて便利です。
上は青いスライドが雷が落ちた時間です。青いところだけを残していきます。
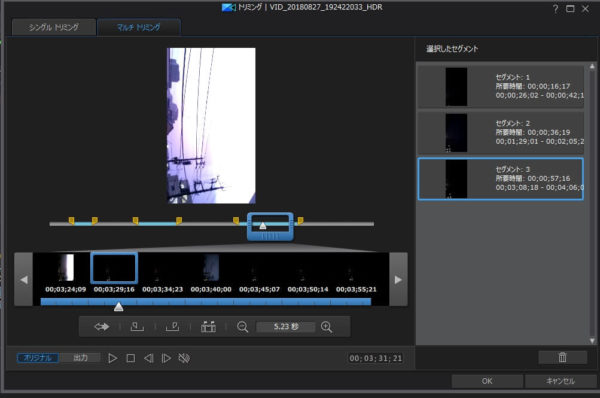
このような感じで、ほしい映像である青いスライド 3 つだけを選び出しました。
グレーの部分は削除されます。このあとも少しだけ微調整をします。
最終的に 5分ほどの動画を 15秒ほどにまでトリミングをし、出力をしました。
編集がしやすいように、作業フォルダをあらかじめ作っておくとよいでしょう。
詳細はこちら
⇒ 【使い方】PowerDirector 動画カット、分割、トリミングする方法
⇒ 【使い方】PowerDirector 動画をカット!マルチトリミングの操作方法
PhotoDirector で GIF を作成
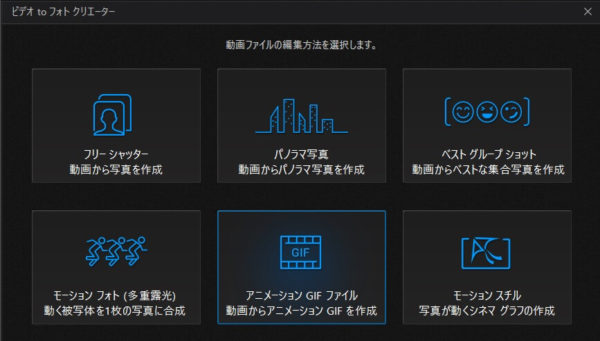
PhotoDirector を起動し、出力した動画を読み込ませます。
「ビデオ to フォトクリエーター」が表示されたら、「アニメーション GIF ファイル」を選択します。
自動取り込みの設定、フレーム数とは
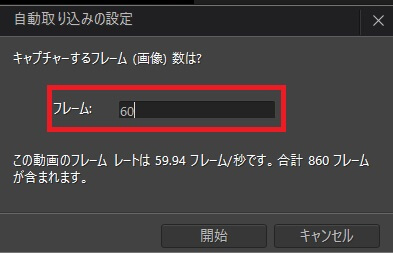
「AUTO」マークをクリックすると画面中央に取り込む動画が表示されます。
言い換えると「選択した動画から何枚の画像を読み込むか」という問いかけです。何枚のパラパラ漫画を作りたいか、ということですね。
「この動画のフレームレートは59.94 フレーム/秒です。合計860フレームが含まれます。」とは、1秒間の映像が約60枚の画像で構成されている、15秒弱の映像になると 860枚の画像でできている、ということになります。
ここの枚数は数が多ければ多いほど、容量が大きくなってしまいますし、編集に帰って手間が掛かります。
カクカクしたアニメーション画像であれば、30~60 で十分だと思います。
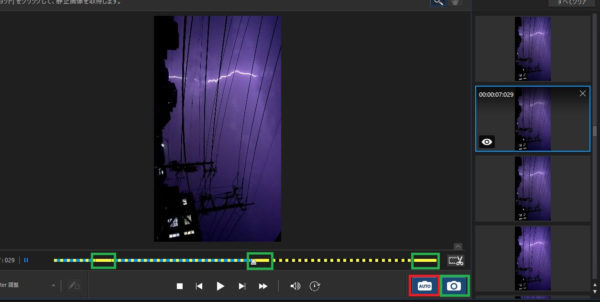
「自動取り込み」機能で 60 フレームを取り込みました。
しかし、自動では稲光の瞬間を取り込めていない箇所がいくつかありました。そのため、稲妻シーンを手動で探し出し、カメラマークを使い、スナップショットを取ります。
緑枠のところは雷が発生しているシーンで、手動で細かく取り込みをしました。
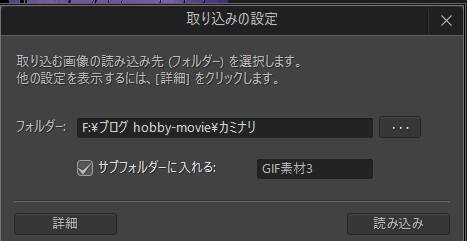
取り込みすると、選択した画像をいったん保存します。
「サブフォルダーに入れる」にチェックを入れることをおススメします。
取り込み画像用のフォルダーが自動で作成保存されますので、保存先が数十枚の画像で埋まってしまうのを防いでくれます。
縦向き画像を、横向きに回転する方法
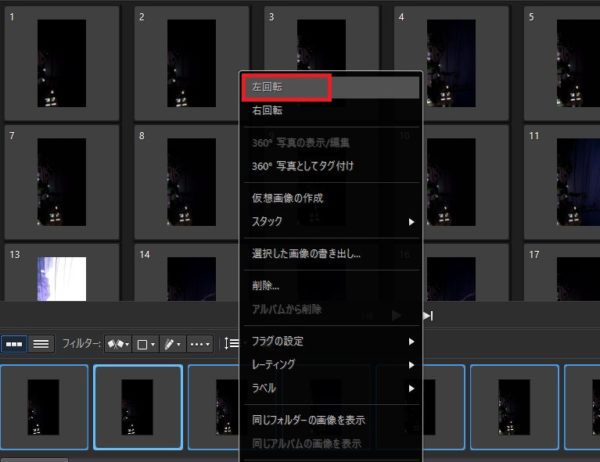
今回、スマホで縦向きの状態で録画をしてしまっていました。
画像を全部横向きに回転させます。
画面下の画像を全選択したあとに、右クリックしてから、左回転を押すと、縦向き画像がすべて横向きになってくれます。
ひとつずつ、やるのは途方もない作業ですので、全選択(Ctrl + A)を活用しましょう。
プレビューチェックで再生速度を調整する
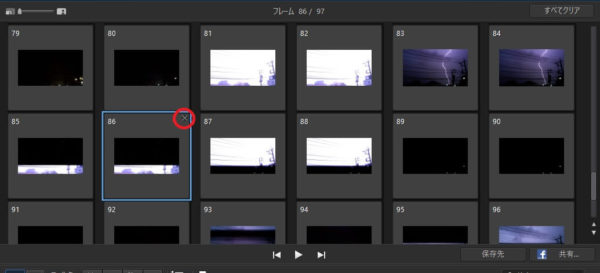
この状態で一度、再生ボタンを押し、プレビューチェックしてみるとよいでしょう。
ぼくは画面のちらつきが気になったので、不要な画像をいくつかピックアップして削除する手直しをしました。
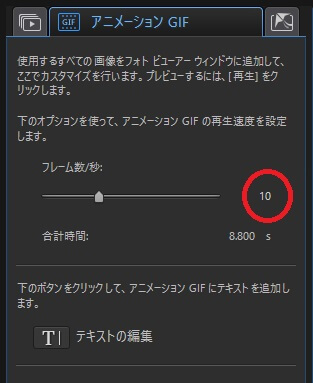
画面左側にアニメーションの再生速度を調整するスライドバーがあります。
「1 秒間に何枚の画像を表示させるか」という問いかけなのですが、わかりにくいので、実際に数値を調整しながらプレビューチェックすることをおススメします。
もちろん、数値が小さくなればなるほど、再生速度がゆっくりになります。
自分のイメージにあった速度を見つけましょう。
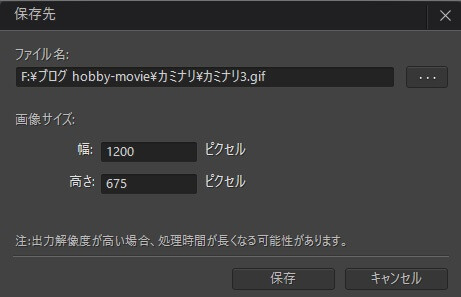
これで、保存したら、完了です。
まとめ
やっていることは難しい細かな操作に見えますが、9 割は PowerDirector、PhotoDirector がなんとかしてくれます。
あとは、自分がどのような画像をピックアップするかを決める、再生速度を調整するといった流れです。
既になにか動画をお持ちであれば、いちど GIF 画像を作ってみてはいかがでしょうか?
最新版「PhotoDirector
」の体験版が公式ホームページに用意されています!画面左上にある「⇩ 無料体験版」ボタンからダウンロードできますよ。
強化ポイントをまとめました。
・編集、エンコード処理が他社よりも圧倒的にスムーズ
・テンプレートが豊富
・簡単な特殊編集テクニックが充実
・AI機能が凄すぎる!
・ユーザーサポート付き
・ついにMac対応!






