みなさん、こんにちは!
管理人のピーディー( @PD_bloger ) です。
動画編集をするときには、「メニュー」があります。
メニューのなかには「ルートメニュー」と「タイトルチャプター メニュー」があり、それぞれ役割を持っています。
「 「メニューデザイナー」で ルートメニューを編集する方法 」では「ルートメニュー」を編集する方を解説しました。
今回は「タイトルチャプター メニュー」を編集する方法を解説していきます。
PowerDirector(パワーディレクター)についているテンプレートを使っての解説ですが、編集操作を理解できればオリジナルメニューは簡単にできちゃいます!では、いきましょう☆
【解説】ルートメニュー、タイトル チャプターメニュー の構造
メニュー タイトル、チャプター 作成手順
動画をDVD、ブルーレイディスクに書き込む方法
スポンサーリンク
PowerDirector(パワーディレクター)が選ばれている理由
公式サイトでは、PowerDirector の無料体験版がダウンロードすることができます。動画編集ソフトの購入を迷っている人は、まずは体験版をいくつか使ってみると良いでしょう。
また、キャンペーンセール期間中は 最大30%オフにもなっているので、そのタイミングまで購入を待つのもアリですね。
\ PowerDirector をまだお持ちでない方は /
★PowerDirector おすすめポイント★
・8年連続 “国内販売シェアNo.1” 動画編集ソフト
・シンプルな操作で使いやすい! ※だれでも簡単に動画編集ができる!
・最新の AI 編集機能が豊富! ※だれでも簡単に特殊加工ができる!
・動画の出力時間が短い! ※他社よりも圧倒的にスムーズにエンコードできる!
・テンプレート、フリー素材が豊富! ※プロのような動画編集ができる!
・Adobeより圧倒的にコスパ良し!
・無償ユーザーサポート付き
・Windows、macOS 両方対応!
メニューデザイナー
ページを編集するのは「タイトル/チャプター メニュー」
図.1
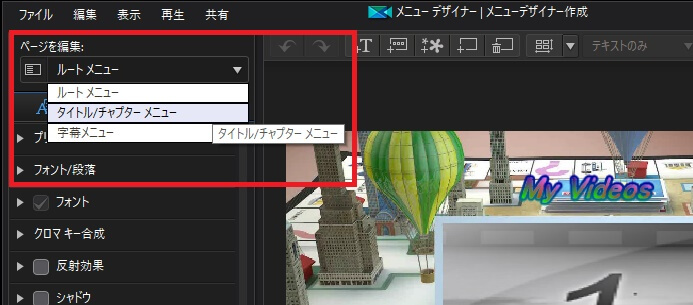
メニューデザイナーの画面は「ディスク作成」を押し「メニューの基本設定」を開いたら、テンプレをひとつ選び「修正」でしたね。
タイトルチャプターメニューを編集していきますので、画面左上の「ページを編集:」をクリックし、「タイトル/チャプター メニュー」を選びましょう。
図.2
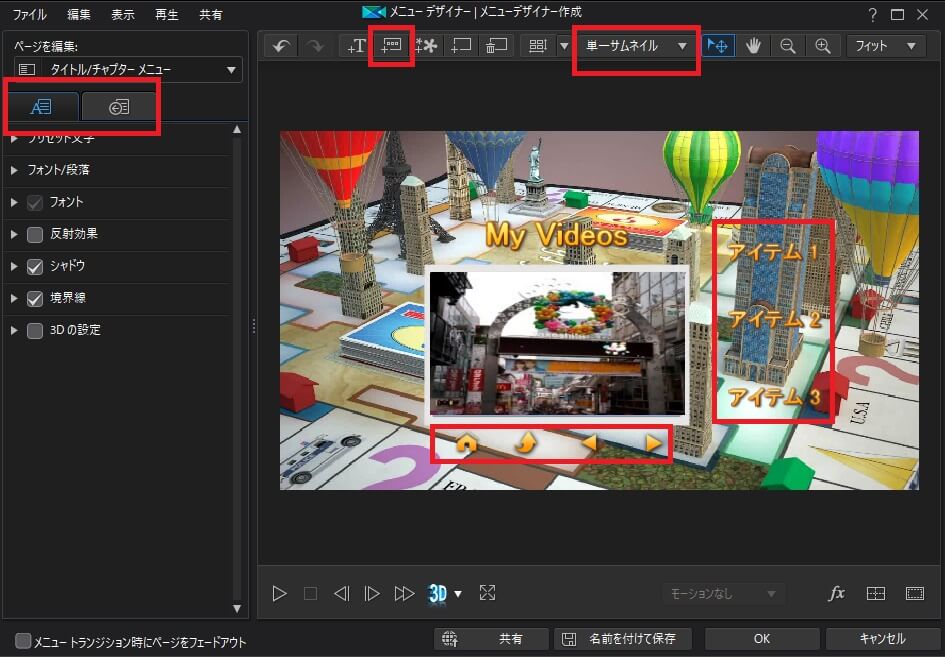
ルートメニューから画面がタイトルチャプターメニューの画面に切り替わります。
では、赤枠の解説をしていきます。
● 画面左側「 A 」、「 ← 」・・・ルートメニューの編集解説と同様、文字フォント・ボタンのデザイン変更の見出しです
● 画面上部「+ □□□」・・・「タイトルチャプターメニュー」内のアイテムボタンを追加する。つまり、タイトル数、チャプタ数を 1 画面にどれだけ表示させるかということ。
● 単一サムネイル・・・サムネイルというのは小窓のこと。My Videos の真下にある画像がひとつ(単一)。ほかにもテキストのみ、サムネイル & テキストがある。
● アイテム・・・動画タイトルが表示される。タイトルにチャプターが設定されていれば、次の画面のアイテムにチャプターが表示される。
下にある 4つのボタンはルートメニュー、タイトル画面、チャプター画面を行き来するためのボタン。
メニューボタンとは?
図.3
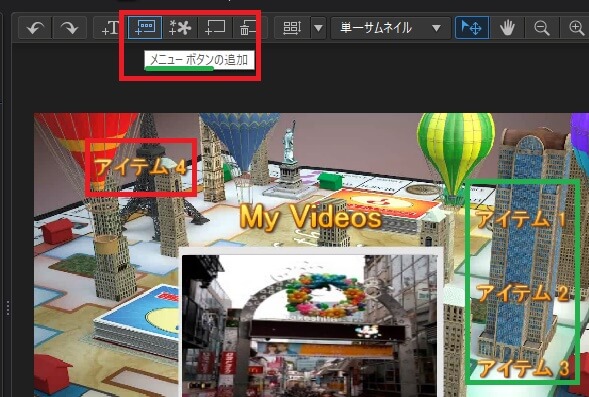
「メニューボタンの追加」を押すと、「アイテム 4 」が加わります。
ぼくがいま編集しているプロジェクトは動画タイトルが 4 つあるので、この 1 画面上に 4 つのタイトルがすべて収まるということですね。
図.4
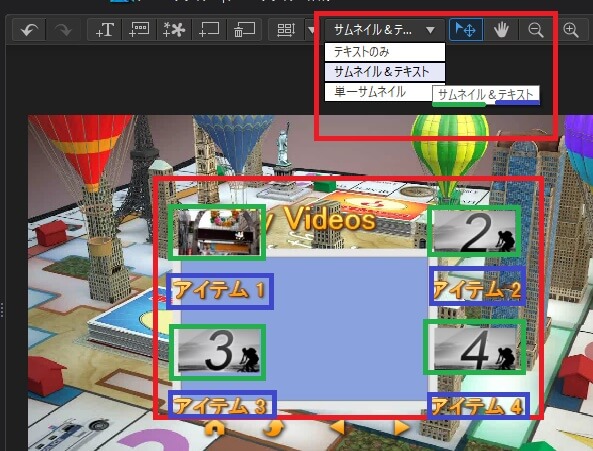
ちなみに、「サムネイル & テキスト」を押してみました。
アイテム 1~4 だけの状態から、4 つのサムネイル(小窓)とアイテム(テキスト)に表示が変わりました。
ちなみに、選択しているテンプレート「ワールドモノポリー」が単一サムネイル用に作られているのか、画面中央には青い額縁が残ってしまっています。
テンプレートはあまり融通は利かないですね。
詳しい方法は「 オリジナル 自作メニューを作成【初心者編】 」「 オリジナル メニューを作成 + 綺麗な画像をダウンロード 」をご参照くださいませ。
図.5
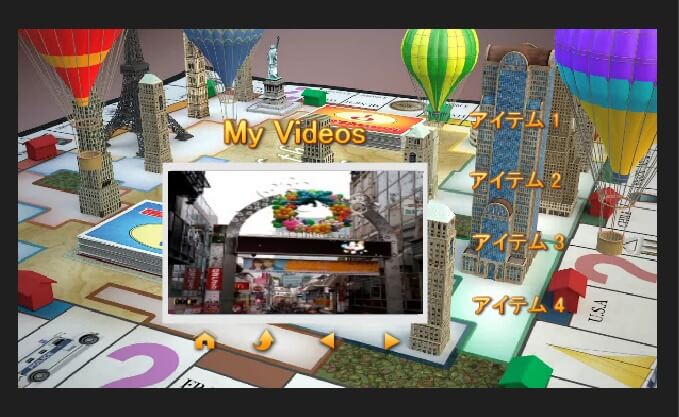
ひとまず、今回は単一サムネイルでまとめました。
この画面はメニューデザイナー画面です。実際に編集している動画に適用するとどうなるのかプレビュー画面を見てみましょう。
完成!
図.6
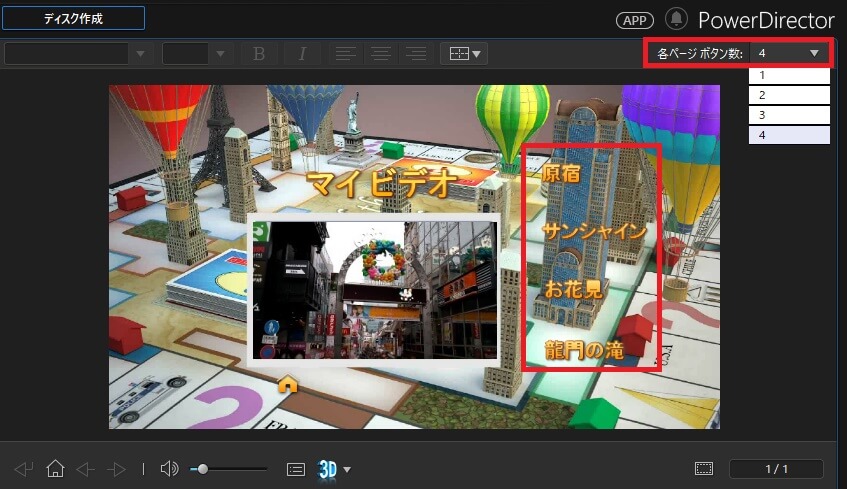
ルートメニューから「シーン」を押した「タイトルメニュー」画面です。
4 つのタイトルが表示されていますね。
ちなみに、画面左上の「各ページボタン数」でボタンの数を減らせます。
タイトル「龍門の滝」にチャプターをいくつか設定しているので次の画面を見てみましょう☆
図.7
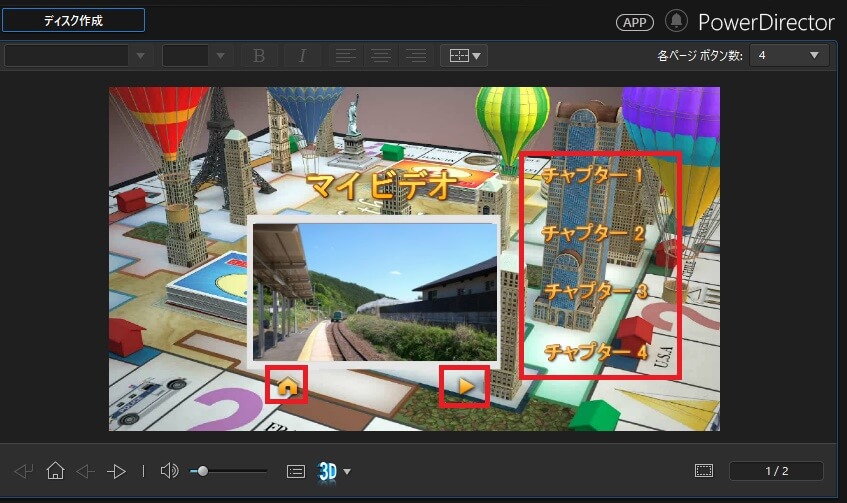
ここもメニューデザイナー画面で設定していた「アイテム 1~4」が「チャプター 1~4」として反映されています。
いかがでしたでしょうか??
ここまで、タイトルチャプターメニューの編集方法を解説してきました。
ルートメニューの編集方法とほぼ一緒ですが、ボタンを追加する点が少し異なりますね。





