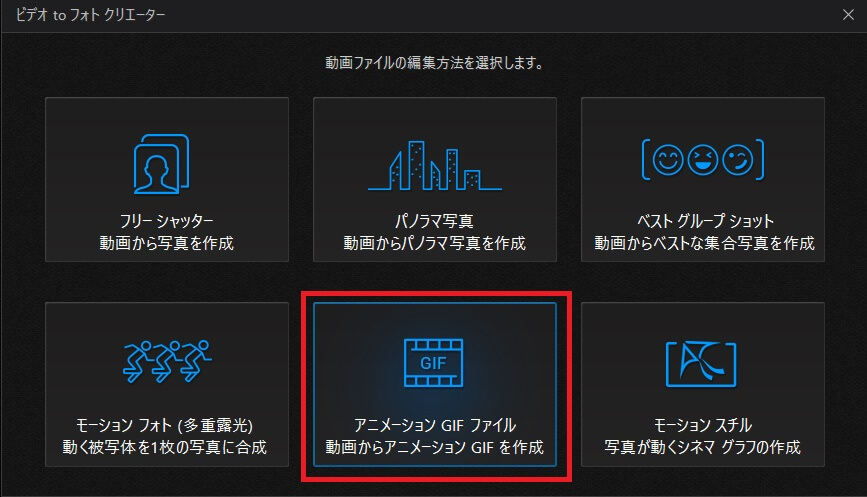みなさん、こんにちは!!
管理人のピーディー ( @PD_bloger ) です。
今回、ご紹介するのは PowerDirector の「メニュー作成」です。
メニューはとても奥が深いです。
ディスクを作成するときは『メニュー』にこだわってほしいです。
メニューが変わるだけで、ディスクを再生したときの感動値が格段に上がります!
保証します。
このページを見られているのは「メニューとはなんぞや?」と強く関心を持たれている方々と思います。
初回はメニューの構造について解説します。一度に覚えることは難しいので、別記事と合わせて何度も見ていただければよろしいと思います。
・ オリジナル 自作メニューを作成【初心者向け】
・ オリジナル メニューを作成 + 綺麗な画像をダウンロード
・ メニュー タイトル、チャプター 作成手順
・ メニュー 「シーン」について【解説】
※まだ操作を初めたばかりの方は、構造理解は後回し!!
『テンプレートのメニュー』をそのまま使用する、もしくは『メニューなし』で ディスクを作成する・・・で OK です!!
まずは慣れるまでガンガン PowerDirector を使いまくりましょう!
スポンサーリンク
PowerDirector(パワーディレクター)が選ばれている理由
公式サイトでは、PowerDirector の無料体験版がダウンロードすることができます。動画編集ソフトの購入を迷っている人は、まずは体験版をいくつか使ってみると良いでしょう。
また、キャンペーンセール期間中は 最大30%オフにもなっているので、そのタイミングまで購入を待つのもアリですね。
\ PowerDirector をまだお持ちでない方は /
★PowerDirector おすすめポイント★
・8年連続 “国内販売シェアNo.1” 動画編集ソフト
・シンプルな操作で使いやすい! ※だれでも簡単に動画編集ができる!
・最新の AI 編集機能が豊富! ※だれでも簡単に特殊加工ができる!
・動画の出力時間が短い! ※他社よりも圧倒的にスムーズにエンコードできる!
・テンプレート、フリー素材が豊富! ※プロのような動画編集ができる!
・Adobeより圧倒的にコスパ良し!
・無償ユーザーサポート付き
・Windows、macOS 両方対応!
ディスク作成 画面を開く
コンテンツから動画を読み込む
図.1
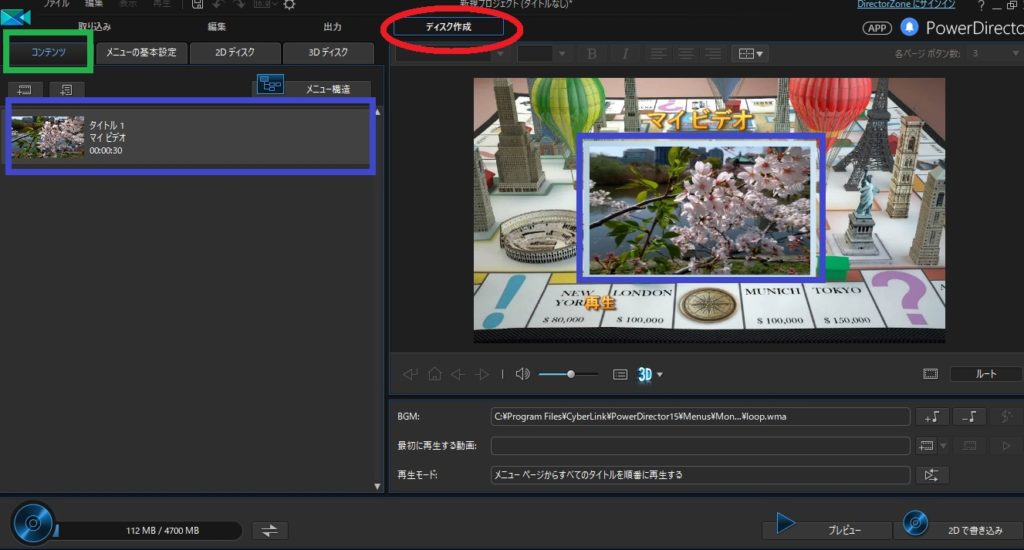
すでに動画編集を終えているという前提で進みます。
「ディスク作成」ボタンを押すと、まず「コンテンツ」が表示されます。『タイトル 1』と書かれているのは、現在編集している動画のことです。
「コンテンツ」の下にある「+」から動画(タイトル)を追加することもできます。
『タイトル』の数が増えてくると次以降の操作でも少し変化があります。ひとまず、編集している動画がひとつだけなら、『タイトル 1』と入った状態で進めましょう。
「コンテンツ」からタイトル・チャプターを追加する方法については、「 メニュー タイトル、チャプター 作成手順 」をご参照くださいませ。
メニューの基本設定
図.2
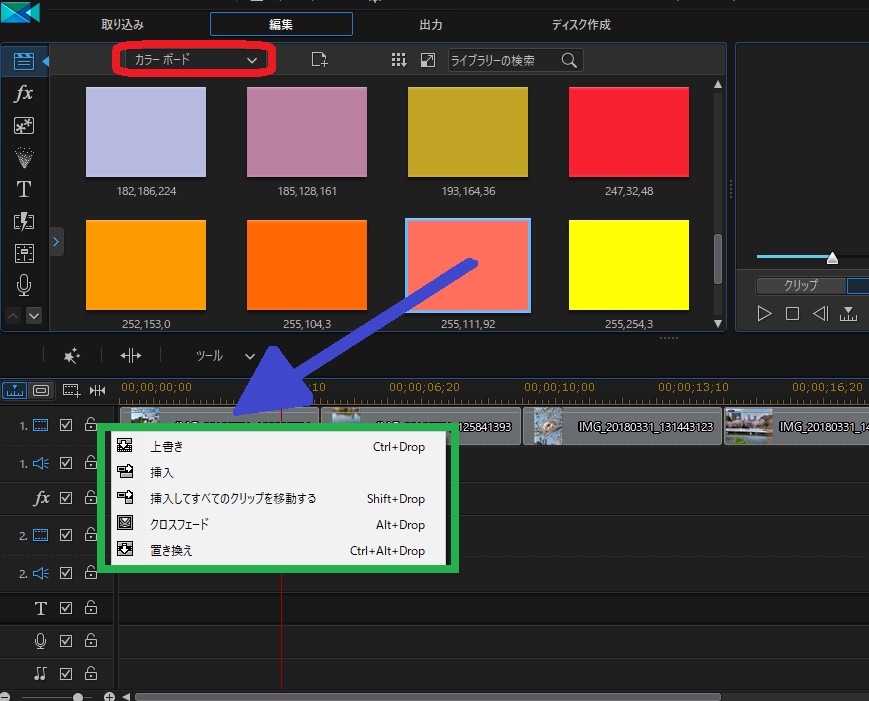
『メニューの基本設定』を押すと既存のテンプレートが出てきます。ここからテンプレートを変更、メニューなし、メニューを自作することができます。
● 「ルートメニュー」・・・ここには『再生』、『シーン』、『字幕』が表示されるメニューのトップ画面です。
● 「タイトル 」・・・ 1 本の動画です。ディスクに空き容量があれば、動画を 2 本、3 本と増やし 1 枚のディスクに収めることができます。
● 「チャプター」・・・ 1 本の動画をさらに細かく区切った『シーン』のことです。
● 「修正」・・・ テンプレートを含め、メニューのボタン配置、背景画像を編集できます。
ルートメニューの『シーン』詳細は「 メニュー 「シーン」について【解説】 」をご参照くださいませ。
修正 ボタンを押すとメニューデザイナーが表示される
ページを編集:ルート メニュー
図.3
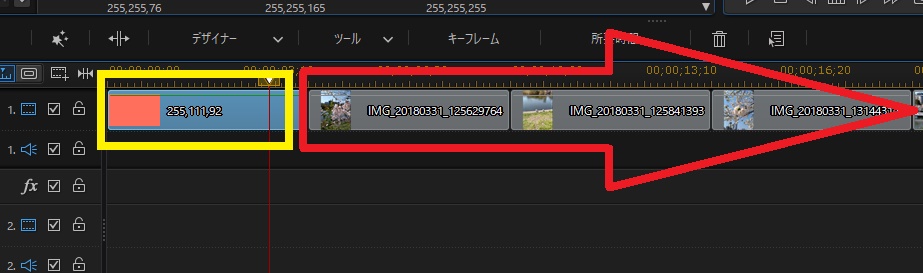
「修正」を押してみましょう。
『メニュー デザイナー』という新しい画面が開きます。赤枠『ルート メニュー』編集がこの画面からできます。
● アイテム 1 ・・・ ルートメニューの『再生』ボタンです。
● アイテム 2 ・・・ ルートメニューの『シーン』ボタンです。
● アイテム 3 ・・・ ルートメニューの『字幕』ボタンです。
実際に文字を変更するときは『メニューデザイナー』を一度閉じてからの作業になります。
『メニューデザイナー』で編集作業ができるのは文字のフォント、ボタン配置、数、背景、サムネイル調整のみです。
ルートメニューの編集の詳細はこちら
⇒ 「メニューデザイナー」でルートメニューを編集する方法
ページを編集:タイトル チャプター メニュー
図.4
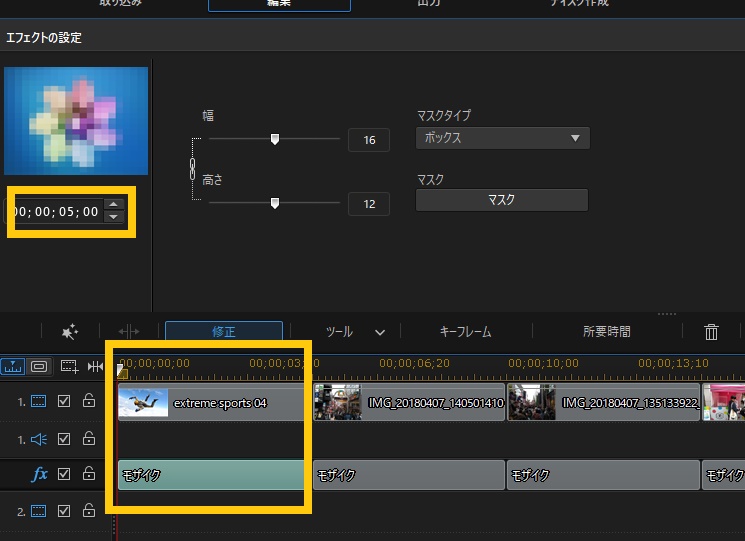
赤枠「ページを編集:」のプルダウンを押すと『タイトル チャプター メニュー』が表示されます。
● アイテム ・・・ 動画のチャプターです。ただし、タイトルを複数読み込みしているときは、アイテム欄にタイトルが表示され、次の画面にチャプターが出てきます。
● 緑枠のボタン・・・ ホーム、ひとつ前のトップ、前のページ、次のページ
メニューデザイナーの『タイトル チャプター メニュー』ではアイテム数を増やしたり減らしたりできます。
動画に設定しているチャプターが多ければ 1 画面にアイテムをチャプター数分おくことができます(限度がありますが)。
1 画面に収まらない場合は「▷ 次へ」ボタンでまた続きのチャプターを確認することができます。
タイトルチャプターメニューの編集の詳細はこちら
⇒ 「メニューデザイナー」でタイトルチャプターメニューを編集する
ページを編集:字幕 メニュー
図.5
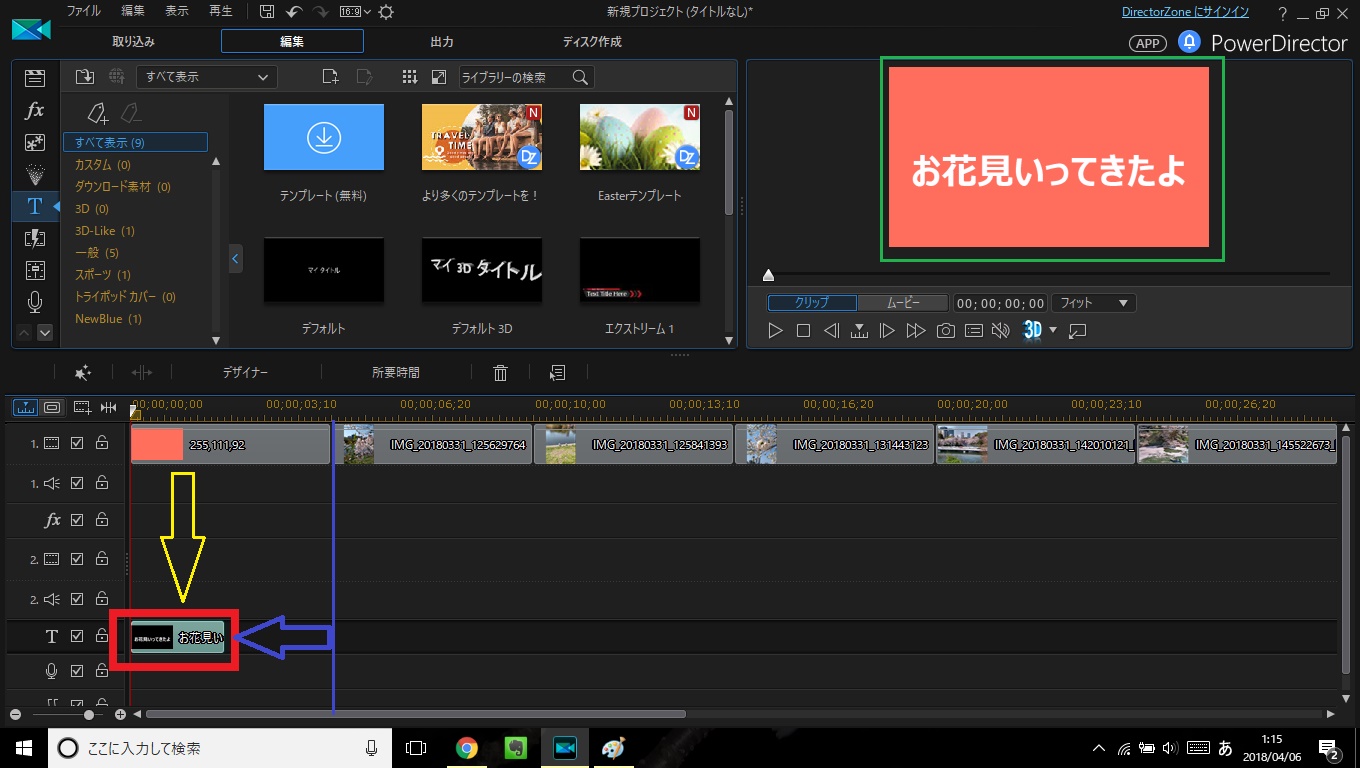
『ルートメニュー』の字幕です。編集時に字幕を設定していなければ、ディスク作成後は何も表示されないです。
メニュー BGM 設定
図.6
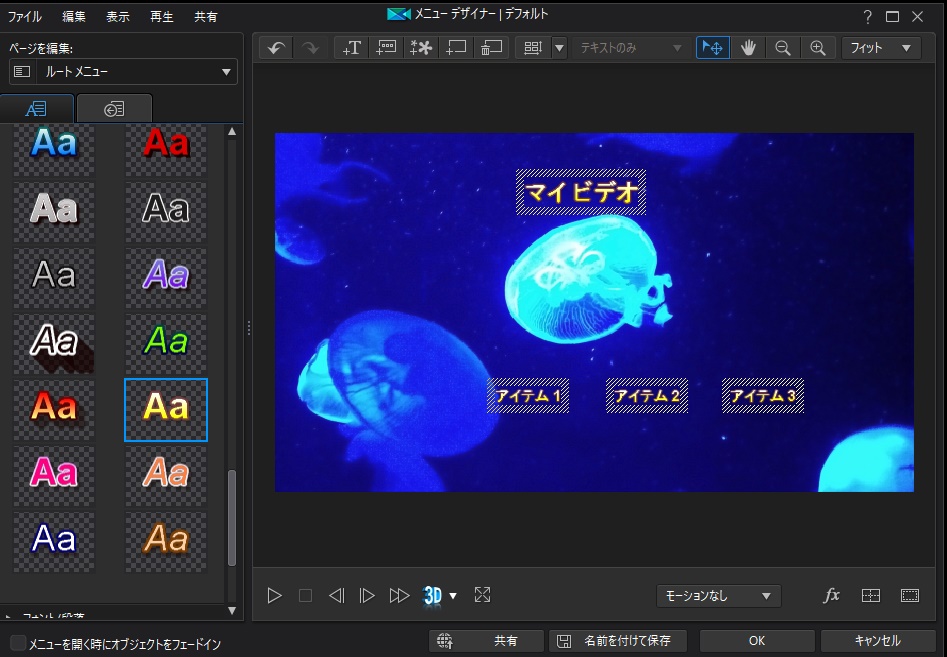
メニュー画面の右下にある「 ♪ 」をクリックすると『メニュー BGM の選択』画面が出てきます。
動画本編とは別でメニューを表示している間に流れる音楽です。編集動画、作成するメニューに合わせて音楽を選択してみましょう。はじめの音楽なので大事ですよ。
最初に再生する動画
図.7
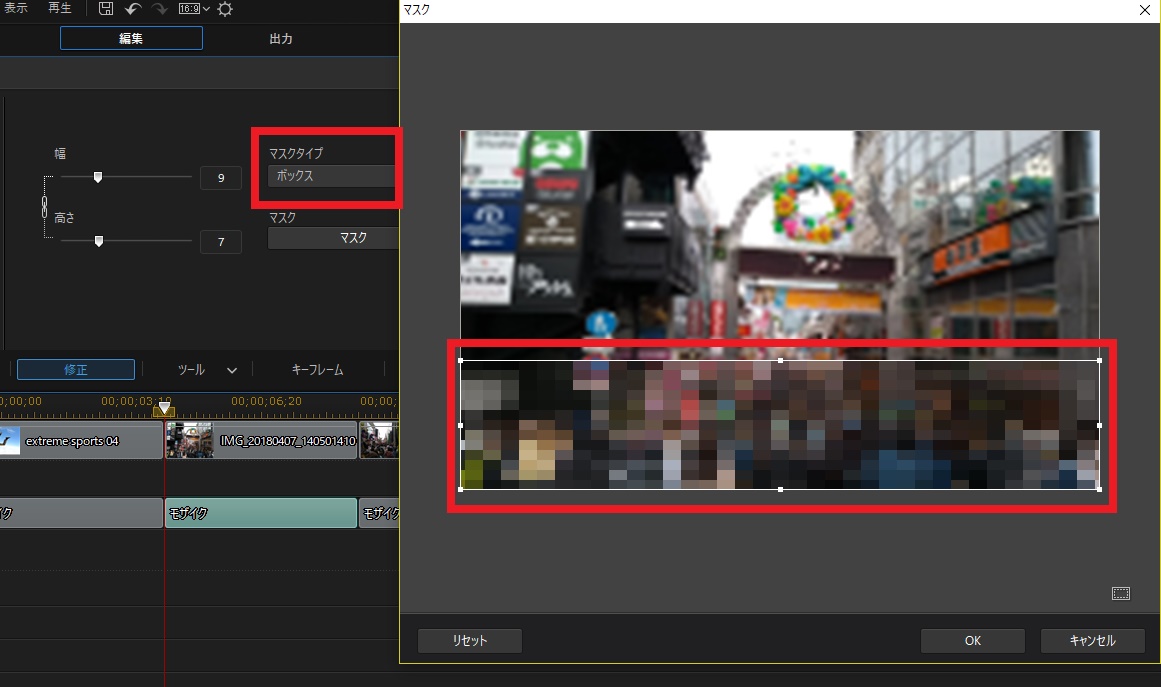
これは、メニューが出てくるさらに前の動画です。選択した動画の再生が終わるとメニュー画面が表示されます。
再生モードの設定
図.8
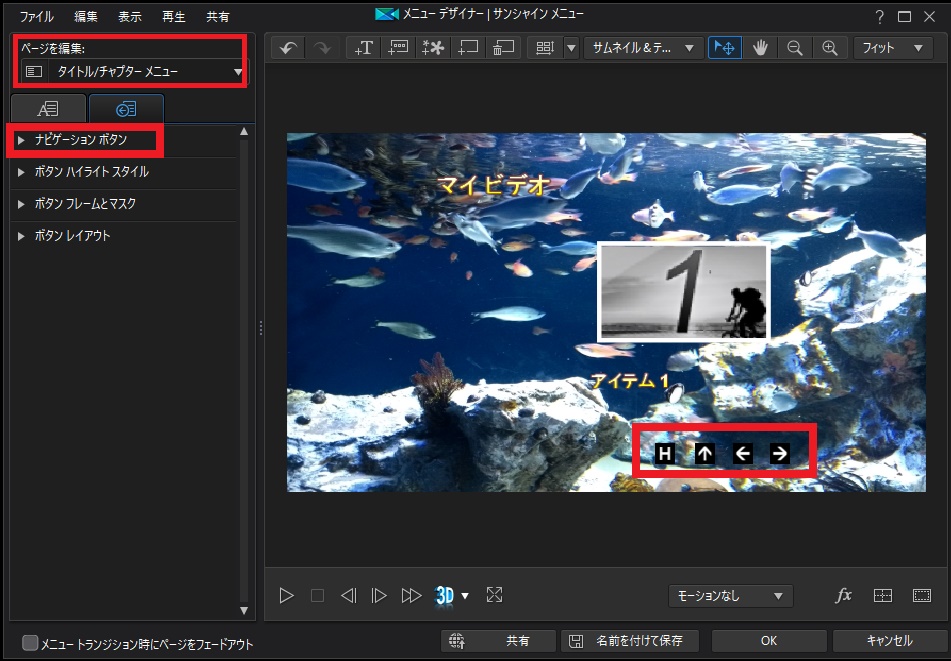
『再生モードの設定』は「メニュー」をどこに持ってくるのかを設定することができます。A、B、C というのは動画タイトルのことです。
はじめにメニューが出てきてから動画を再生するのもありですし、動画再生が終わってからメニューを出すこともできます。
まとめ
簡単にメニューの構造について解説してみましたが、いかがでしたでしょうか??
メニューに関する記事は複数に分けて細かく解説をしています。
解説記事が難しく感じましたら、下記記事がサンプルも交えているので比較的わかりやすいかと思います。参考にしてくださいませ。