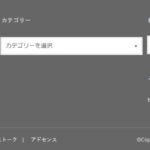みなさん、こんにちは!!
管理人のピーディー( @PD_bloger )です。
【紅葉】動画編集するうえで知っておきたい色調整 に続き、PhotoDirectorでの画像編集について解説をしていこうと思います。
いまのカメラはハイスペックであらためて編集する必要もないですが、こだわりのある人も多いでしょう。
多機能カメラを十分に使いこなせない方は、写真撮影後に画像編集ソフトで補正をしていまいましょう!
簡単にでき、自然な感じに仕上がるので、スマホで撮影した画像もガンガン編集しまくりましょう!
スポンサーリンク
編集の下準備
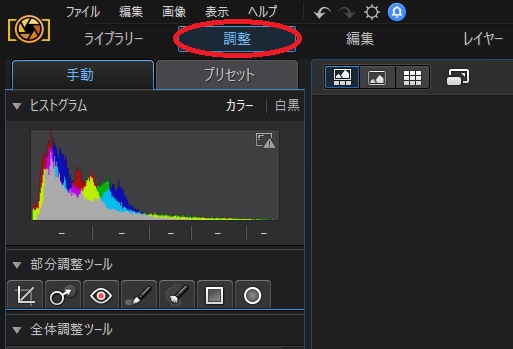
編集する画像を読み込んだ後、「調整」欄を開きます。
★ PhotoDirector の基本操作についての記事はこちら
⇒ 【使い方】PhotoDirector 画像の読み込み方
画像の全体を補正する
画像を編集するための項目がいくつかあります。まずは「▼ 全体調整ツール」の中にある機能を使って補正を加えていきましょう!
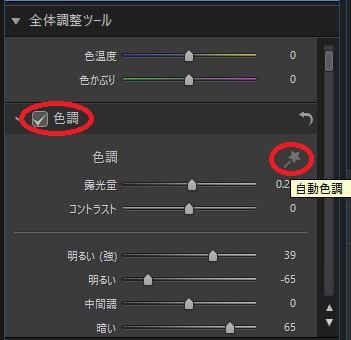
まず、いちばん簡単で便利な機能が「色調」欄にある「自動色調(星形のステッキマーク)」です。
「自動色調」をポチっとクリックすると、すぐ下にある「露光量」「コントラスト」「明るい」・・・すべてを PhotoDirector が写真にあわせて自動で補正してくれます!すげーっ!
これは使うしかないーっ!
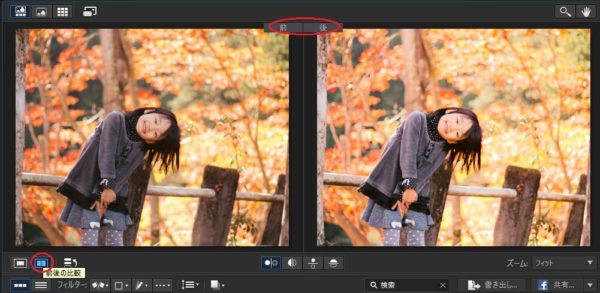
プレビュー画面左下に「前後の比較」ボタンがあるのでポチっと押すと左右に画像が表示されます。
パッと見ただけで、どのくらい補正されたか確認できるので楽チンです。※ 顔が自然な感じで明るくなってますね。
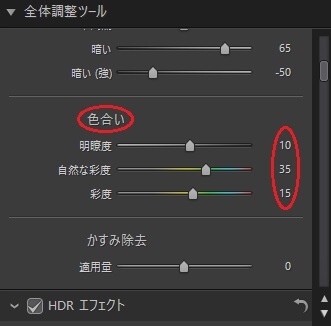
「自動色調」が物足りない場合は、すぐ下にある「色合い」をいじってあげるとイイかもです。
基本は「自然な彩度」を軸に少しずつ数値を上げ下げしてあげると好みの色合いになると思います。
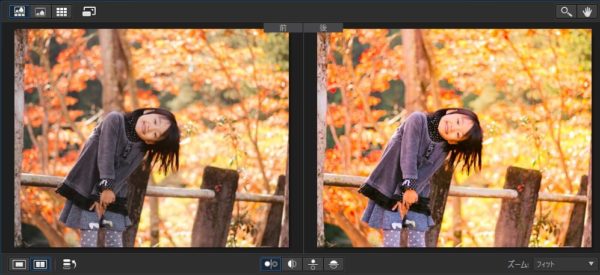
テストなので少しオーバーに色合いを変化させましたが、前後を比較するとバックの紅葉がとても明るくなっているのがハッキリとわかりますね。
しかし、ここでひとつ懸念点があります。
それは、ここの色補正が「全体調整ツール」ということです。お気付きでしょうか?
女の子の顔が背景と同じくらい赤み掛かってしまいました。ちょっと不自然ですよね・・・
これも解決策があります!
そう!「全体調整ツール」があるということは・・・
・・・
・・・・
・・・・・
「部分調整ツール」があるということです!w
次はぜひ活用してほしい「部分調整ツール」の解説です!
画像の一部分を補正する ← ぜひ試してほしい!
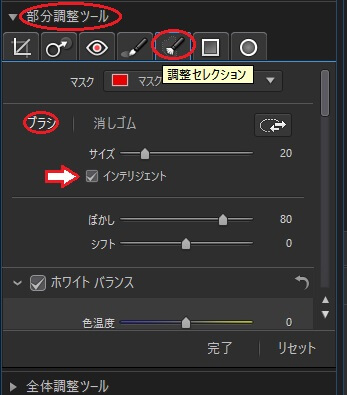
「▼ 部分調整ツール」の真下に 7つのメニューがあります。
今回は「調整セレクション(ブラシマーク)」を選択してみましょう!!
この中にある「インテリジェント」にチェックを入れましょう!この機能はとても優秀です。
別記事でも解説しているのですが、PhotoDirector がモノ・ヒト・背景との境界線を自動で認識してくれるので簡単に、補正したい部分を選択することができます。
詳細はこちら ⇒ 【使い方】PhotoDirector 画像の背景を除去・削除する方法
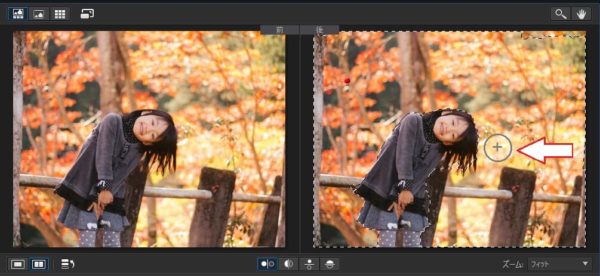
色を補正したい部分をポチポチとクリックしていきます。
点線の枠で囲まれていくのがわかります。
ブラシの大きさは調整できるので細かな作業をする場合は、ブラシを小さくするか、プレビューをズームアップするといいです。
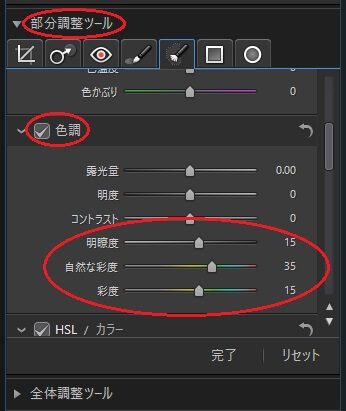
準備が整ったら、「色調」から色合いを調整していきましょう。
先ほどと同様に「自然な彩度」あたりを上げ下げするとイイ感じになります。
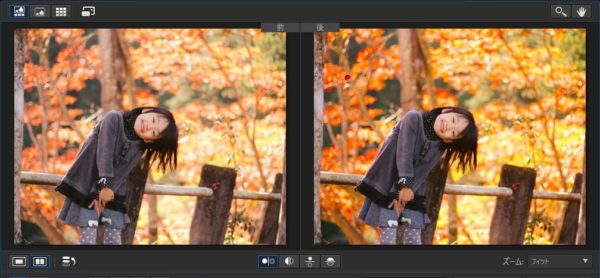
背景の紅葉だけ明るくすることができました。
画面左下の「比較」ボタンを解除してチェックしてみましょう。

うん。なかなかいいんじゃないですかね?
「部分調整ツール」は操作がとても簡単なので、どんどん活用することをおすすめします★
まとめ
いかがでしたでしょうか?
こんなに自由自在に画像を編集できれば、写真撮影がもっと楽しくなりますよね!
スマホで写真を撮っても、だれも気付かないレベルに仕上げられますし、カメラの細かな知識も不要です。
最新版 PhotoDirector が販売中です!
強化ポイントをまとめました。
・編集、エンコード処理が他社よりも圧倒的にスムーズ
・テンプレートが豊富
・簡単な特殊編集テクニックが充実
・AI機能が凄すぎる!
・ユーザーサポート付き
・ついにMac対応!
やはり、動画編集ソフト販売シェア№1 メーカーなだけあって使いやすいです!
いま流行りのサブスクリプション型モデルも熱くなっています!
ぜひ、いちど公式サイト をチェックしてみてください!
画面左上にある「無料体験版」もダウンロードできますよ。