みなさん、こんにちは!!
管理人のピーディー( @PD_bloger ) です。
今回は 番外編で Power2Go でディスクを書き込みする方法を解説していきます!
シンプルにサクッと DVD、ブルーレイディスクを作成できるので、Power2Go があれば、ぜひ試してください。※体験版があるので記事下をチェックしてください!
PowerDirector でのディスク作成方法はこちらです。
⇒ 【ディスク作成】PowerDirector 動画をDVD、ブルーレイディスクに書き込む方法
スポンサーリンク
動画を書き込みするときは「ビデオディスク」
図.1
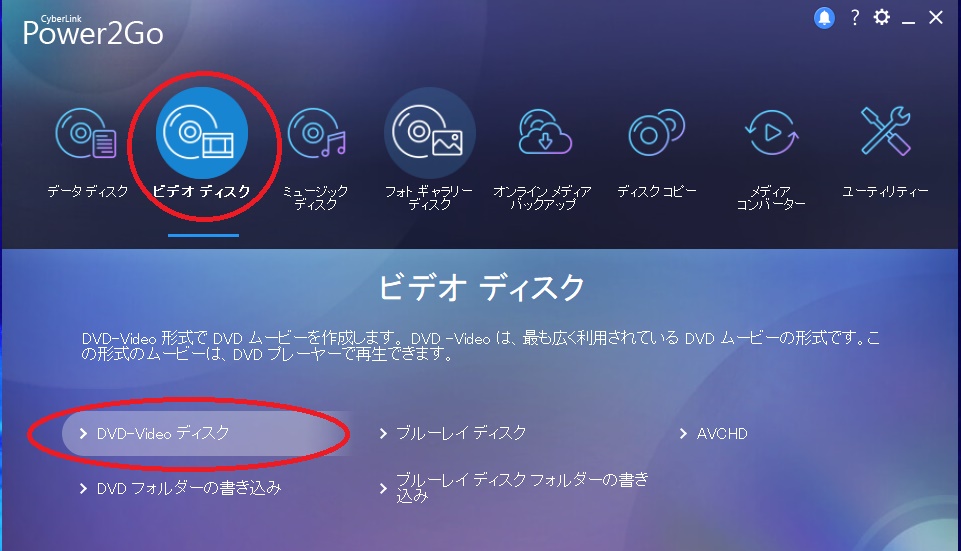
動画を DVD に書き込みする場合は、「ビデオディスク」をクリックします。
その下にある「DVD-Video ディスク」を選択すると次の画面が表示されます。
※ データディスクで動画を書き込むと DVD レコーダー機器などで再生できないので注意です。
コンテンツ から動画の読み込みをする
動画の読み込み
図.2
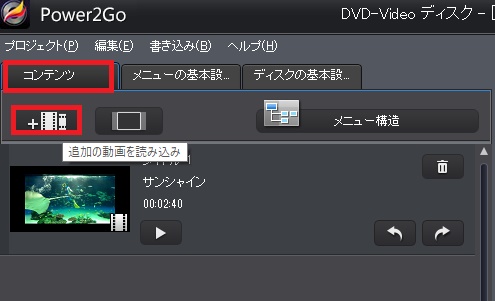
PowerDirector の「ディスク作成」画面とほぼ同じです。
見出し「コンテンツ」から動画を読み込みます。
複数のタイトル(本編動画)を読み込むことができますが、あくまで Power2Go はディスクを作成するという趣旨のソフトウェアなので、トリミングや文字入力などの編集はできないです。
カメラで撮影した動画をそのまま DVD、ブルーレイディスクに書き込みするという作業になります。
InstaFill は有効化にする
図.3
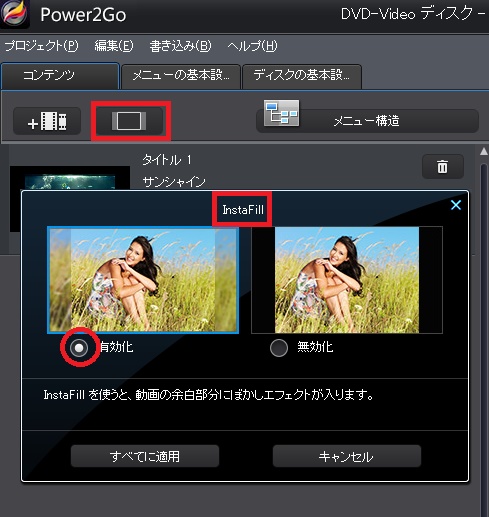
動画の読み込みボタンすぐ左にある赤枠の四角形のボタンを押すと、「InstaFill」という新しい画面が出てきます。
これを有効化にすると、動画の余白部分(黒い帯)に、動画背景に合った自然なぼかしが入ります。黒い帯がなくなり、見栄えはグーーンっとアップするので、余白がある場合は、ぜひ有効化にしておきましょう。
※ 携帯で撮影した縦長の動画は余白が大きくなり過ぎるため、ちょっと厳しいです。
メニューの基本設定
図.4
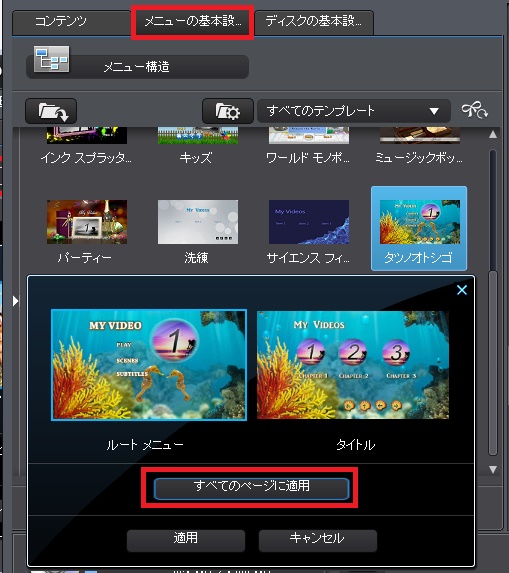
好みのメニューテンプレートを選択します。
ちなみに、PowerDirector で自作したメニューテンプレートが、Power2Go にも表示されていて使いまわすことができます。便利!!
今回は「タツノオトシゴ」という既存のテンプレートが可愛らしかったので、こっちを使います。
図.5
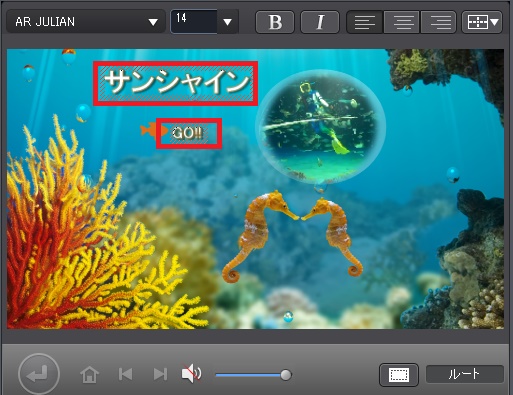
「すべてのページに適用」をクリックすると、画面右側のプレビューに選択したメニューが反映されます。
「MY VIDEO」、「再生」という文字のままなので、プレビュー画面上で文字を変更します。画面の上でフォントも変更できます。
ディスクの基本設定
図.6
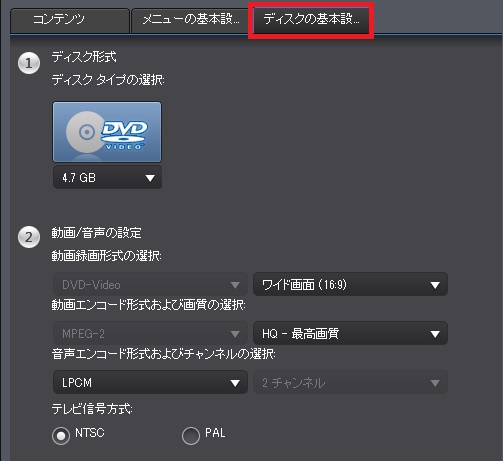
見てもらうとわかるように、ほとんど変更するところはないです。このままで OK です。
強いて言うならば、動画の容量がギリギリオーバーしている場合に限っては、「HQ – 最高画質」を「スマートフィット」に変更するとよいでしょう。
その名の通り、Power2Go 側で容量の圧縮調整をおこない、ディスク上限容量に収めるという仕組みです。
※ PowerDirector にもあります。
図.7

容量は画面左下の角を見ます。右側の数値がディスク容量で、左側が動画の容量です。
「スマートフィット」を使うまでもないので、「HQ – 最高画質」のままにしておきましょう!
ディスクの書き込み
図.8
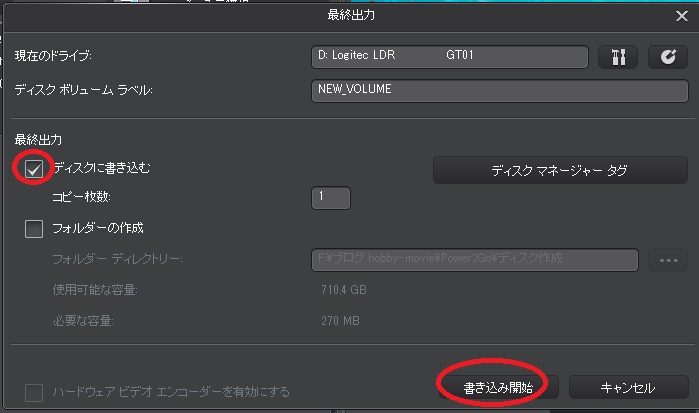
空のディスク(今回は DVD-RW を使用しました)を入れ、画面右下にある「書き込み」ボタンをクリックします。
「最終出力」画面が新しく出てくるので、「ディスクに書き込む」にチェックを入れ、「書き込み開始」をクリックすると、自動的に DVD へ動画を書き込み、作成してくれます。
図.9
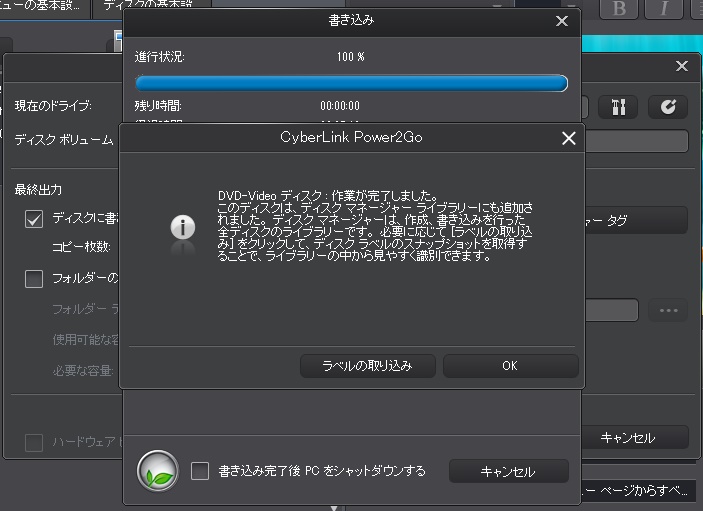
完了しました。これで、DVD レコーダー機器で再生できるようになります。
ファイナライズなどは不要です。
まとめ
見出し「コンテンツ」、「メニューの基本設定」、「ディスクの基本設定」のみシンプルな作業です。
今回の解説は以上となります。
現在、最新版の Power2Go の体験版が公式ホームページに用意されています!かなりお得なので、一度使ってみることをおススメします。画面右上の購入ボタンのすぐ隣にあります!
編集など特にせず、サクッと書き込みだけしたいというときは Power2Go を使ってみてはいかがでしょうか?
サブスクリプション版 PowerDirector 365 だと、全機能と最新コンテンツを利用できるのでお得です!
強化ポイントをまとめました。
・編集、エンコード処理が他社よりも圧倒的にスムーズ
・動画素材、テンプレートが豊富
・簡単な特殊編集テクニックが充実
・ユーザーサポート付き
・ついにMac対応!
やはり、動画編集ソフト販売シェア№1 なだけあって使いやすいです!
ぜひ、いちど 公式サイト をチェックしてみてください!
トップ画面左に 『無料体験版』もあり!






