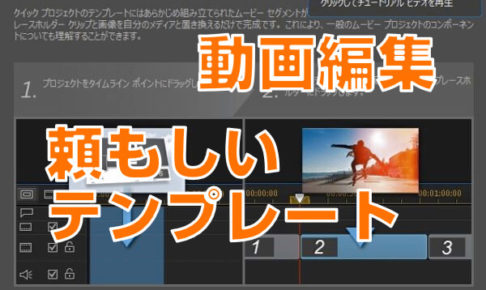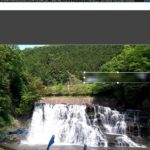みなさん、こんにちは!
管理人の ピーディー ( @PD_bloger ) です。
動画編集はやればやるほど突き詰めていきたくなりますよね!
みなさんはどうでしょうか?
今回は必須スキル「フェード」について解説します。
簡単に説明すると「フェード」とは・・・
場面を切り替える編集効果です。
「 動画 A 」と「 動画 B 」というシーンが重なるように徐々に切り替わっていくものが一般的です。
動画にフェードを入れるだけで「編集作業」をした感じが増します。
簡単なのでぜひ使ってみてください!
スポンサーリンク
動画編集初心者必見!PowerDirectorが最高の選択肢である理由!
公式サイトでは、PowerDirector の無料体験版がダウンロードすることができます。動画編集ソフトの購入を迷っている人は、まずは体験版をいくつか使ってみると良いでしょう。
また、キャンペーンセール期間中は 最大30%オフにもなっているので、そのタイミングまで購入を待つのもアリですね。
\ PowerDirector をまだお持ちでない方は /
・8年連続国内販売シェアNo.1の信頼性!
・超シンプルな操作で、だれでも簡単に動画編集ができる!
・最新のAI編集機能で、だれでも特殊加工が簡単にできる!
・出力時間が短いから、他社よりも圧倒的にスムーズにエンコードできる!
・テンプレートやフリー素材が豊富で、プロのような動画編集ができる!
・Adobeよりもコスパが良く、無償ユーザーサポート付き!
・WindowsとmacOS両方に対応しているから、どんなパソコンでも安心!
フェードを入れる
トランジション ルーム
サンプルで編集する画像を複数枚用意しました。
まずはタイムラインに画像を挿入しましょう。
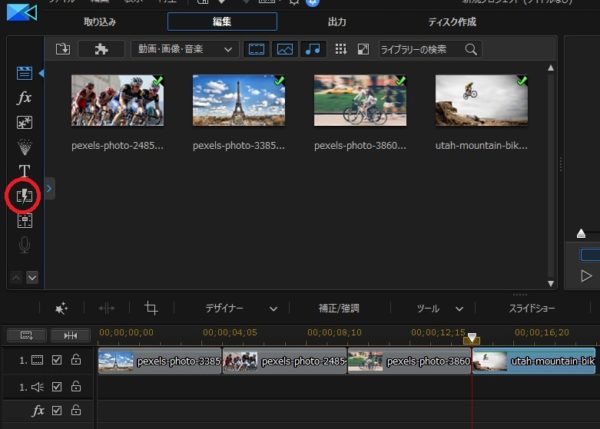
画面左の「イナズマ」マークをクリックして「トランジションルーム」を開きます。
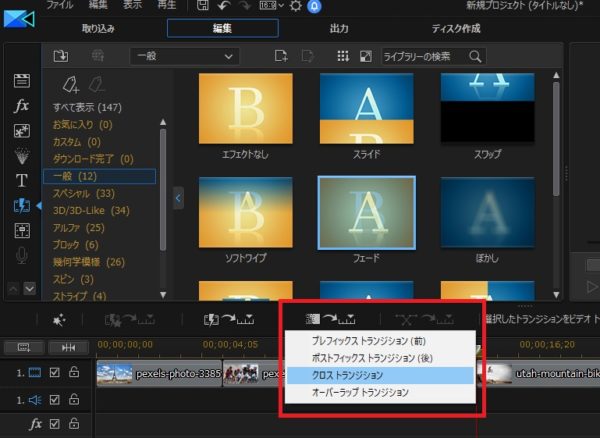
「トランジションルーム」が開きます。
この中に画像を綺麗に切り替えてくれるテンプレートがたくさん入っています。
画面中央に「フェード」が見つかります。
「フェード」をタイムラインに 1 つずつドラッグしていく作業になるのですが、編集する画像が多くなると手間になります。
そこで、タイムラインのすぐ上にある赤枠で囲った「□⇒_ 」をクリックします。
これはタイムラインの中にあるすべてにトランジションを入れてくれる便利な設定です。その中にも種類がありますが、今回は「クロストランジション」を選んでみましょう。
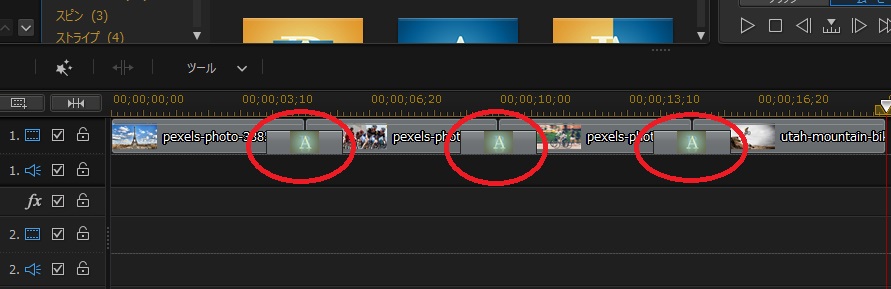
一発で「フェード」が入ってくれました。
各フェードの効果持続時間も設定できます。
トランジションの設定
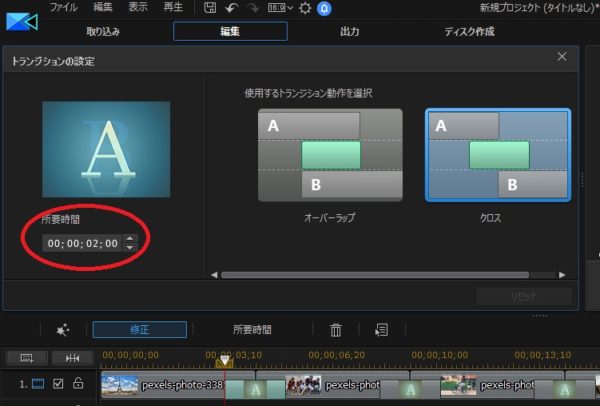
今度はタイムラインに入ったフェード( A )を 1 つダブルクリックします。
「トランジションの設定」が開きます。
その中に「所要時間」があるので、直接数字を入力するか、上下の矢印をクリックすることで時間を調整することができます。
まとめ
まずはシンプルな「フェード」を使いこなせるようにしましょう!
トランジションもたくさん種類がありますが、あれこれと使い過ぎると、違和感が出てきたりします。
慣れるまでは基本的な「フェード」で統一し、場面によって違うトランジションを、みたいな感じで少しずつ取り入れていきましょう。