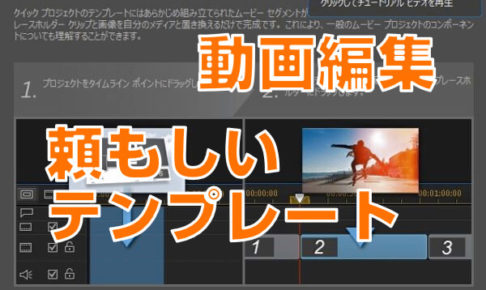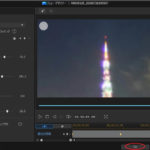みなさんは動画を作成するとき、サムネイル、オープニングを重要視していますか?
動画一覧を見て、再生ボタンを押したくなるようなタイトルの飾りつけはできていますでしょうか。
超基本テンプレートを使うだけで、下のようなオープニングを作成することができます。
PowerDirectorにはたくさんのテンプレートがあり、コツを掴めば、色々な動画を作成できます。ぜひチャレンジしてみてください!!
スポンサーリンク
PowerDirector(パワーディレクター)が選ばれている理由
公式サイトでは、PowerDirector の無料体験版がダウンロードすることができます。動画編集ソフトの購入を迷っている人は、まずは体験版をいくつか使ってみると良いでしょう。
また、キャンペーンセール期間中は 最大30%オフにもなっているので、そのタイミングまで購入を待つのもアリですね。
\ PowerDirector をまだお持ちでない方は /
★PowerDirector おすすめポイント★
・8年連続 “国内販売シェアNo.1” 動画編集ソフト
・シンプルな操作で使いやすい! ※だれでも簡単に動画編集ができる!
・最新の AI 編集機能が豊富! ※だれでも簡単に特殊加工ができる!
・動画の出力時間が短い! ※他社よりも圧倒的にスムーズにエンコードできる!
・テンプレート、フリー素材が豊富! ※プロのような動画編集ができる!
・Adobeより圧倒的にコスパ良し!
・無償ユーザーサポート付き
・Windows、macOS 両方対応!
全体の構成
はじめに今回の全体の流れを解説します。
● オープニング用の背景動画(2~30秒くらいがベスト)
● エフェクト(ぼかし)
● トランジション(フェード)
● テキスト(文字入力)
これら 4 つの素材、効果を駆使し編集をしていきます。
それぞれの操作自体はとてもシンプルなのでご安心を。
難しそうに感じますが、複数の編集を組み合わせているだけです。では、いきましょう。
動画の読み込み
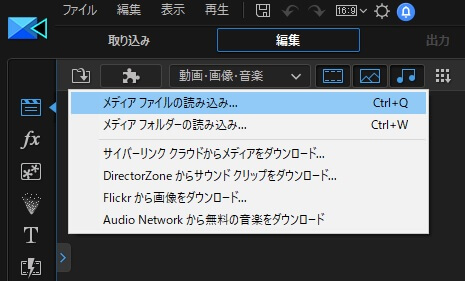
PowerDirector で動画編集をする際の基本ですね。画面左上の「 ↓ 」から「メディアファイルの読み込み」をクリックし、編集する素材を選びましょう。
今回はあくまでオープニングを作成するということなので、2~30秒の動画だけを読み込みましょう。
もし、なければ 2~30秒ほどにトリミングをしてから、編集をしましょう。
・詳細はこちら
⇒ 【使い方】PowerDirector 動画カット、分割、トリミングする方法
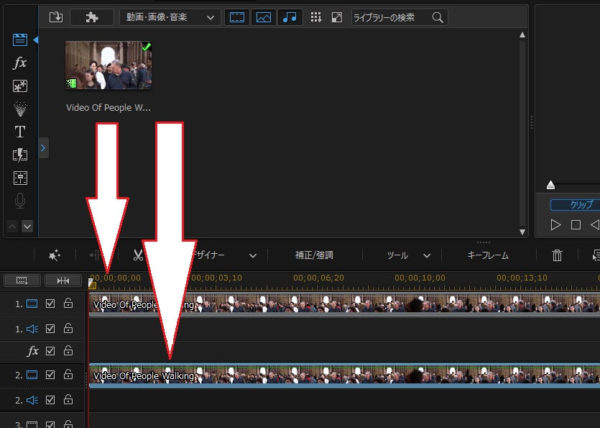
読み込んだ動画(同じもの)を「トラック 1」、「トラック 2」にドラッグで放り込みます。
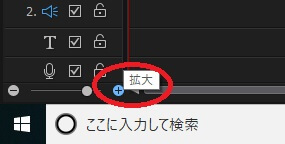
タイムラインが見にくければ、画面左下に拡大ボタンがあるので調整しましょう。
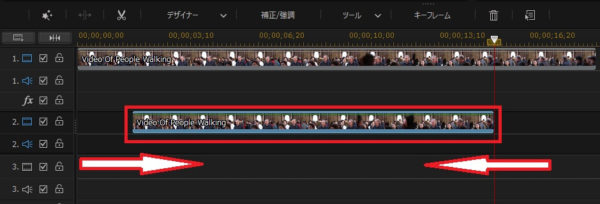
「トラック 2」に入れた動画だけ時間調整をします。
手順は、動画の左右両端を片方ずつドラッグで内側にスライドします。
20秒の動画素材であれば、左右3~4秒ずつ短くすればよいでしょう。← それほど神経質にならなくてよいです。
エフェクトルームからぼかしを入れる
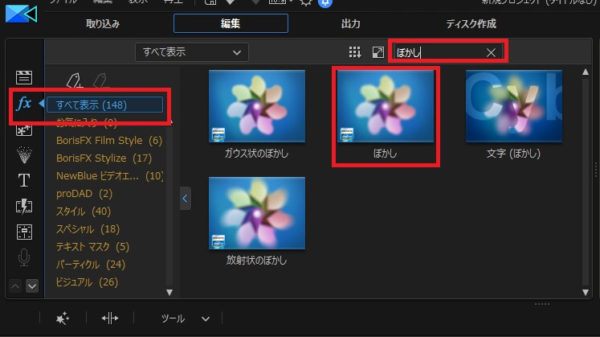
画面左上の「 fx 」ボタンをクリックします。「ぼかし」を探しましょう。
※ エフェクトの数はすごく多いので、「ぼかし」と検索するとすぐに見つかります。
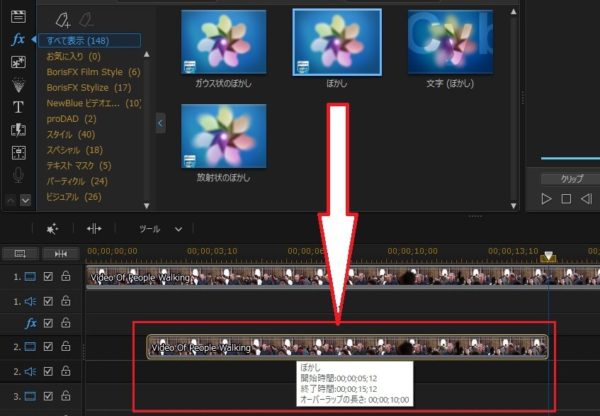
エフェクトの「ぼかし」をタイムラインに入れます。
適用させるのは先ほど時間を短くした「トラック 2」の動画です。「ぼかし」をドラッグで直接、動画の上に乗せましょう。
・エフェクト詳細はこちら
⇒ PowerDirector エフェクト モザイク、ぼかし 処理 初級
トランジションルームからフェードを入れる
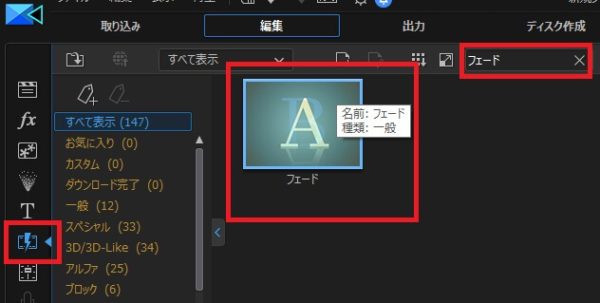
画面左上の雷マークをクリックします。トランジションルームから「フェード」を探しましょう。
※トランジションも数が多いので「フェード」と検索してしまいましょう。
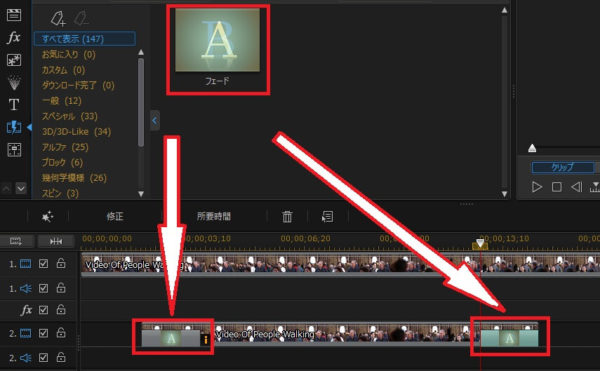
同様に「フェード」を「トラック 2」の動画にドラッグで適用させます。
「フェード」に関しては、動画の始まりと終わりの部分に入れる必要があります。
・トランジション詳細はこちら
⇒ PowerDirector 必要不可欠。シーン切り替え時のエフェクト「トランジション」
タイトルルームから文字入力
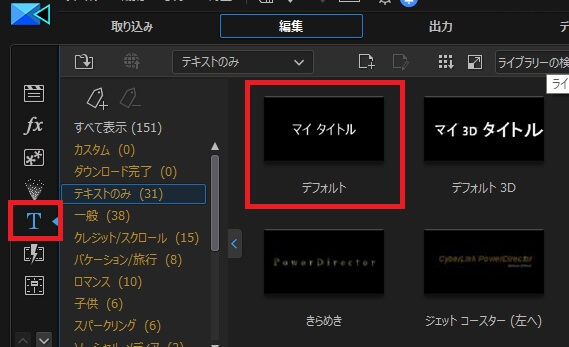
動画に文字を埋め込みます。
画面左上の「 T 」タイトルルームから「デフォルト」を選びます。
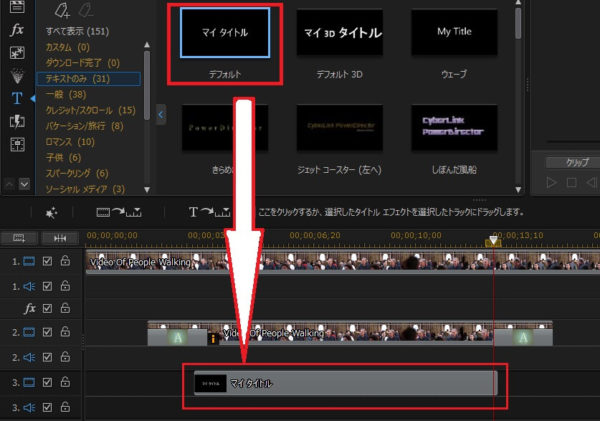
「デフォルト」タイトルはタイムラインの「トラック 3」に入れます。
再生時間は、「トラック 2」の前後を 2~3秒ほど短くします。端をドラッグでスライドすれば調整できます。

「トラック 3」に入れたタイトルをダブルクリックします。「タイトルデザイナー」が表示されます。
文字を入力します。
「フォント/段落」からフォントを選択することができます。せっかくなので、「モリサワフォント」を使用してみました。
文字の色は、原色を避けたかったので爽やかな感じにしてみましたが、「北」という文字の色が背景中央の白色と被り、見にくいですね。

「フォント」の下に「シャドウ」があります。
入力している文字全体を選択した状態で、「シャドウ」にチェックを入れます。
文字に影が付き、先ほどよりは見やすくなりました。← ただ単純に文字を縁取るよりシャドウの方がオシャレですね。
色はお好みで。これで OK を選択です。
・文字入力詳細はこちら
⇒ PowerDirector 文字入力、タイトル・テキスト 初級
⇒ PowerDirector 文字入力、タイトル・テキスト 中級
⇒ 【モリサワフォント】PowerDirectorユーザーは特典でダウンロードできる
文字にもフェードを入れる
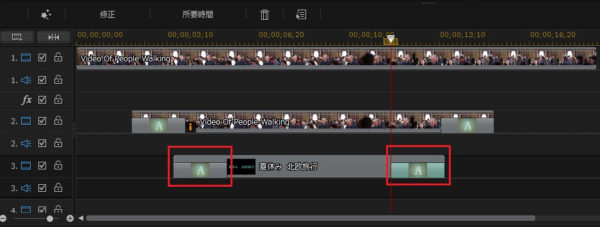
フェードの入れ方は先ほどと同じです。冒頭部分と終わりの部分の 2か所に入れましょう。
これでオープニングビデオの完成です。
保存を忘れずに + サンプル
ちゃんと保存をしておきましょう。
保存詳細はこちら ⇒ PowerDirector 動画を保存する 超基礎編
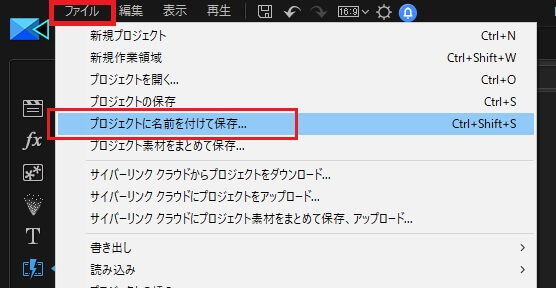
これにて完了!!