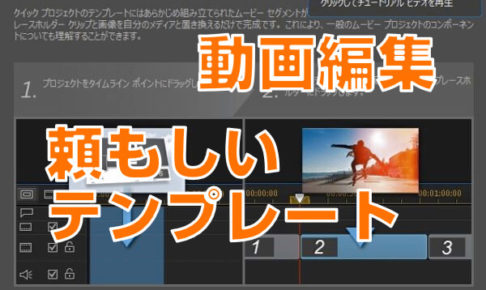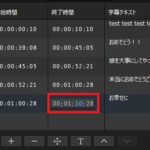PowerDirector(パワーディレクター)での動画編集の基本操作は慣れてきましたでしょうか??
今回は、文字入力の超初級編をご紹介します!
撮影してきた動画にテキスト(動画タイトル、撮影地名、セリフ、補足説明など)を入れるだけでも、動画に自分の個性を表現できます。動画に文字を入れて、ワンランクアップした作品を作ってみましょう!!
友人・家族にプレゼントする動画、YouTube にアップするなら必須のテクニックですよ!
応用できれば、歌詞入りの動画編集も楽勝です。
スポンサーリンク
動画編集初心者必見!PowerDirectorが最高の選択肢である理由!
公式サイトでは、PowerDirector の無料体験版がダウンロードすることができます。動画編集ソフトの購入を迷っている人は、まずは体験版をいくつか使ってみると良いでしょう。
また、キャンペーンセール期間中は 最大30%オフにもなっているので、そのタイミングまで購入を待つのもアリですね。
\ PowerDirector をまだお持ちでない方は /
・8年連続国内販売シェアNo.1の信頼性!
・超シンプルな操作で、だれでも簡単に動画編集ができる!
・最新のAI編集機能で、だれでも特殊加工が簡単にできる!
・出力時間が短いから、他社よりも圧倒的にスムーズにエンコードできる!
・テンプレートやフリー素材が豊富で、プロのような動画編集ができる!
・Adobeよりもコスパが良く、無償ユーザーサポート付き!
・WindowsとmacOS両方に対応しているから、どんなパソコンでも安心!
文字入力の基本操作 難易度:★★
今回も「フル機能エディター」を利用します。
さっそく動画・画像を読み込みましょう!
分からない場合は前回の「 あるあるスマホの縦横比 」でメディアファイルの読み込み方法をチェックしてください。
図.1

↑ 画像を読み込んじゃいます。ガンガン進めていきますよ
文字を入力するには、まずタイトル ルーム
図.2
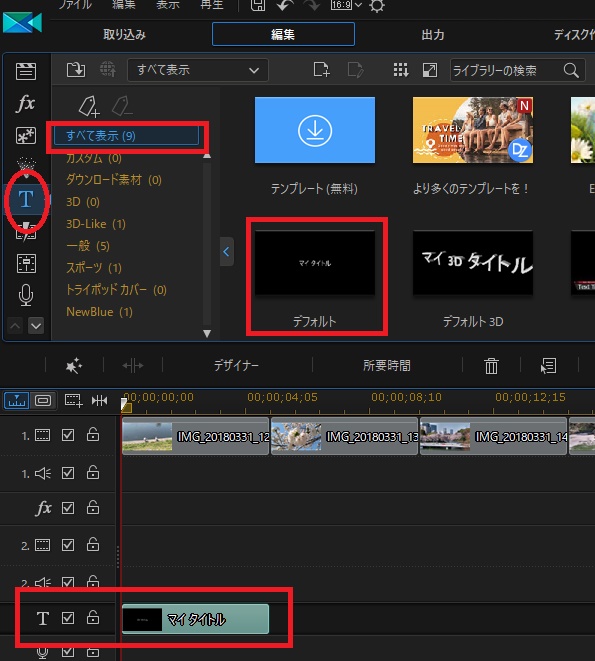
まずは、画面左端の「T」をクリックします。すると、タイトルのテンプレートがずら~~っと出てきます。
テンプレの中にある「デフォルト」をタイムライン「T」の行にドラッグします。
この「T」っていうのは「タイトル」のイニシャルのことですね。
タイトル デザイナーで文字入力
図.3
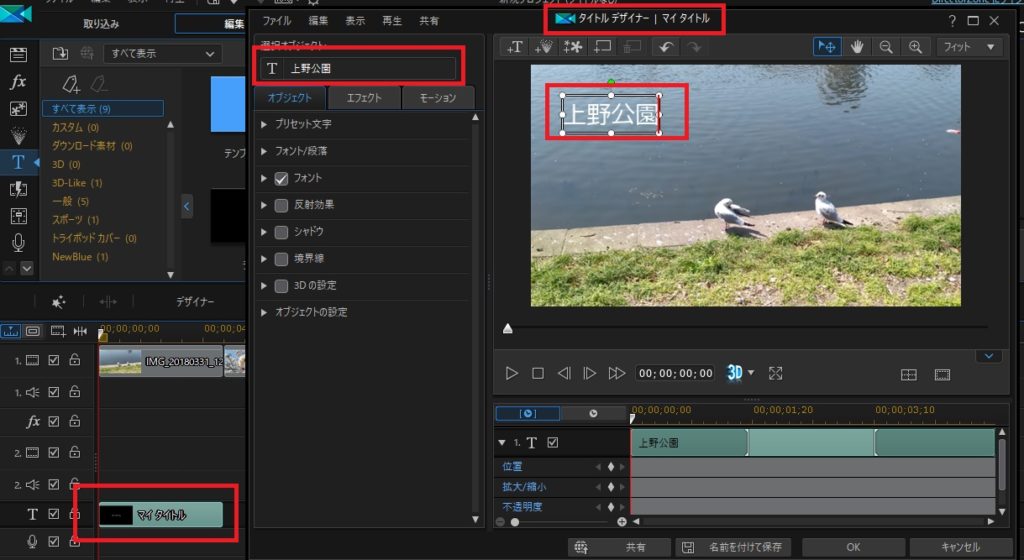
タイムラインに入れた「デフォルト」タイトルをダブルクリックすると、「タイトルデザイナー」という文字入力を細かく編集するための画面が出てきます。
これを使って、文字、色、大きさ、フォントなどを変更していきます。
デフォルトでは「マイタイトル」という文字が入っています。まずは左上の文字入力欄から文字を再入力しましょう。※ プレビュー画面から直接、文字入力もできます!
ひとまず、これが基本です。
図.4
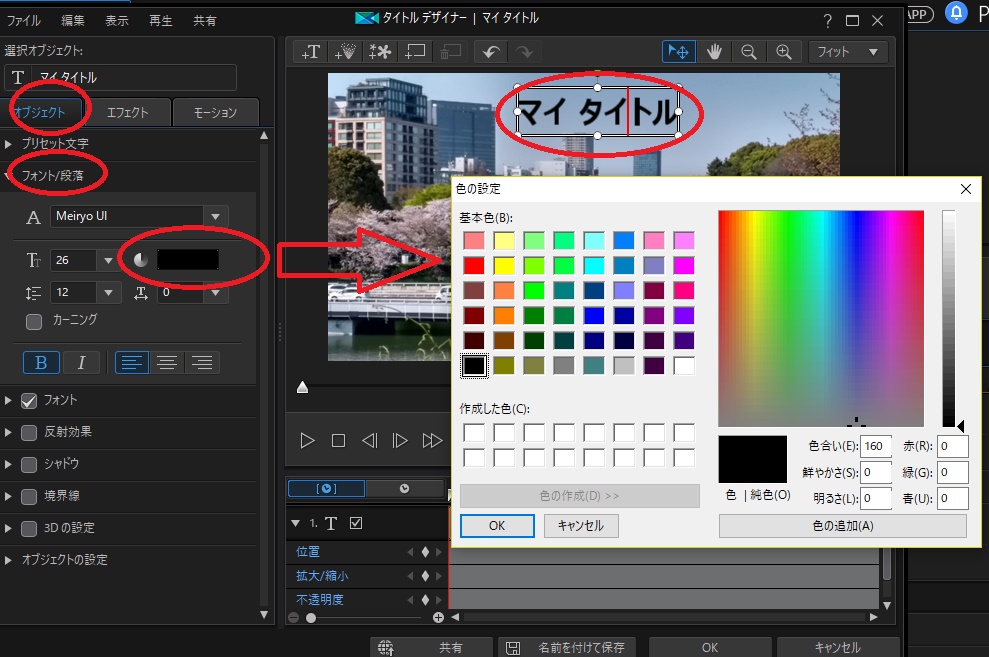
では、文字の色、大きさ、フォントなどを変えていきましょう。
とりあえず、ベタ打ちで文字を入力してから、画面左側のオブジェクトから好みの文字にしていきます。
サンプル
近所の公園で撮影してきた動画に簡単な文字を入力してみましょう。
はじめのうちは、色・フォントはシンプルなものを使ってみるとよいでしょう。
サンプル図

プレビュー右下にある「田」マークを押すと、入力した文字の配置バランスを調整するメニューが出てきてくれます!
こいつはありがたいです。
好きな位置に文字を入れるのも良し。文字をきっちり配置するのも良し。