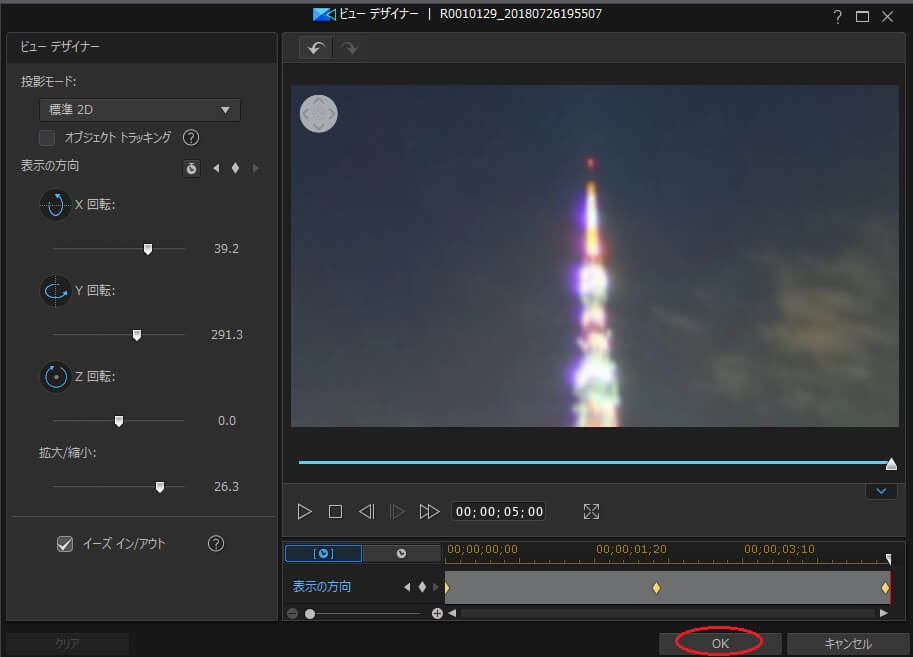みなさん、こんにちは!!
管理人のピーディー ( @PD_bloger ) です。
今回は360度画像を PowerDirector で平面画像(2D)に編集する方法を解説していきます!!
この編集により、360度映像から表示する方向を自由自在にコントロールすることができるようになります。
動画編集のバリュエーションが大幅にアップしますのでぜひチャレンジしてみてくださいね。
今回は簡単に ”360度画像” を編集してみましょう。
スポンサーリンク
PowerDirector(パワーディレクター)が選ばれている理由
公式サイトでは、PowerDirector の無料体験版がダウンロードすることができます。動画編集ソフトの購入を迷っている人は、まずは体験版をいくつか使ってみると良いでしょう。
また、キャンペーンセール期間中は 最大30%オフにもなっているので、そのタイミングまで購入を待つのもアリですね。
\ PowerDirector をまだお持ちでない方は /
★PowerDirector おすすめポイント★
・8年連続 “国内販売シェアNo.1” 動画編集ソフト
・シンプルな操作で使いやすい! ※だれでも簡単に動画編集ができる!
・最新の AI 編集機能が豊富! ※だれでも簡単に特殊加工ができる!
・動画の出力時間が短い! ※他社よりも圧倒的にスムーズにエンコードできる!
・テンプレート、フリー素材が豊富! ※プロのような動画編集ができる!
・Adobeより圧倒的にコスパ良し!
・無償ユーザーサポート付き
・Windows、macOS 両方対応!
360度画像を読み込み
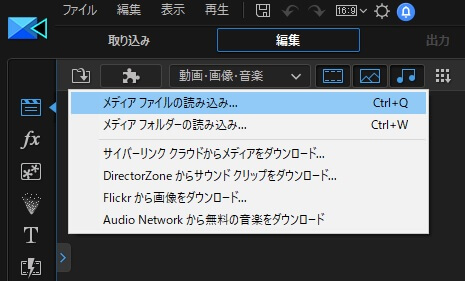
例のごとく、まずはファイルを読み込みます。
360度画像も作業は同じです。
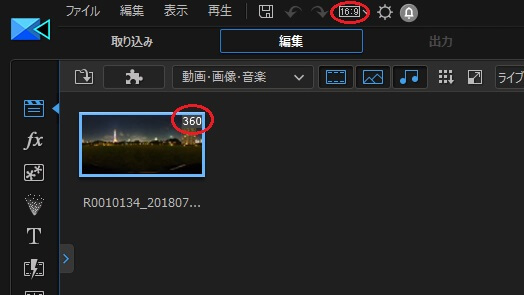
360度画像の場合は、ファイルの右端に「360」というマークがついています。
そして、はじめの注意ポイントです。
画面右上にある縦横比を選択する項目を見てください。
ここ「360」を選択できるのですが、今回は平面画像(2D)編集するので、普段通り「16:9 」にしましょう。
『ビューデザイナー』で360度画像を 2D 編集する
ビューデザイナー画面を開く
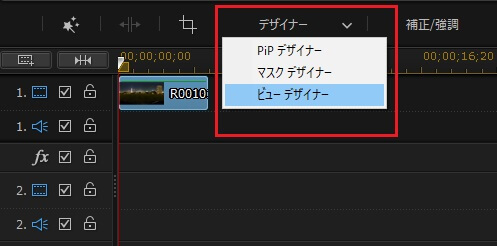
360度画像をタイムラインにドラッグします。
その状態で、タイムラインすぐ上にある『デザイナー』をクリックするとメニューが出てきます。
『ビューデザイナー』を選択しましょう。この『ビューデザイナー』が360度画像・動画を通常の平面画像・動画編集に変換する機能になります。覚えておきましょう!
キーフレームを使って表示方向を設定する
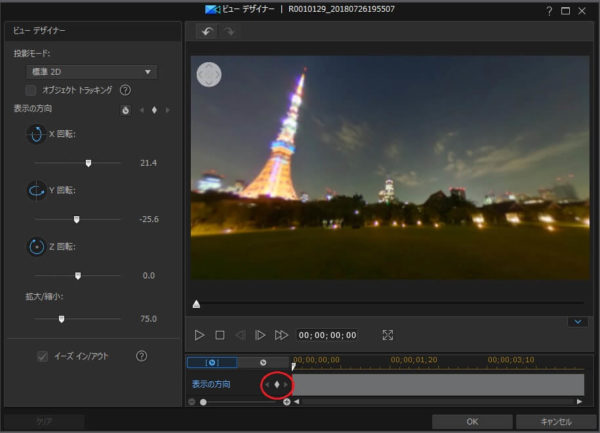
『ビューデザイナー』画面下に『表示の方向』という小さなタイムラインがあります。
このタイムライン上に「◇(キーフレーム)」を入れたところで、表示を切り替わっていく編集作業になります。
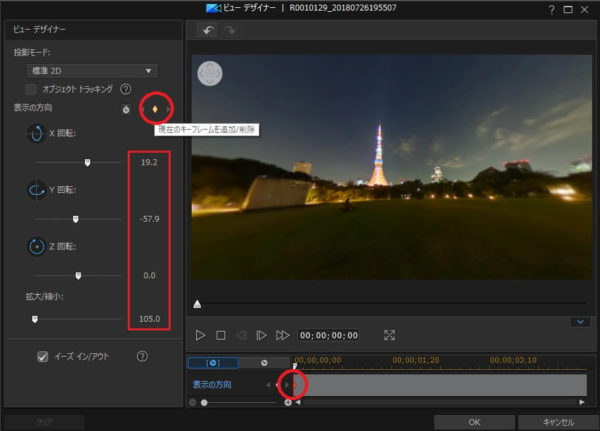
再生開始時の表示方向を決めます。
画面左の表示方向でプレビューを自由に画像を回転させることができます。
X 回転は縦方向に、Y 回転は横方向に、Z 回転は角度を調整することができます。
直接数字を入力することもできますし、プレビュー画面にマウスポインタを合わせてドラッグして位置調整することもできます。
開始ポイントの表示方向が決まったら、画面左上のストップウォッチ隣にある「◇」をクリックします。
すると、『表示の方向』タイムラインの再生一番初めに赤色の「◇」が入りました。
※ 再生位置をあらかじめ 0分00秒にあわせておきましょう。
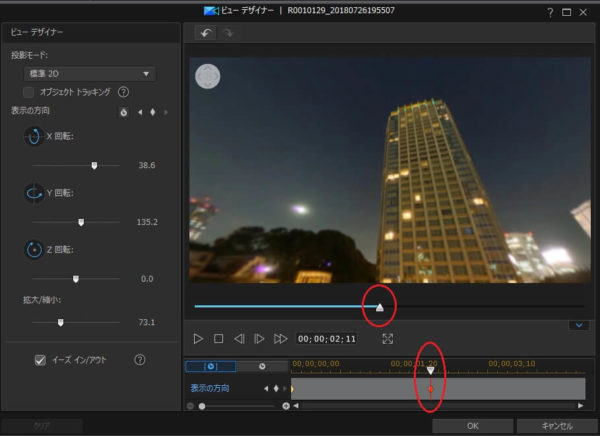
次に、再生位置を真ん中あたりにスライドしましょう。
そのポイントで表示させたい位置を調整しましょう。次は自動で「◇」が入ります。
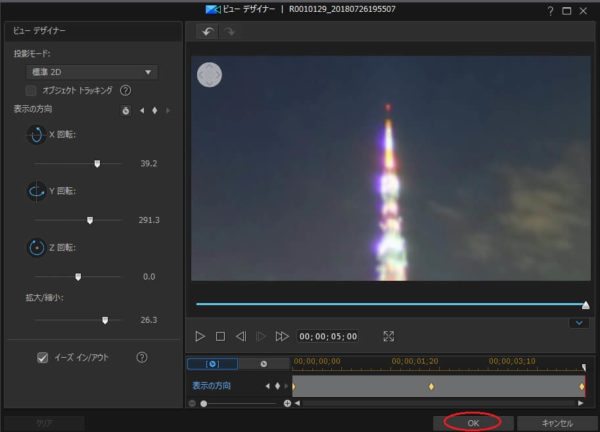
どの位置で再生を終わらせたいかを決めます。
操作は同じ。再生ポイントを一番右端にまでスライドさせ、表示方向を調整します。
0分00秒の「◇」から次の「◇」までの表示方向の移動は PowerDirector が自動で補完してくれます。
「◇」を無理に入れまくると、映像が不自然にカクカクになります。
「◇」は一番初め、真ん中、終わりの 3つで充分だと思います。
設定が完了したら「OK」を押しましょう。
映像を確認してみよう
作成した映像はこんな感じになります。
補足:映像の所要時間を伸ばしてみよう
デフォルト設定では、画像編集の所要時間は「5秒」です。
所要時間を変更することで長い時間の映像を作成することも可能です。
変更方法は 2通りあります。まずひとつが、
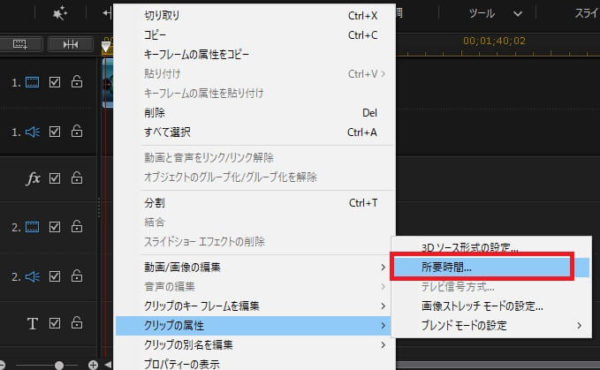
タイムラインに入れた画像を右クリックするとメニューが出ます。そのなかに『クリップの属性』があるので、マウスを合わせると、さらにメニューが表示されます。
この操作で選択している画像クリップだけ『所要時間』の設定をすることができます。
もうひとつが、PowerDirector の設定自体を変更する方法です。
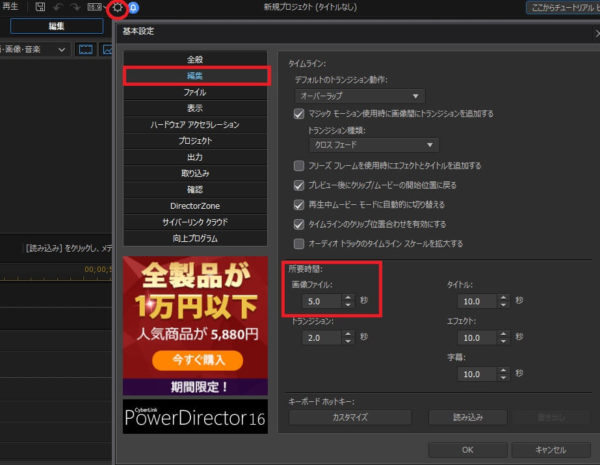
PowerDirector を開き、画面一番上にある歯車のマーク「基本設定」画面を出します。
そのなかの項目『編集』に、『所要時間』があります。
『画像ファイル』が5秒になっているので、ここを例えば、10秒にしておくと、画像を使用するときは毎回10秒の再生時間で編集ができるようになります。