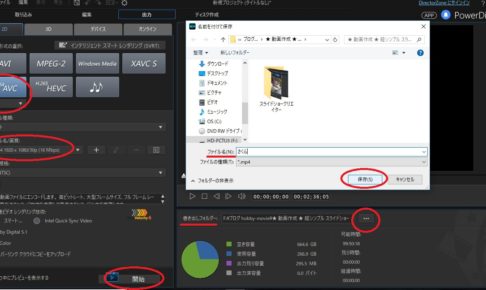今回は動画編集でだれもが知っておきたい
基本中の基本のスキルである「出力」について簡単に説明をしていきます。
使用する編集ソフトウェアはわたしが愛用している PowerDirector (パワーディレクター)ですが、大抵の編集ソフトにも共通している部分があるので、ぜひ参考にしてみてください。
動画を出力する手順にフォーカスして、サクサク進めていきます。では、さっそく手順を解説していきましょう。
スポンサーリンク
編集した動画を出力する手順
これから編集した動画を1本の作品にします。つまり、動画の出力をします。まずは、編集したプロジェクトファイルが開かれている前提で話を進めていきます。
まずは、画面上部にある「出力」ボタンを選択して、出力画面に切り替えましょう。
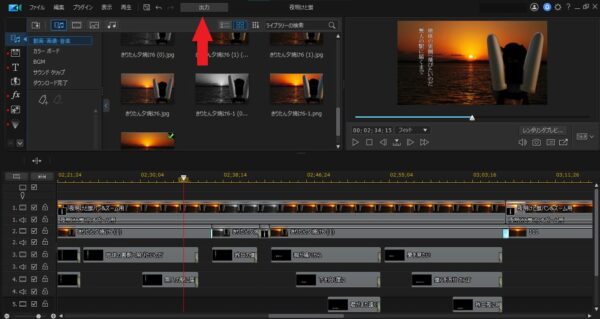
出力画面では、動画の出力形式、保存先を決めます。まずは出力形式から決めていきましょう。
今回は基本編なので、ファイル形式の細かな説明には触れませんが、基本的に動画を出力するときは、ファイル形式「H.264 AVC」、ファイル拡張子「MP4」にしておけば間違いないです。
理由はシンプルです。ほとんどの動画再生プレイヤーがこの形式に対応しており、圧縮効率も優れているためです。
そして、そのあとに動画の解像度(綺麗さ)を決めます。ここも細かなことは覚えなくてよいです。特に理由がなければ「1920 × 1080/24p」でよいでしょう。
初心者は、「H.264 AVC」、「MP4」、「1920 × 1080」と唱えて出力しましょう。
ほどよい動画容量、綺麗さで出力されます。
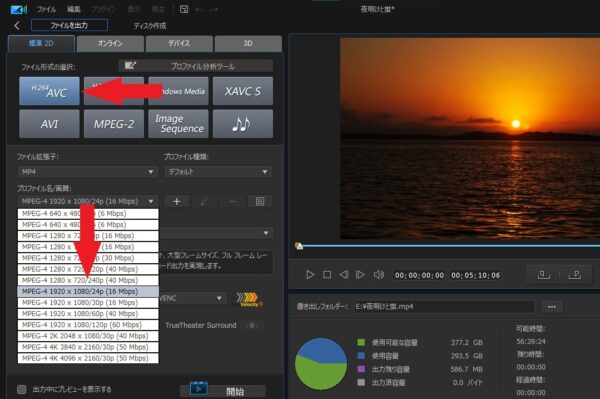
※ちなみに、「オンライン」タブから YouTube に直接、動画をアップロードする方法もあります。
YouTube 動画投稿、アップロード方法:PowerDirector 編
360度動画をYouTubeにアップロードする方法が簡単すぎる
次に、動画をどこに保存するのかを変更します。変更の必要がなければ、そのまま「開始」ボタンを押してもよいです。ただ、動画をいくつも出力し続けているとCドライブのストレージ不足になる恐れがあります。あとで整理しきれないこともあるので、あらかじめ保存先を指定しておくことをおススメします。
画面右側の「書き出しフォルダー:」から出力する動画の保存先を指定することができます。わたしはCドライブとは別のストレージのフォルダに保存するようにしています。
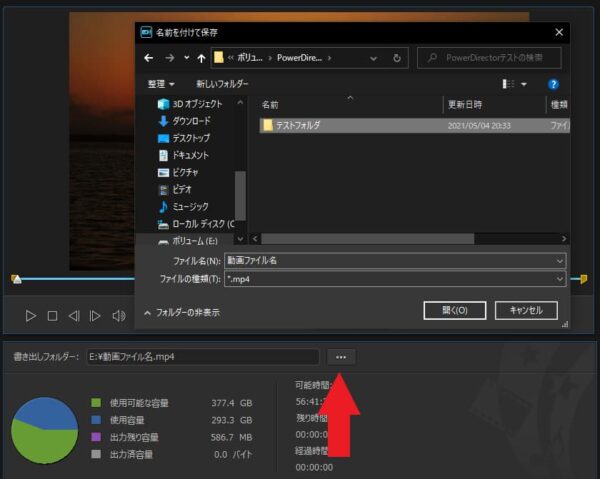
準備が整いましたら、画面左下の「開始」ボタンを押します。PowerDirectorが編集した動画をひとつの作品に仕上げてくれるまで待ちます。待っている間は、できるだけ他の作業はしないことをおススメします。
※PCの基本知識の解説もしています。
Dell 最大20%割引クーポンなどのお得情報はこちら
最後に、出力あるある
①同時並行処理は避ける
動画編集はとてもパソコンに負荷がかかる作業です。
そのため、動画編集や出力作業をするときは、不要なものはすべて閉じておきましょう。
動画編集初心者必見!PowerDirectorが最高の選択肢である理由!
公式サイトでは、PowerDirector の無料体験版がダウンロードすることができます。動画編集ソフトの購入を迷っている人は、まずは体験版をいくつか使ってみると良いでしょう。
また、キャンペーンセール期間中は 最大30%オフにもなっているので、そのタイミングまで購入を待つのもアリですね。
\ PowerDirector をまだお持ちでない方は /
・8年連続国内販売シェアNo.1の信頼性!
・超シンプルな操作で、だれでも簡単に動画編集ができる!
・最新のAI編集機能で、だれでも特殊加工が簡単にできる!
・出力時間が短いから、他社よりも圧倒的にスムーズにエンコードできる!
・テンプレートやフリー素材が豊富で、プロのような動画編集ができる!
・Adobeよりもコスパが良く、無償ユーザーサポート付き!
・WindowsとmacOS両方に対応しているから、どんなパソコンでも安心!