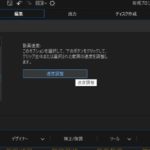みなさん、こんにちは!!
管理人のピーディー( @PD_bloger ) です。
前回ご紹介した「 【解説】ルートメニュー、タイトル チャプターメニュー の構造 」では PowerDirector(パワーディレクター)のメニューの奥深さに触れてもらったと思います。
さて、今回は『タイトル』、『チャプター』を追加していく操作について解説していきます。
スポンサーリンク
PowerDirector(パワーディレクター)が選ばれている理由
公式サイトでは、PowerDirector の無料体験版がダウンロードすることができます。動画編集ソフトの購入を迷っている人は、まずは体験版をいくつか使ってみると良いでしょう。
また、キャンペーンセール期間中は 最大30%オフにもなっているので、そのタイミングまで購入を待つのもアリですね。
\ PowerDirector をまだお持ちでない方は /
★PowerDirector おすすめポイント★
・8年連続 “国内販売シェアNo.1” 動画編集ソフト
・シンプルな操作で使いやすい! ※だれでも簡単に動画編集ができる!
・最新の AI 編集機能が豊富! ※だれでも簡単に特殊加工ができる!
・動画の出力時間が短い! ※他社よりも圧倒的にスムーズにエンコードできる!
・テンプレート、フリー素材が豊富! ※プロのような動画編集ができる!
・Adobeより圧倒的にコスパ良し!
・無償ユーザーサポート付き
・Windows、macOS 両方対応!
タイトル、チャプターについて理解する
タイトルとはなにか?
おさらいになりますが、「タイトル」とは動画本編のこと。映画とかドラマには「主題」がありますよね。
それが「タイトル」のことです。
PowerDirector では複数の「タイトル」を同じ 1 枚のディスクに収めることができます。
チャプターとはなにか?
「チャプター」とは「タイトル」をいくつかに区切ったシーンのことです。
「チャプター」をつけておくことで、すぐに見たいところにまでジャンプすることができます。(例えば、タイトル A の チャプター 3 から再生する )
タイトル を複数入れる
図.1
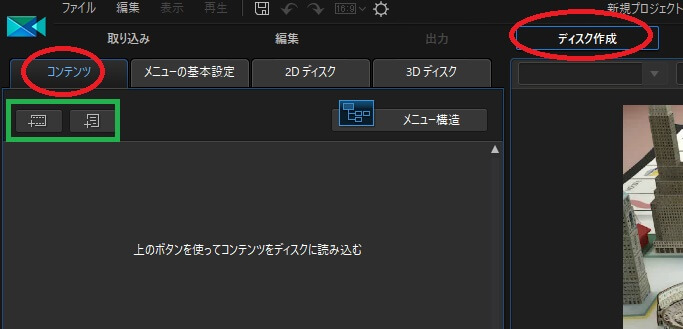
新規プロジェクトから「ディスク作成」画面を開きます。
「コンテンツ」という見出しからタイトルを読み込んでいきます。
まず、緑色の枠を見てください。「 + 」マークが 2 つあり、それぞれディスクに書き込む動画を読み込むためのボタンになっています。
図.2
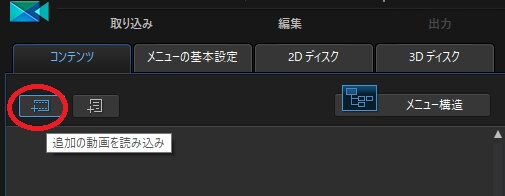
左側の「 + (追加の動画を読み込み)」は、ビデオカメラなどで撮影した元の素材となる動画ファイル、もしくは、編集を終え「出力」をした動画ファイルのことです。(例:mp4、mpg、m2ts など)
図.3
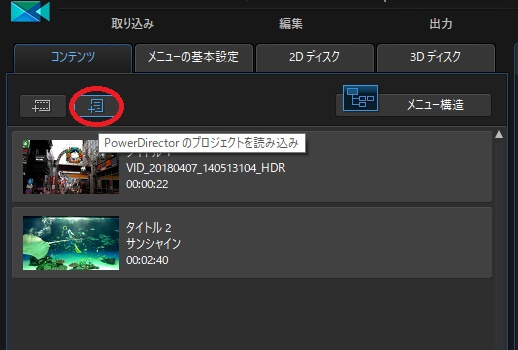
右側の「 + (PowerDirector のプロジェクトを読み込み)」は、PowerDirector で編集中で一時保存しただけのプロジェクトファイルのことです。
PowerDirector で編集中のファイルをプロジェクトファイルといいます。
出力作業をしていないため、まだ動画として完成していません。そのため、プロジェクトファイルを開くと途中から再編集することができます。
拡張子は「.pds」になっています。
図.4
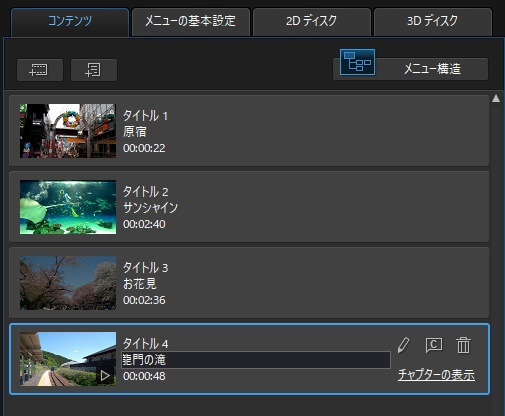
タイトル 1、2 は既に出力した動画を、タイトル 3、4 はプロジェクトファイルを読み込みました。
タイトル名も「コンテンツ」内で変更することができます。
変更したいタイトルを選択、タイトル名の上でクリックすると文字入力ができます。
チャプター の追加をしていく
チャプター 画面へ移るには?
図.5
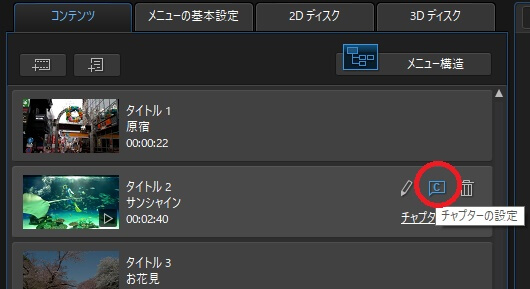
タイトルを入れ終えたら、チャプターを追加していきましょう!
チャプターの追加画面へ移るには、編集したいタイトルの右側に表示される「 C(チャプターの設定)」をクリックします。
普段、PowerDirector で操作している「編集」画面に移ります。
● 鉛筆マーク・・・選択したタイトルを再編集する。
● 「C」マーク・・・選択したタイトルにチャプターを追加する。
● ゴミ箱・・・選択したタイトルを削除する。あくまで「コンテンツ」欄から消えるだけなのでデータ自体は消えない。
「チャプター ルーム」 でチャプターを追加していく
図.6
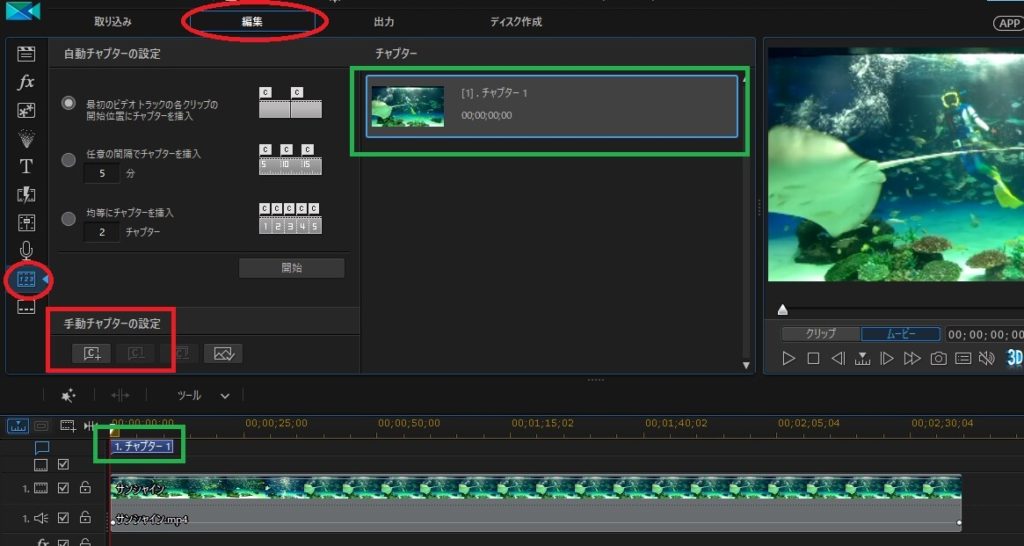
図.5 で「タイトル 2 :サンシャイン」の「チャプターを設定する」をクリックしたので、ご覧の通り「サンシャイン」の「チャプター ルーム」が表示されました。
デフォルト設定では 0 分 00 秒に「チャプター 1」があるだけです。
チャプターを追加するには赤枠の「手動チャプターの設定」すぐ下の「C +」をクリックします(もちろん追加したいポイントで)。
図.7
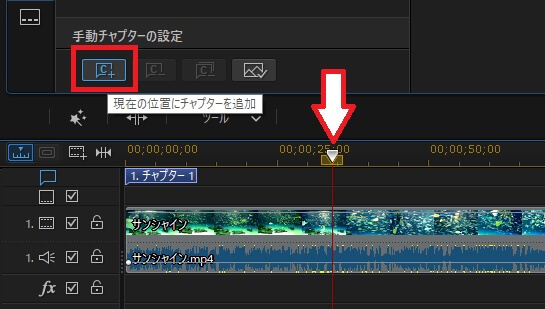
時間軸に再生ポイントがあるので、チャプタを作成したい箇所にまでスライドしていき再生位置を合わせ、「C +(現在の位置にチャプターを追加)」をクリックします。
● チャプターは追加後、タイムライン上で左右にスライドさせ時間調整することもできます。
● チャプターは 2 秒以上の間隔が必要です。チャプターの間隔を詰めすぎるとチャプターを生成できないです。
図.8
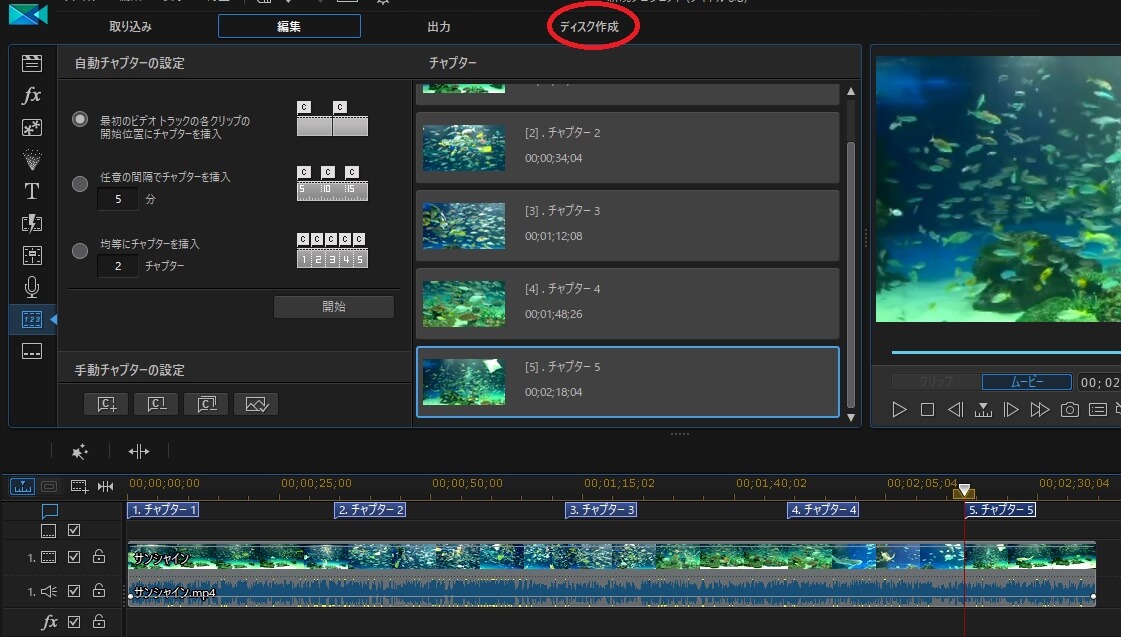
すると、チャプターが「 1 」、「 2 」、「 3 」・・・・と増えていきます。
追加し終えたら、もう一度「ディスク作成」ボタンをクリックし、他のタイトルの編集をします。
図.9
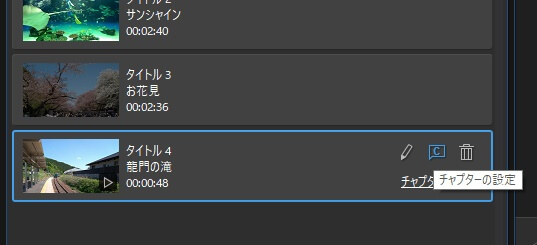
では、「タイトル 4:龍門の滝」行ってみましょう!!
図.10
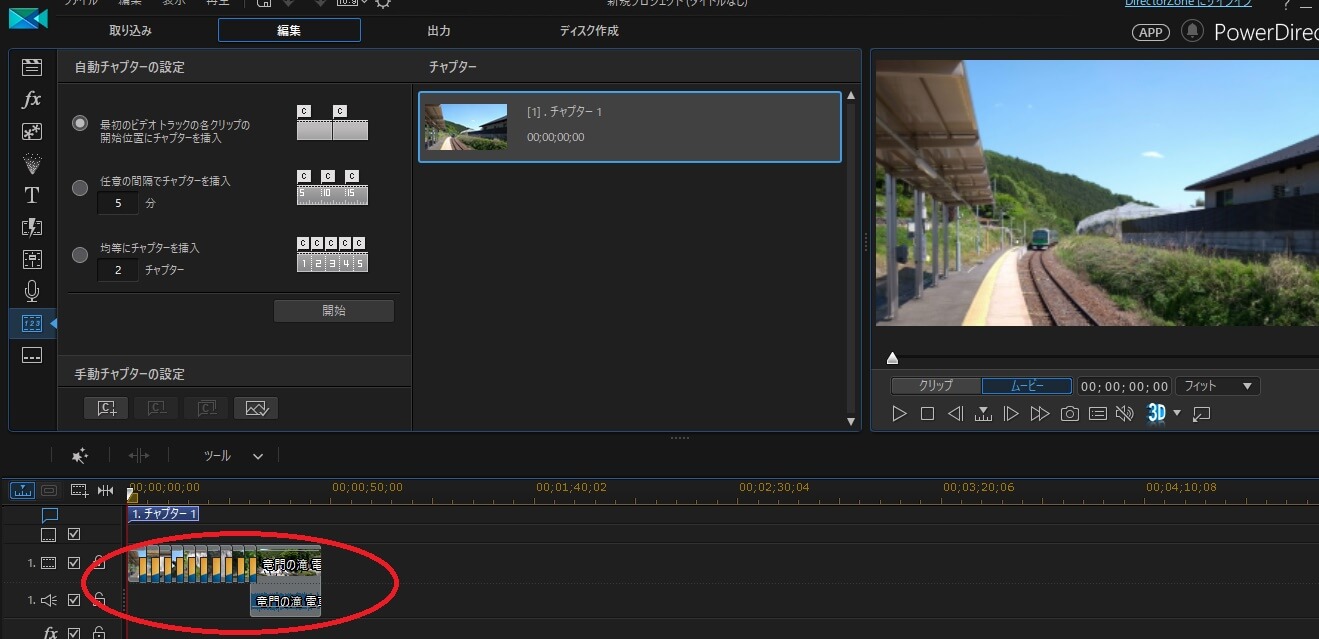
あるあるなのですが、編集している動画時間によっては ↑ のようにタイムラインの前半に動画のクリップが固まってしまい、操作が困難になることがあります。
今後の編集操作に役立つ基本操作を解説しますので、下記をぜひ覚えておいてくださいませ。
図.11 (基本操作)
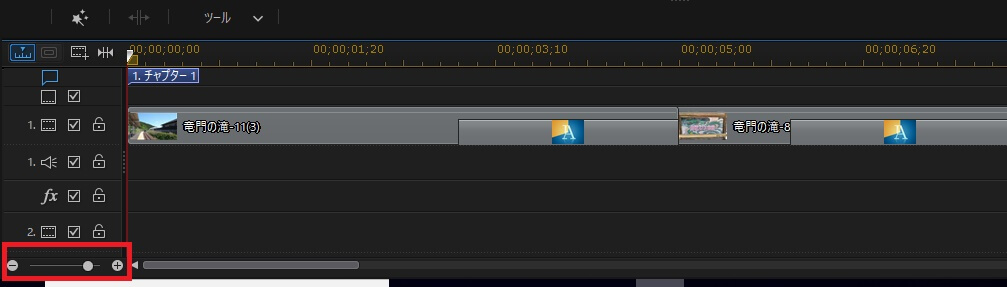
編集画面のタイムラインの画面左下角には「-」と「+」のスライドバーがあります。
これはタイムラインに置いている動画・画像の「再生時間」を画面いっぱいに拡大縮小して見やすくするためのボタンです。
特にこれで再生時間が変わったりすることはないです。
あくまで編集しやすくタイムラインの時間の表示幅を調節するための役割です。
図.12
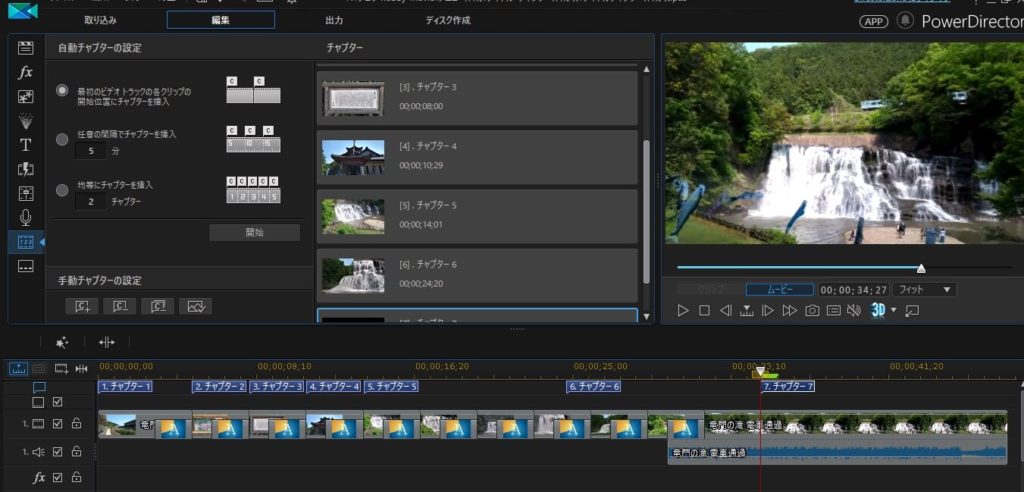
図.11 の画面よりは大きく表示されたのでチャプターも追加しやすくなりました。
実際に追加するときはもう少し拡大していました。
まとめ
いかがでしたでしょうか??今回の操作内容を簡単にまとめると、下記になります。
- 「タイトル」はディスク作成欄の「コンテンツ」から追加することができる
- 「チャプター」は各「タイトル」ごとに追加ボタンがあり、編集画面より設定ができる
メニューに追加するコンテンツを入れることができたら、次回は実際に「メニュー作成」をしていきましょう!
★関連★
・オリジナル 自作メニューを作成【初心者編】
・綺麗な画像をダウンロード + オリジナルメニューを作成
・メニューのテンプレートをダウンロード