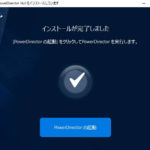みなさん、こんにちは!!
管理人のピーディー ( @PD_bloger ) です。
撮影してきた旅行動画、ゲーム動画などの上に、もうひとつの動画を重ねませんか。
今回は『ワイプ』を入れる方法です!
バラエティ番組、音楽番組などでも、画面の隅に『ワイプ』が入ることありますよね。
操作はとてもシンプルです。メインの映像に、もうひとつ映像を重ねるだけです。
では、いきましょう。
スポンサーリンク
PowerDirector(パワーディレクター)が選ばれている理由
公式サイトでは、PowerDirector の無料体験版がダウンロードすることができます。動画編集ソフトの購入を迷っている人は、まずは体験版をいくつか使ってみると良いでしょう。
また、キャンペーンセール期間中は 最大30%オフにもなっているので、そのタイミングまで購入を待つのもアリですね。
\ PowerDirector をまだお持ちでない方は /
★PowerDirector おすすめポイント★
・8年連続 “国内販売シェアNo.1” 動画編集ソフト
・シンプルな操作で使いやすい! ※だれでも簡単に動画編集ができる!
・最新の AI 編集機能が豊富! ※だれでも簡単に特殊加工ができる!
・動画の出力時間が短い! ※他社よりも圧倒的にスムーズにエンコードできる!
・テンプレート、フリー素材が豊富! ※プロのような動画編集ができる!
・Adobeより圧倒的にコスパ良し!
・無償ユーザーサポート付き
・Windows、macOS 両方対応!
メイン動画を入れる
図.1
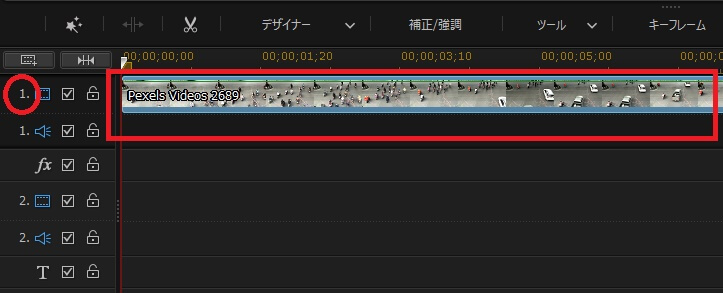
トラック 1 にメイン動画を入れます。テレビ番組でいうと VTR にあたりますね。
このトラック 1 に入れた動画の上にワイプ映像を重ねます。動画を上に上に重ねていくイメージですね。
画像処理用語で「層」のことを「レイヤー」といいます。
何枚もの画像(動画)が、上に上にと重なって形成されるイメージです。
PowerDirector では「トラック 1」、「トラック 2」、「トラック 3」・・・のことですね。
イメージ図
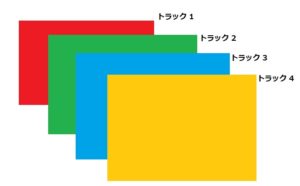
補足とは言いましたが、動画編集ではかなり重要で基本的な知識となります。
レイヤーについての概念を知っていると、今後の動画作成に必ず活きてきます。
ぜひ、チェックしてみてくださいね。
ワイプを入れる
図.2

メインの動画をトラック 1 に入れたら、すぐ下にあるトラック 2 にワイプになる動画を入れます。
誰かが話しているような動画がいいと思います。
図.3
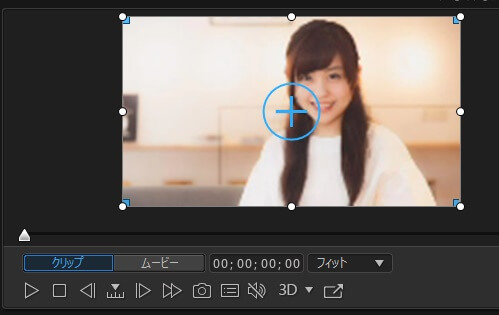
トラック 1、トラック 2 に動画を入れた時点のプレビューを確認してみます。すると、ワイプとして入れたトラック 2 の動画しか映っていないです。
ワイプの下にメイン動画が隠れている状態になっているので、ワイプの大きさを調整する必要があります。
ワイプ動画の大きさを調整する
図.4
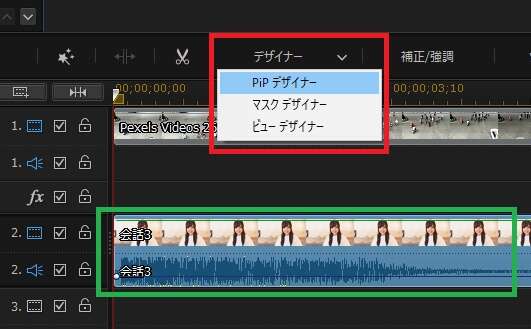
トラック 2(ワイプ動画)の上を一度クリックしてから、「デザイナー」を選択、その中にある「PiP デザイナー」をクリックします。
図.5
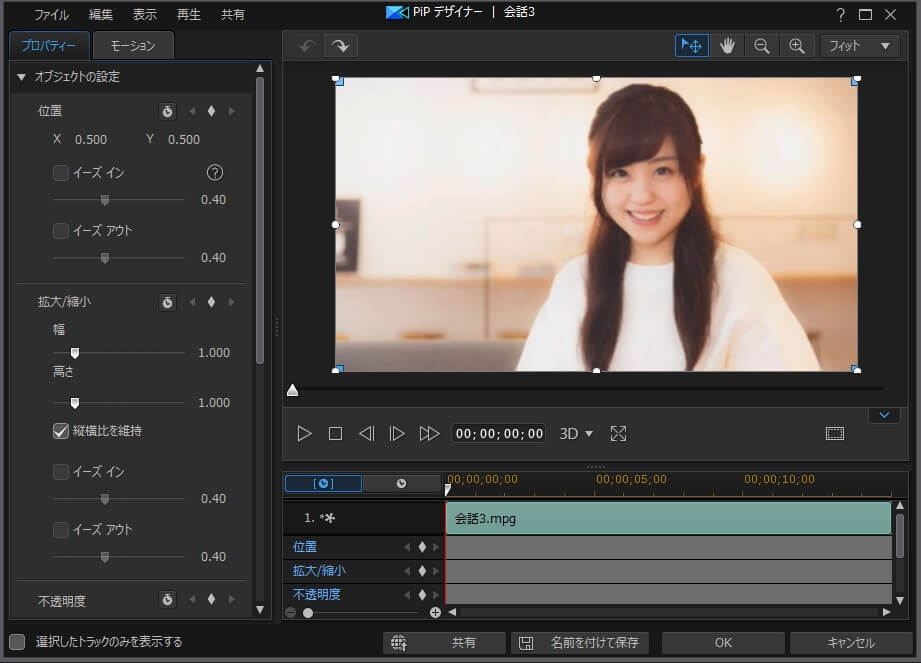
新しく「PiP デザイナー」画面が出てきます。この画面から大きさを調整していきます。
2 通り方法がありますが、わかりやすいのはプレビュー画面にある白い点をドラッグします。
図.6
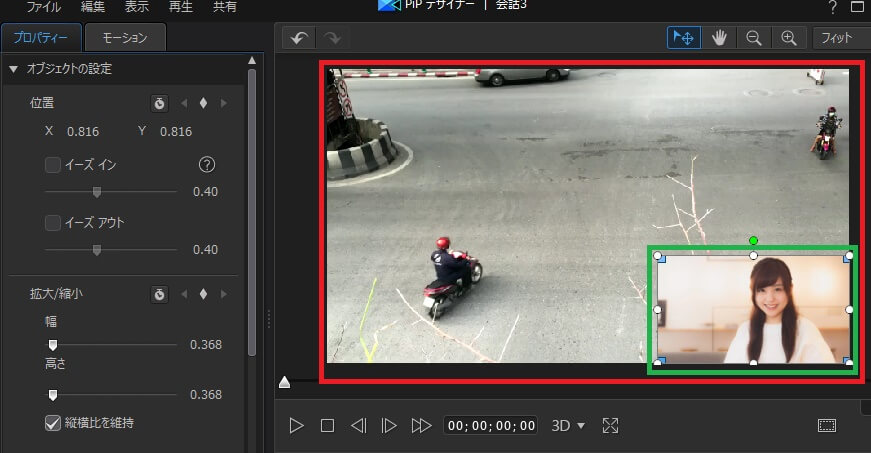
今回はワイプの大きさを調整し、画面の右下へ移動させました。
大きさを調整するもう一つの方法は、画面左側にある「拡大/縮小」にあるポイントをスライドすれば OK です。
まとめ
今回のワイプ編集ができれば、旅行にいったときの撮影動画、ゲーム解説動画など様々な動画に応用が利きます。
メイン動画に自分の解説動画を一緒に映し出せれば、テレビ番組のようになります。簡単な操作なので積極的に活用しましょう。