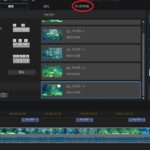みなさん、こんにちは!!
管理人のピーディー( @PD_bloger ) です。
動画編集の基本操作ができるようになれば、次は「動画の再生速度の変更」です。
YouTube に動画投稿している方々は、当たり前のように動画をスローモーションにしたり、スピードを上げたりしてますよね。
再生速度を調整するだけで、動画にメリハリが生まれ、見ている側を飽きさせません!必須のテクニックですよ!!
上級者っぽい作業に見えますが、誰にでもできる簡単な編集操作です。
臆せず、再生速度を変更・調整して楽しい動画を作っていきましょう!!
スポンサーリンク
PowerDirector(パワーディレクター)が選ばれている理由
公式サイトでは、PowerDirector の無料体験版がダウンロードすることができます。動画編集ソフトの購入を迷っている人は、まずは体験版をいくつか使ってみると良いでしょう。
また、キャンペーンセール期間中は 最大30%オフにもなっているので、そのタイミングまで購入を待つのもアリですね。
\ PowerDirector をまだお持ちでない方は /
★PowerDirector おすすめポイント★
・8年連続 “国内販売シェアNo.1” 動画編集ソフト
・シンプルな操作で使いやすい! ※だれでも簡単に動画編集ができる!
・最新の AI 編集機能が豊富! ※だれでも簡単に特殊加工ができる!
・動画の出力時間が短い! ※他社よりも圧倒的にスムーズにエンコードできる!
・テンプレート、フリー素材が豊富! ※プロのような動画編集ができる!
・Adobeより圧倒的にコスパ良し!
・無償ユーザーサポート付き
・Windows、macOS 両方対応!
再生速度を調整するには・・・
動画の再生速度を、スローモーションにしたり、速めたり調整するには「パワーツール」機能を利用します。
図.1
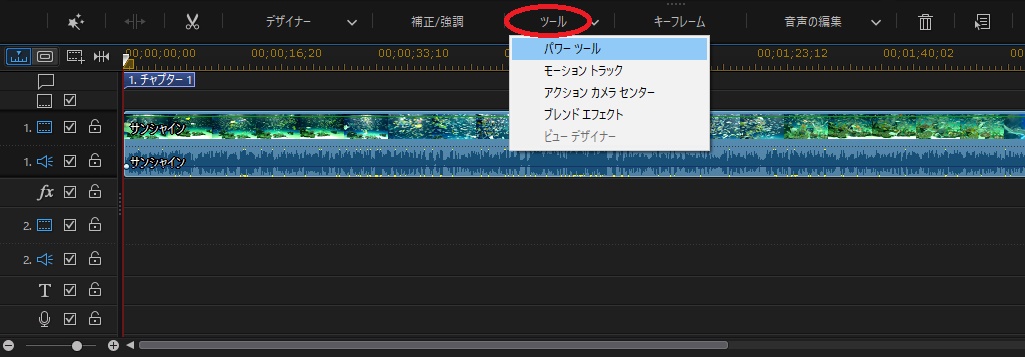
編集する動画をタイムラインにドラッグした後、時間の目盛すぐ上にある「ツール」をクリックすると、「パワーツール」というメニューが出てきます。
図.2
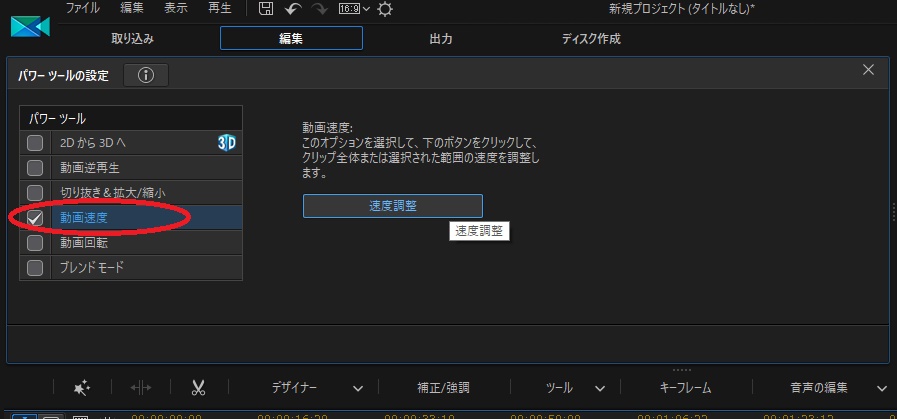
「パワーツール」をクリックすると、プレビュー画面から「パワーツールの設定」に切り替わります。
画面左に「動画速度」があるのでチェックマークを入れ、「速度調整」をクリックします。
ビデオ スピードデザイナー
図.3
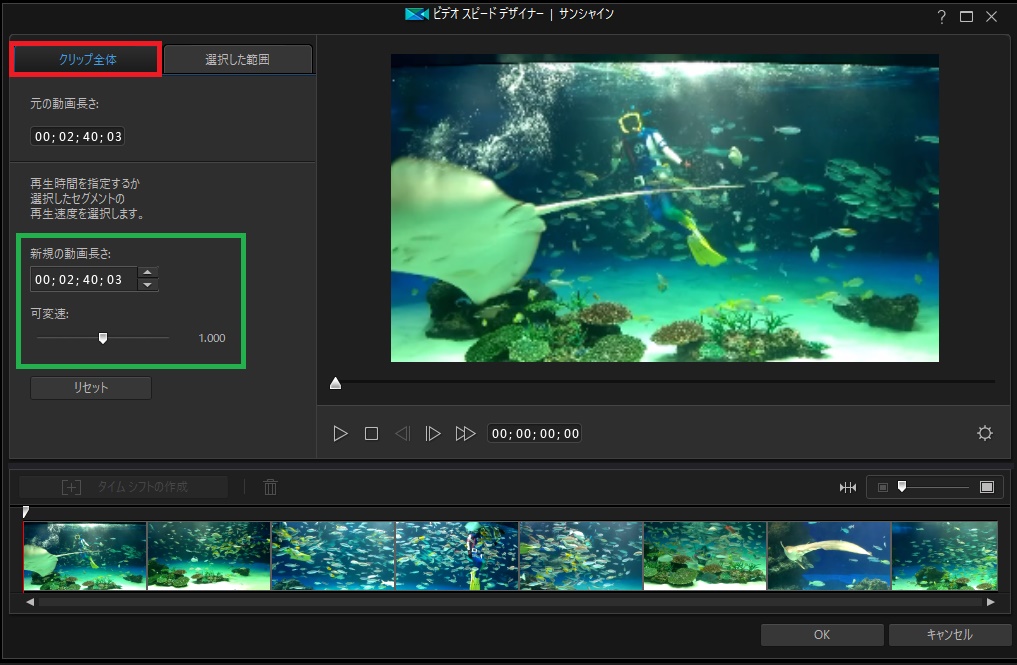
動画速度を調整する画面が出てきます。
赤枠「クリップ全体」では、選択している動画全体をスロー、スピードアップさせることができます。
緑枠「可変速」のスライダーを左右に移動することで動画の速度を調整できます。
可変速 1 が通常状態の動画速度です。
動画全体をスローモーションにする
図.4
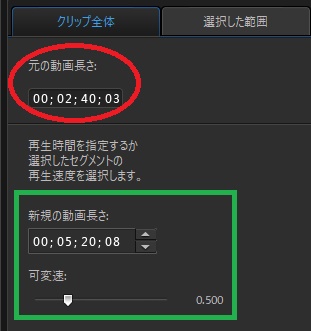
例えば、スライドバーを左へ移動し「可変速: 0.500」にしたとします。これで、選択している動画は通常の半分の速度で再生されます。
可変速:1 以下になると動画がゆっくりになります。
「元の動画長さ」と「新規の動画長さ」に注目してください。調整後の動画の再生時間が長くなっていますよね。
単純ですね!!
動画全体を倍速にする
図.5
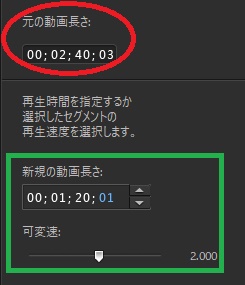
スライダーを右へ。可変速を 1 以上にすると、再生速度が上がります。
こちらでは、「可変速:2.00」つまり、倍速ですね。
再生時間を見てもらうとわかるように、元の動画長さから、新規の動画長さが半分になっています。
選択した範囲を速度調整する
図.6
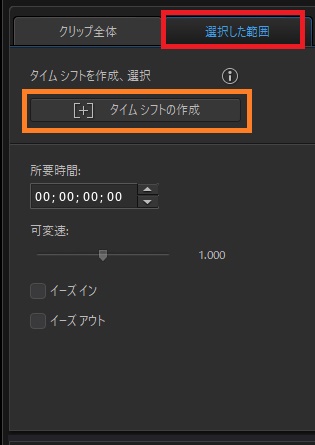
動画全体をスローモーション・速度アップするのではなく、選択したワンシーンのみを速度調整したい!!
というための操作方法です。
赤枠「選択した範囲」をクリックし、「タイムシフトの作成」を押します。
タイムシフトというのはどこからどこを速度調整するのかというマークです。次の図をご確認ください。
図.7
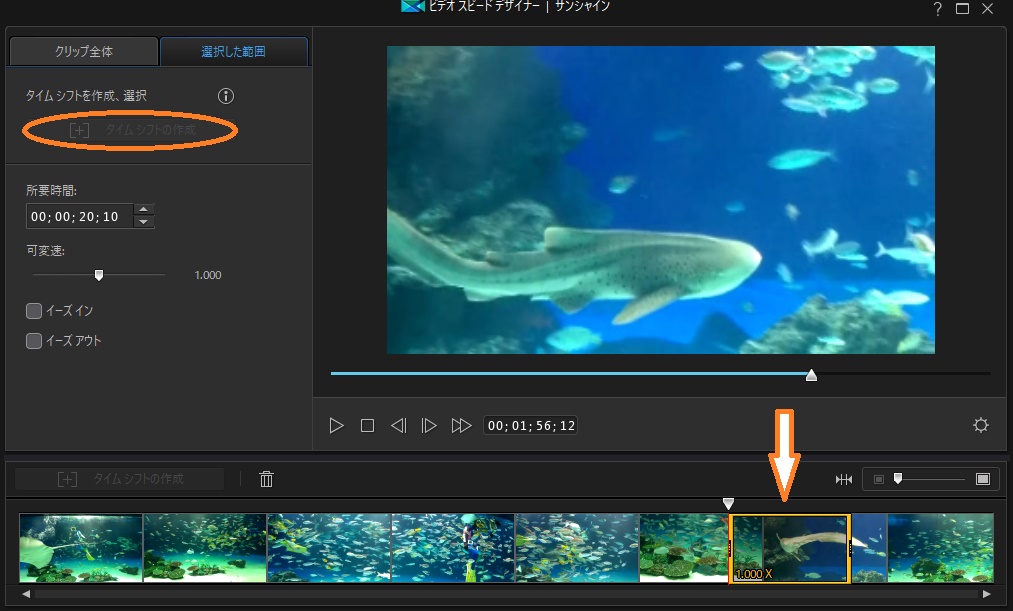
速度調整したいというところに再生ポインタを合わせ、「タイムシフトの作成」を押すと、プレビュー画面の下に黄色い枠が表示されます。
「黄色で囲まれているところだけを速度調整しますよ」という意味です。
図.8
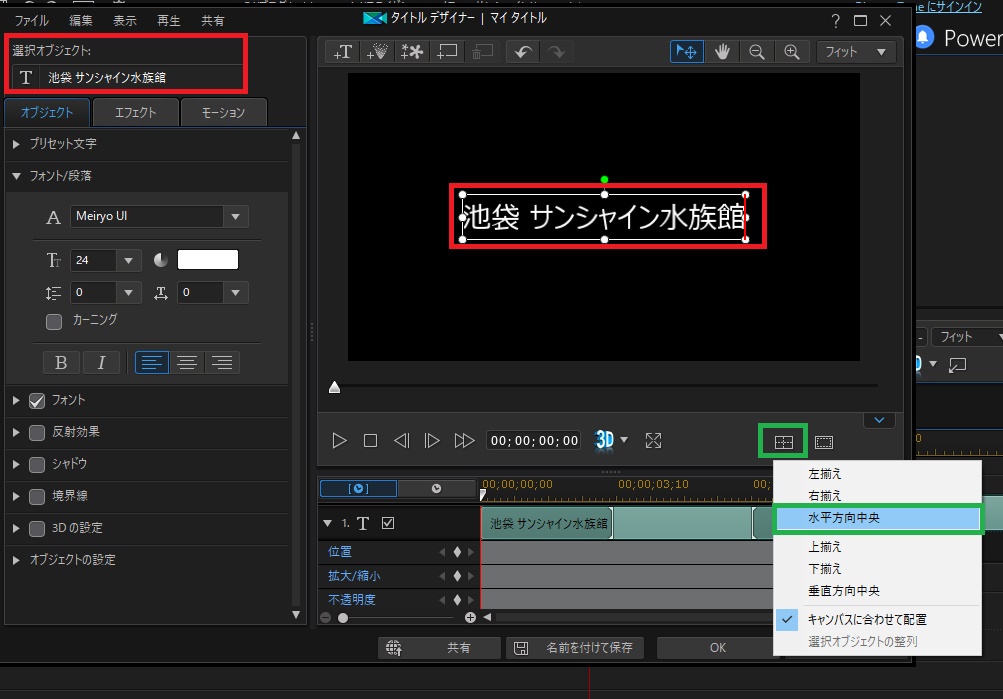
黄色い枠の端を横へドラッグすると、調整できる箇所を広げたり、縮めたりすることもできます。
※ ちなみに、赤丸のスライダーを右へ移動させるとより細かな編集作業ができるようになります。
イーズイン、イーズアウト
図.9
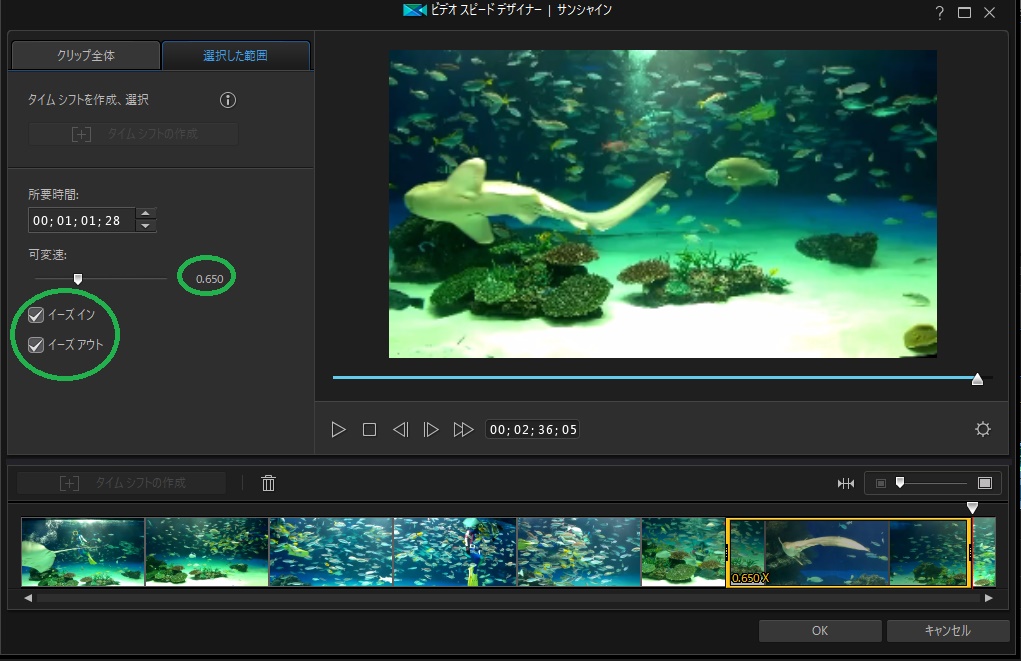
速度調整は「クリップ全体」と同じ操作です。可変速のスライダーを左へ移動するとスローモーションに、右へ移動すると速くなります。
速度調整するときはぜひ「イーズイン」、「イーズアウト」にチェックを入れましょう!
それぞれ「緩やかに変化が加わっていく」、「緩やかに戻っていく」という意味です。
急激に速度が上がったり下がったりせずに、徐々に速度が変わるため自然な感じに仕上がります。
速度調整以外にも PowerDirector では「イーズイン」、「イーズアウト」を使う機会があるので覚えておきましょう。
まとめ
動画の速度調整はとても簡単です。
「可変速 1 以下」になると、スローモーションになり、「可変速 1 以上」になると動画速度が上がります。
イーズイン、イーズアウトで滑らかに再生できます。
やってみると簡単です。
すぐにマスターできます。
速度調整ができれば、表現の幅が一気に広がります!
どんどん楽しい動画を作っていきましょう!