みなさん、こんにちはっ!
管理人の ピーディー ( @PD_bloger ) です☆
このブログでは、「趣味、イベント」で撮り溜めた写真・動画を PowerDirector(パワーディレクター) でスライドショー作成・動画編集するノウハウを紹介していきます。
簡単な動画編集から、360度カメラの使い方、役立つアプリも紹介していきます。
ぜひ参考にしていただければと思います!
スポンサーリンク
PowerDirector(パワーディレクター)が選ばれている理由
公式サイトでは、PowerDirector の無料体験版がダウンロードすることができます。動画編集ソフトの購入を迷っている人は、まずは体験版をいくつか使ってみると良いでしょう。
また、キャンペーンセール期間中は 最大30%オフにもなっているので、そのタイミングまで購入を待つのもアリですね。
\ PowerDirector をまだお持ちでない方は /
★PowerDirector おすすめポイント★
・8年連続 “国内販売シェアNo.1” 動画編集ソフト
・シンプルな操作で使いやすい! ※だれでも簡単に動画編集ができる!
・最新の AI 編集機能が豊富! ※だれでも簡単に特殊加工ができる!
・動画の出力時間が短い! ※他社よりも圧倒的にスムーズにエンコードできる!
・テンプレート、フリー素材が豊富! ※プロのような動画編集ができる!
・Adobeより圧倒的にコスパ良し!
・無償ユーザーサポート付き
・Windows、macOS 両方対応!
本日のお題:お花見
お花見シーズン、綺麗な桜の写真は撮れましたか??
今年は例年よりも開花が早く、葉桜の写真ばかりになっています。。
みなさんはお花見や行楽行事に参加して「この写真を DVD に残してほしい」と知人から頼まれたことないでしょうか?
「そんなの楽勝っすよ。任せてください」と啖呵を切って、家に帰り「どうやって動画編集するんだ?ディスク作成したいけど種類は?フォーマット?そもそもソフトはどれを使ったらいいの?」と焦った経験をもつ方は多いと思います。
今回はテーマを「お花見」に絞り、動画編集をこれから始める方向けに解説していきます。
緊急事態の方向けの簡単動画編集編です!
使用する動画編集ソフトウェア “PowerDirector”
冒頭でも紹介した、国内でも動画編集ソフト販売台数トップにも輝いている実績あるソフトです。
初心者~上級者から人気があり、シンプルなスライドショー作成から細かな動画編集まで楽しめます。
Cyberlink は他にも、動画再生用の Power DVD やライティングソフトなど多数を輩出している大手ソフトウェアメーカーです。
編集開始!! 難易度:★☆☆☆☆
まずは、Power Director を起動します。
図.1
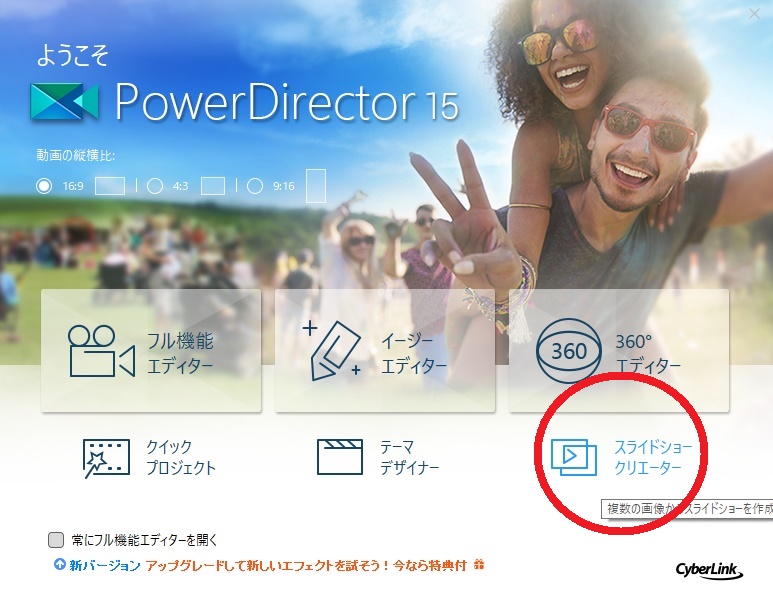
今回は「超シンプル」とタイトルで謳っているので、赤丸の「スライドショークリエーター」を使います。
難しい操作をせず、コツさえつかめば、編集~ディスク作成まで 10 分ほどになる便利機能です!!
(細かな操作はこれからどんどん記事にアップしていきます!)
図.2

↑ 撮りためた画像を Power Director でガンガン読み込みます。
※「スマホ、デジカメから パソコンへ取り込む方法がわからない」という方は別記事でまた解説しますので、ここでは割愛します。
まずは、「画像の読み込み」をクリックすると、下にまたメニューが出るので「画像ファイルの読み込み」を選択します。
「いいな」と思う写真をどんどん選んでいきましょう!!
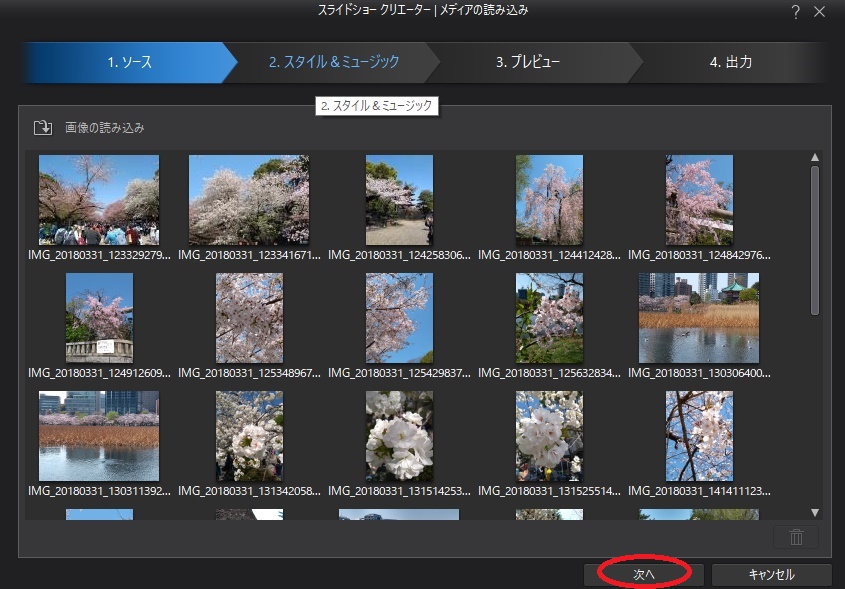
ひとに DVD をプレゼントしても、同じような写真が数十枚、数百枚、入りまくっていると時間が長くなるし、飽きてしまいます。
読み込みができたら、次へ!
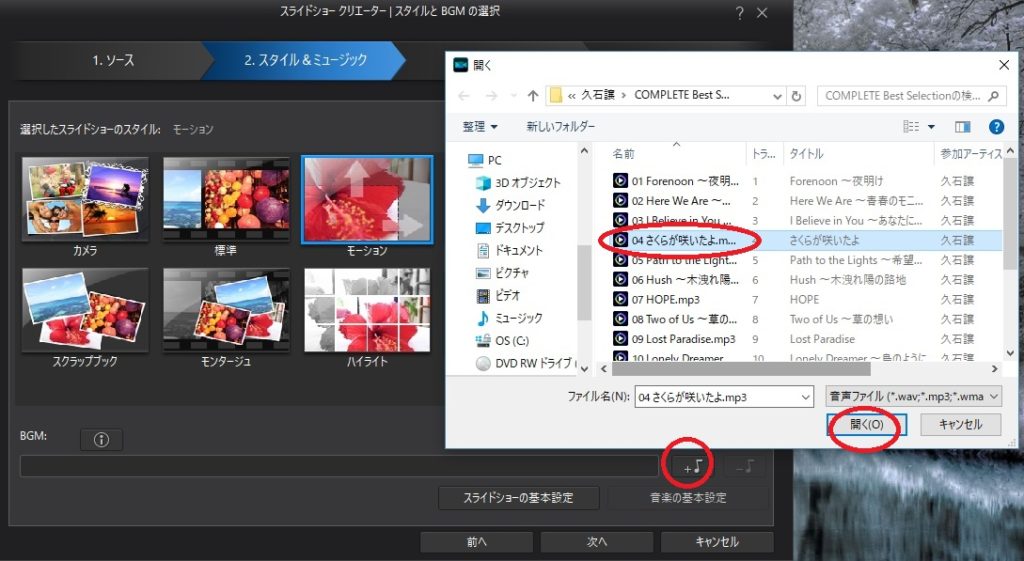
↑ この画面はスライドショーを再生するときのテンプレート、BGM の設定です。
※ 「お花見」スライドショーで使うテンプレートは「モーション」がお薦めです。
写真が切り替わるときに自動で鮮やかなフェード効果を加えてくれます!!
次に、使う音楽を選びます!!(シンプルゆえに 1 曲しか選べないのが難点)
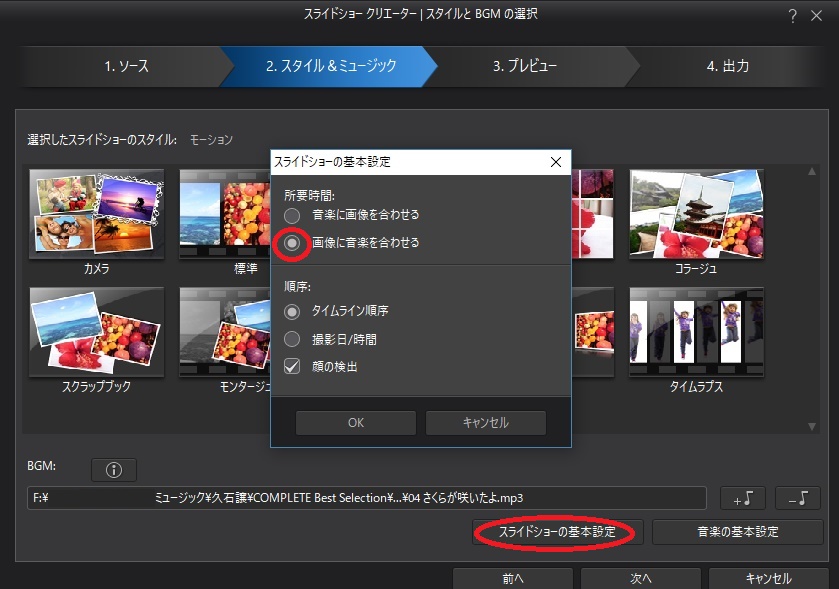
↑「画像に音楽を合わせる」にチェックを入れましょう!!
上の「音楽に画像を合わせる」にチェックを入れると、写真の再生が途中でも、曲といっしょに動画終了します。
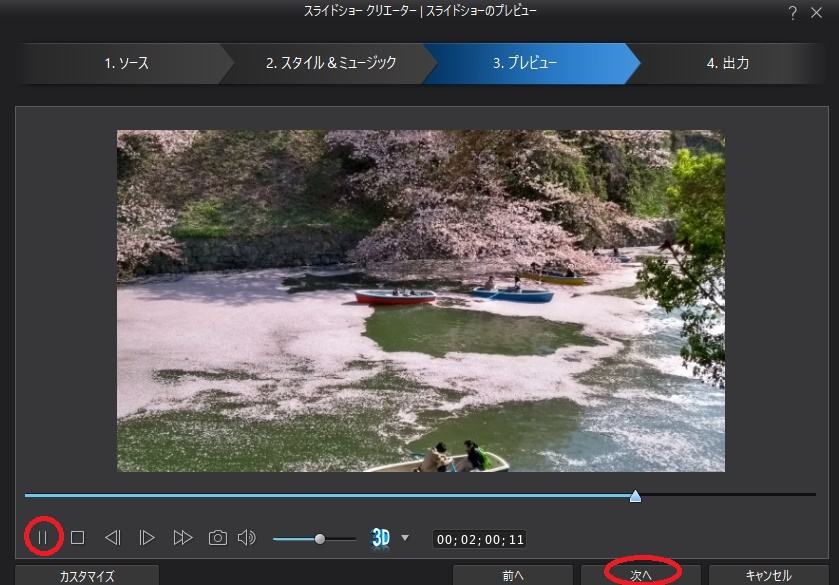
↑ プレビュー画面で再生チェック!!!
問題なければ、次へ すすみます
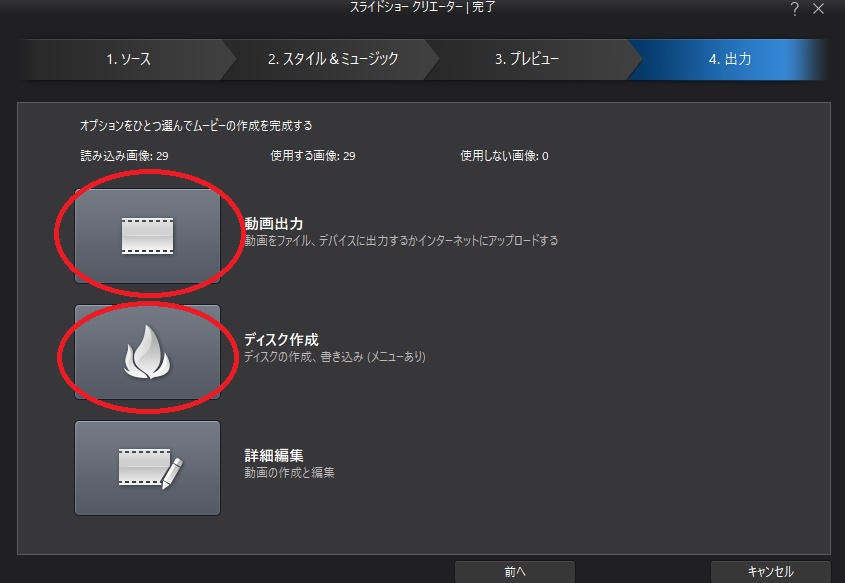
↑ ここでは、「動画出力」と「ディスク作成」の 2 つがあります。
そっこう DVD 仕上げたいひとは「ディスク作成」にすすんじゃってください
順番に「動画出力」からいきます
動画出力
図.8
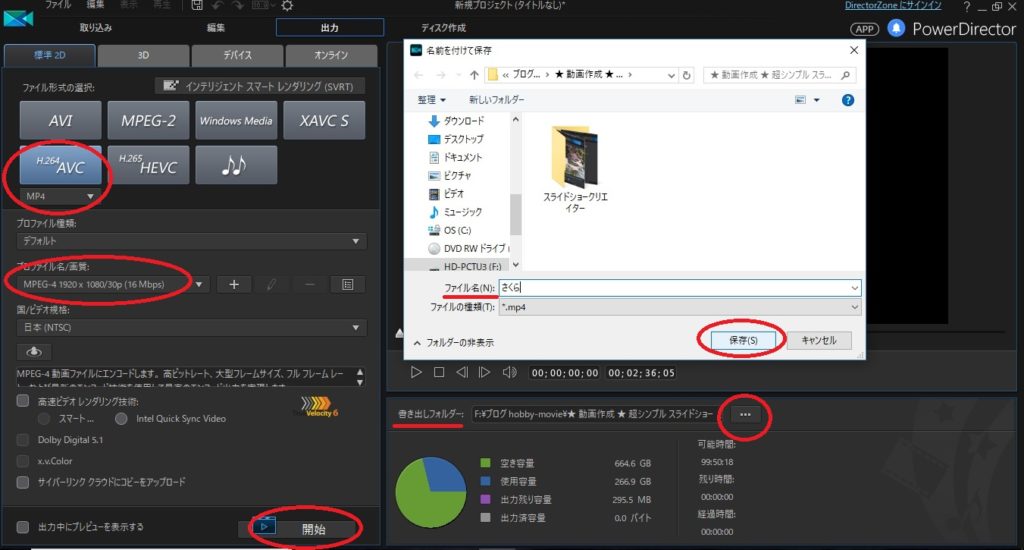
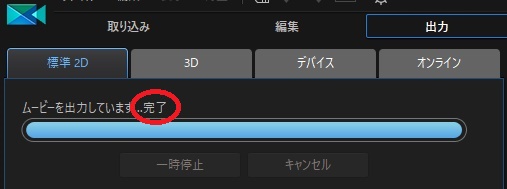
ディスク作成
ここではその名の通り、DVD、BD などのディスクに編集した動画を書き込みます。
特に難しい作業はないので、ボタンをポチポチ押して進めましょう!
↓ DVD に書き込む場合は、「HQ 最高画質」になっていることを確認。
図.10
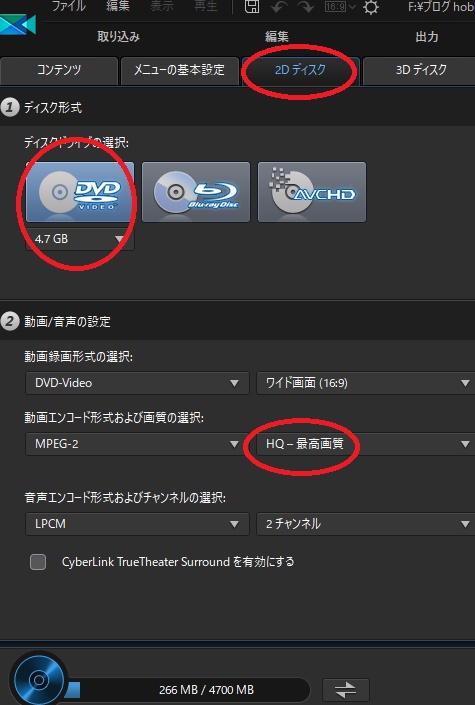
↓ BD に書き込む場合は、「動画出力」で解説した「H.264 AVC MPEG 4 1920 × 1080 60i (24 Mbps)」を選択します。
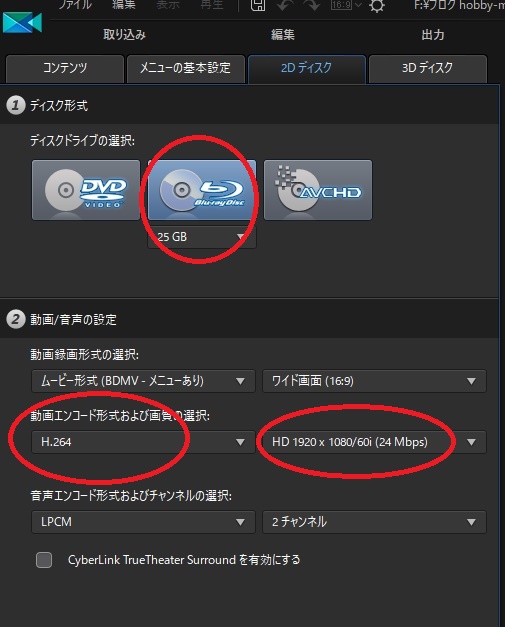
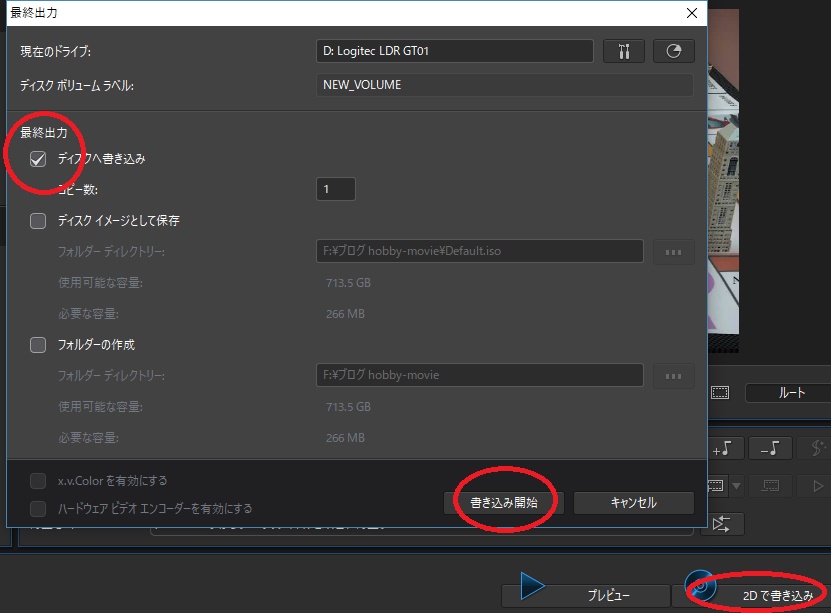
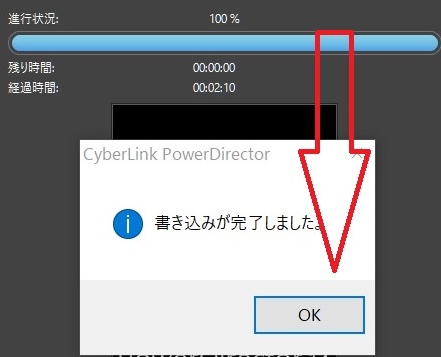
ディスクを作成するときに、聞いたことのある「ファイナライズ」は不要です。
編集した動画をディスクに書き込みする作業は、先ほどの「書き込み開始」ボタンを押すだけで PowerDirector がすべてやってくれます。その後の作業は不要です。
『ファイナライズとは、主にビデオモードでDVDに録画した映像を録画した機器以外のDVDプレーヤー等の機器で再生可能にする処理になります。
ファイナライズをすると、そのDVDは追加で映像を記録することができなくなりますが、そのDVDは読み取り専用ディスクとなりますので、市販されているDVDビデオと同じように再生可能となります。』
あとは、しっかりと書き込みができているか再生チェックです!!
・・・ディスク作成を紹介しておいて、あれですが、、、
YouTubeに動画をアップしちゃうのが一番手っ取り早いですね。








