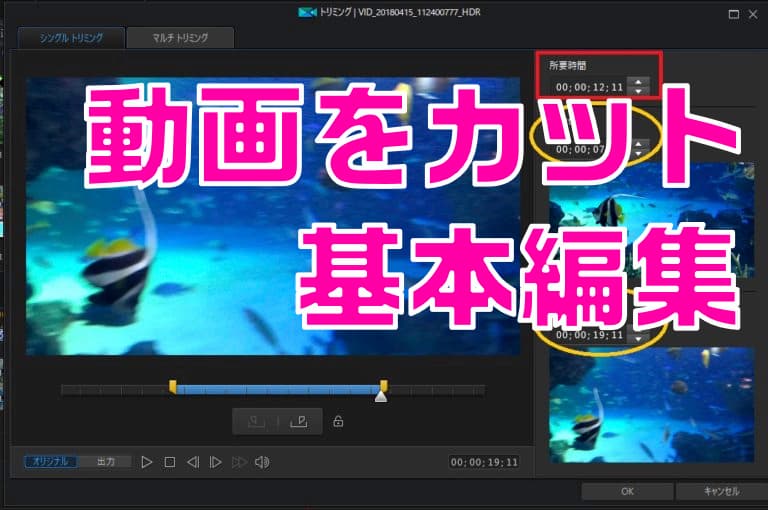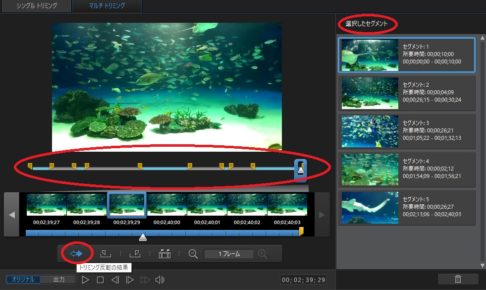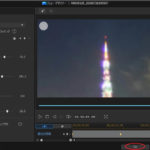みなさん、こんにちは!!
管理人のピーディー( @PD_bloger ) です。
動画編集をするうえで必須の作業、不要なシーン・箇所をカット、削除する操作について解説していきます。
この作業ができていないと、再生時間が無駄に長くなり、見てもらいたいシーンを見る前に視聴者が離れてしまいます。
これは致命的です!!
プロのYouTuberのような軽快でテンポの良い楽しい動画を作成していきましょう。
分割、トリミングという操作は動画編集の基本です!簡単なので、絶対にマスターしましょう!
スポンサーリンク
PowerDirector(パワーディレクター)が選ばれている理由
公式サイトでは、PowerDirector の無料体験版がダウンロードすることができます。動画編集ソフトの購入を迷っている人は、まずは体験版をいくつか使ってみると良いでしょう。
また、キャンペーンセール期間中は 最大30%オフにもなっているので、そのタイミングまで購入を待つのもアリですね。
\ PowerDirector をまだお持ちでない方は /
★PowerDirector おすすめポイント★
・8年連続 “国内販売シェアNo.1” 動画編集ソフト
・シンプルな操作で使いやすい! ※だれでも簡単に動画編集ができる!
・最新の AI 編集機能が豊富! ※だれでも簡単に特殊加工ができる!
・動画の出力時間が短い! ※他社よりも圧倒的にスムーズにエンコードできる!
・テンプレート、フリー素材が豊富! ※プロのような動画編集ができる!
・Adobeより圧倒的にコスパ良し!
・無償ユーザーサポート付き
・Windows、macOS 両方対応!
編集しやすいように、動画を読み込む
まずは、編集したい動画を読み込みましょう。操作はこれまで紹介してきたスライドショーの編集方法と同じです。
図.1
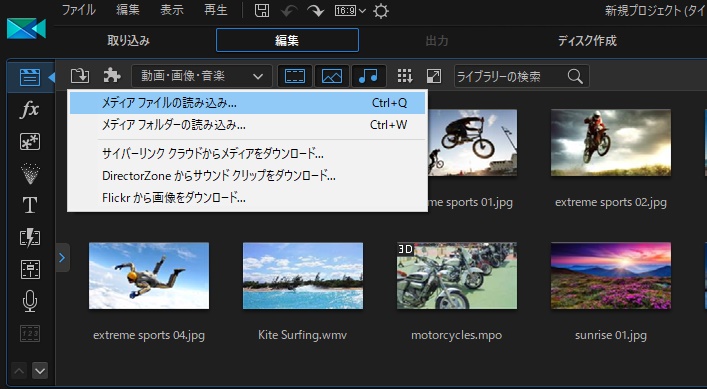
「メディアファイルの読み込み」から編集したい動画ファイルを選択します。
読み込みができたら、それぞれのファイルをタイムラインのトラック 1 に並べていきます。
図.2
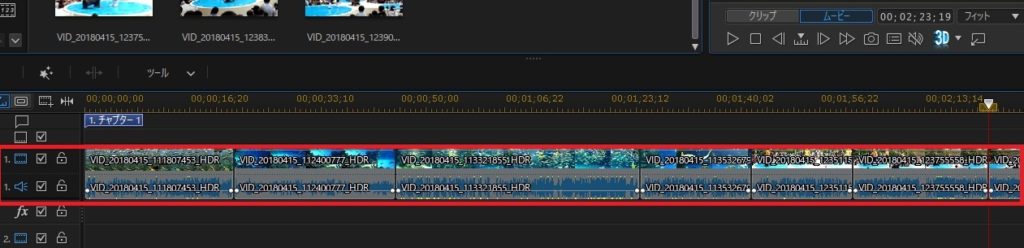
動画をたくさん入れたのでタイムライン上にびっしりと詰まっています。
この状態だと、タイムライン上に並べた動画・画像クリップが小さ過ぎて、編集作業がとてもやりにくいです!
もっと大きな画面で編集できるようにするには、「拡大ボタン」というのがあるのでぜひ利用しましょう。
図.3
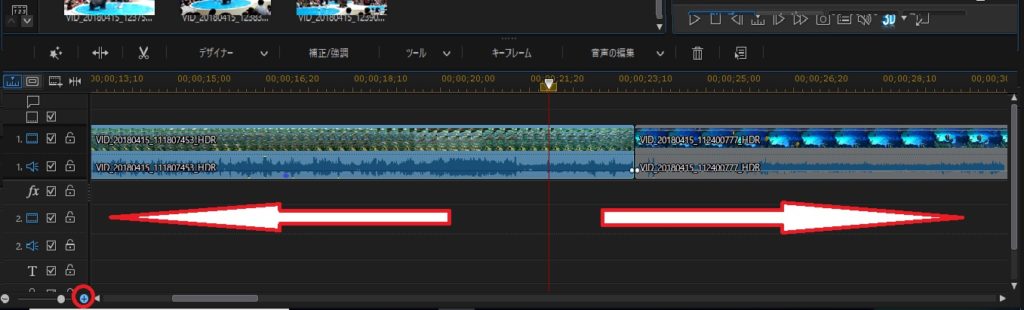
画面左下に「 + 」があります。これを押すとタイムラインを拡大表示させることができます。
タイムラインの編集画面の表示拡大・縮小なので、実際の再生時間には影響はないです。これで、細かな編集作業がしやすくなりますね。
方法その ① 「クリップを分割」
動画の読み込みが完了したら、編集に進みましょう。
まず、動画のどこを残し、どこをカットするのかをイメージしていきましょう。
これはプレビューでじっくり再生しながらチェックしましょう。
図.4
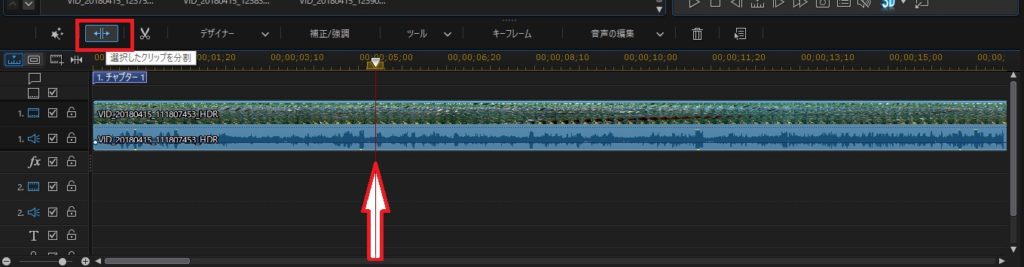
ひとまず、選択した動画の矢印から後半部分をカットしてみようと思います。
カットしたいところにまで、再生ポイントをスライドし、「選択したクリップを分割」をクリックします。
図.5
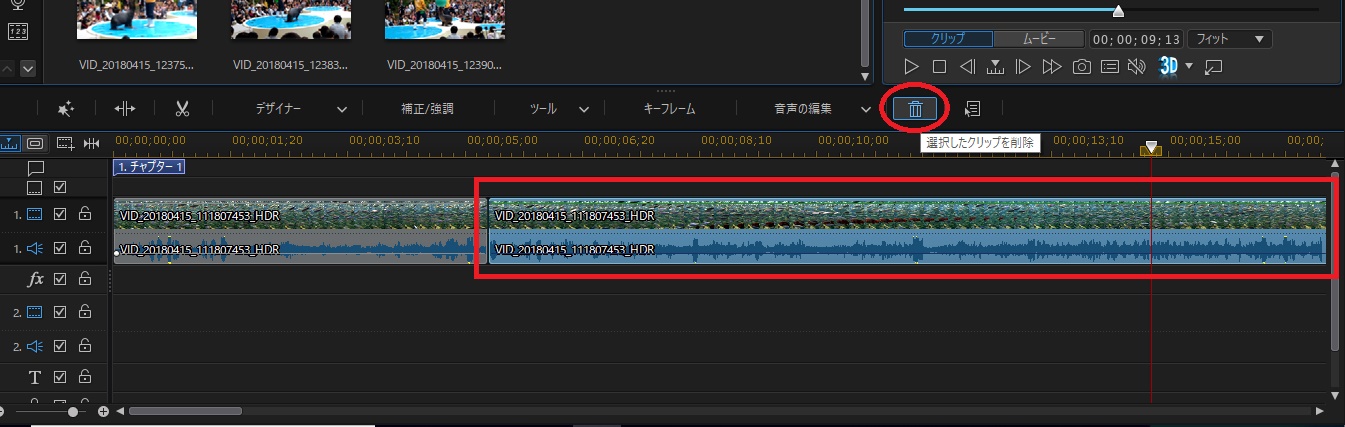
ひとつ続きだった動画クリップが再生ポイントを境に、2つに分割されました。
削除したい後ろの動画クリップを選択してから、ゴミ箱マークをクリックします。
図.6
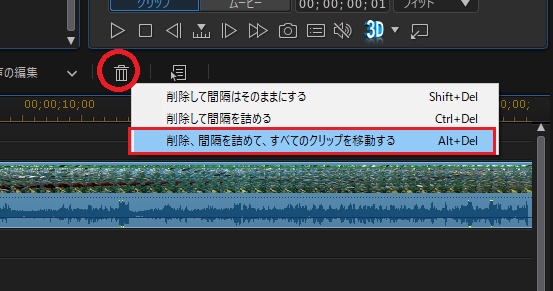
ゴミ箱ボタンを押すと、削除メニューが表示されます。
PowerDirector の削除ボタンの役割は重要です。ここで解説しますので覚えてくださいませ。
削除メニューに 3 つの選択肢が表示され、それぞれどのような役割があるのかを説明していきます。
● 『削除して間隔はそのままにする』・・・指定したクリップを削除し、そのクリップの間隔が空白になります。
ex. トラック 1 「動画① 空白 動画③」
● 『削除して間隔を詰める』・・・指定したクリップを削除し、そのクリップより後ろのファイルが前に寄ってきます。
ex. トラック 1 「動画① 動画③ 動画④」
● 『削除、間隔を詰めて、すべてのクリップを移動する』・・・指定したクリップを削除し、さらに後ろ全トラックのクリップが前に寄ってきます。
ex. 全トラック「動画① 動画③ 動画④」
※ 2 つ目とほぼ同じですが、タイトルやエフェクトなど複数のトラックを使用しているときに有効的です。
2 つ目のでは、トラック 1 のみ移動するので、動画 ③、動画 ④に合わせたタイトル、エフェクトがずれ込んでしまいます。
動画を削除するときは特に理由がなければ『削除、間隔を詰めて、すべてのクリップを移動する』で良いでしょう。
方法その ②トリミング
「トリミング」は分割と似ていますが、新しく「トリミング」画面が表示され、「開始位置」、「終了位置」を選択してカットするという点が異なります。
役割はほとんど同じです。
図.7

トリミングする動画を選択して、ハサミマークをクリックします。
するとトリミングをするための新しい画面が出てきます。
図.8
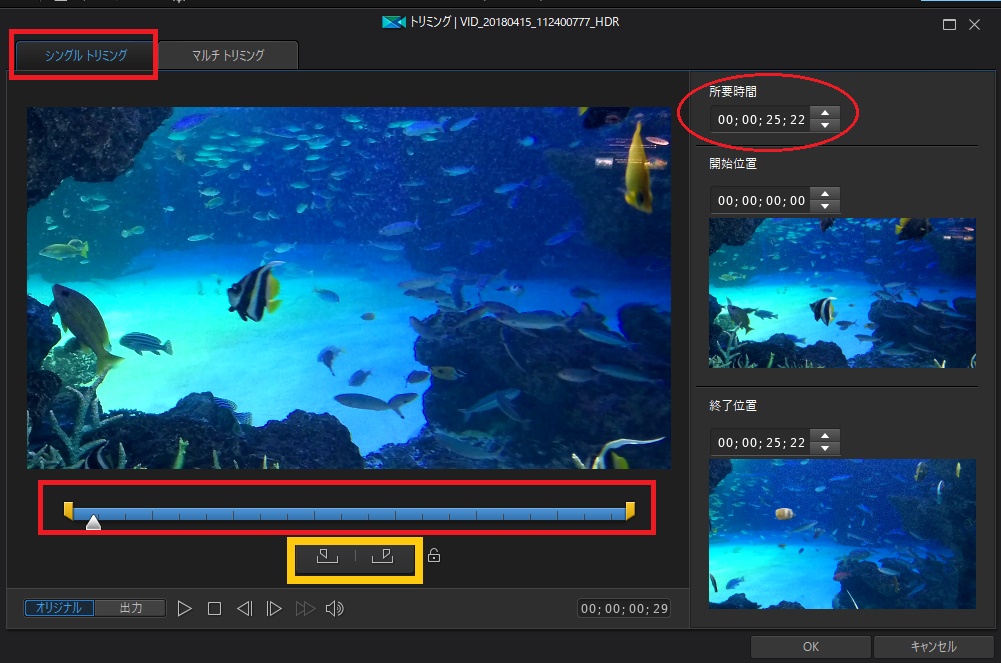
まずは、今回は簡単、シンプルな動画カット操作方法「シングル トリミング」を使いましょう。
● 画面右上の「所要時間」は動画全体の長さ。
● 黄色枠の左側は「開始位置」、右側は「終了位置」を表しています。
次で解説しますが、操作方法はシンプル。この両端の黄色を調整するだけです。
図.9
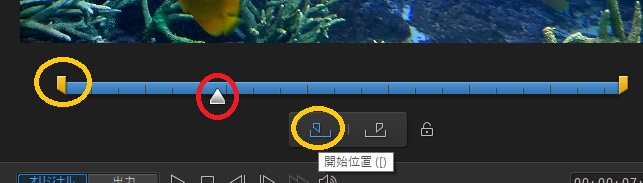
動画を「ここから再生したい」というところにまで、赤色の再生ポイントをスライドさせます。
そして、「開始位置」ボタンをクリック。
図.10
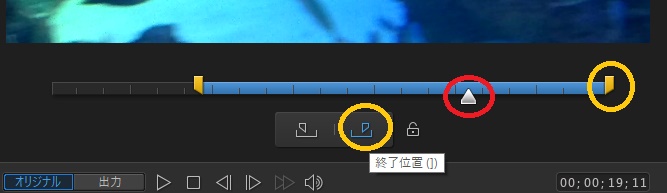
同様に、動画を「ここで終わらせたい」というところにまで再生ポイントをスライドさせ、「終了位置」ボタンをクリックします。
以上です。
図.11
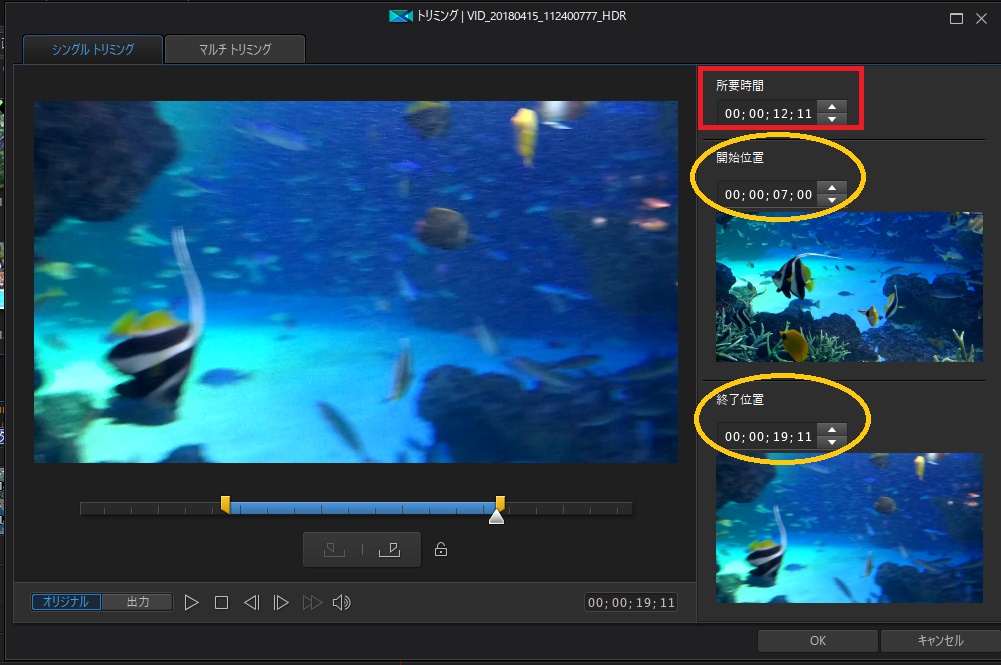
開始位置と終了位置の間が青くなります。この青色のところだけが動画再生されるようになります。
この画面では「所要時間「 25 秒」から「12 秒」にまで短縮されているのがわかります。
※補足
次回紹介する「 マルチトリミング 動画編集のカット方法 」は使いこなせると、作業時間を大幅に短くすることができます。
YouTuber おススメの「 大物 YouTuber はみんなジェットカットをしている理由とメリット・デメリットを解説 」も紹介しています。チェックしてみてください!
まとめ
動画をカットする方法にはいくつか種類があります。
今回紹介したのは
- 「クリップを分割」・・・直接タイムライン上で動画を区切ることができる。その後に不要な箇所を削除する方法。
- 「シングル トリミング」・・・トリミング画面を出し「開始位置」、「終了位置」ボタンを使って動画をカットする方法。
編集内容によって操作方法を使い分けることができれば、動画カットがとても楽になります。
次回は、「マルチ トリミング」という応用技をご紹介します。これは慣れるのに時間がかかります。これもとても便利なので、まとめて習得しちゃいましょう。