みなさん、こんにちは!!
管理人のピーディー ( @PD_bloger ) です。
基本の操作を含め、編集に役立つ重要な操作解説をしていきます。
これをマスターするとこれまで作成してきた作品を合体させ、楽に再編集することができるようになります。
スポンサーリンク
PowerDirector(パワーディレクター)が選ばれている理由
公式サイトでは、PowerDirector の無料体験版がダウンロードすることができます。動画編集ソフトの購入を迷っている人は、まずは体験版をいくつか使ってみると良いでしょう。
また、キャンペーンセール期間中は 最大30%オフにもなっているので、そのタイミングまで購入を待つのもアリですね。
\ PowerDirector をまだお持ちでない方は /
★PowerDirector おすすめポイント★
・8年連続 “国内販売シェアNo.1” 動画編集ソフト
・シンプルな操作で使いやすい! ※だれでも簡単に動画編集ができる!
・最新の AI 編集機能が豊富! ※だれでも簡単に特殊加工ができる!
・動画の出力時間が短い! ※他社よりも圧倒的にスムーズにエンコードできる!
・テンプレート、フリー素材が豊富! ※プロのような動画編集ができる!
・Adobeより圧倒的にコスパ良し!
・無償ユーザーサポート付き
・Windows、macOS 両方対応!
画像・動画を挿入する
まずは普通に画像・動画を挿入します。
ただし、すでにタイムラインに入っているクリップの前に入れます。
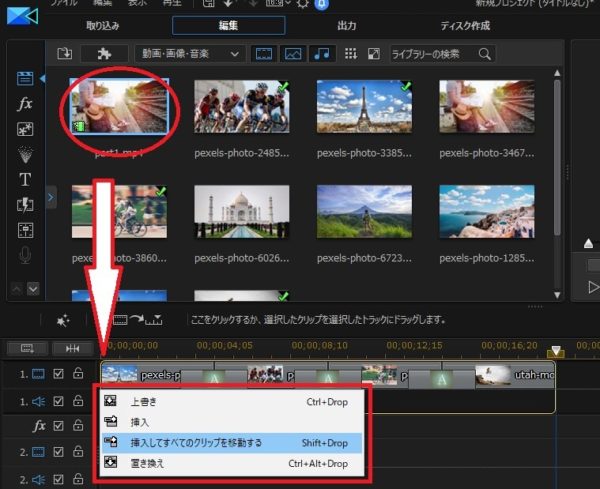
通常通り画像・動画をドラッグでタイムラインに持っていきます。
割って入れたい箇所にドラッグします。
選択肢が 4 つ表示されます。
● 挿入・・・同じトラックに入っているクリップに割って入る。トラック 1 内のクリップが後ろにずれる。
● 挿入してすべてのクリップを移動する・・・挿入するトラックだけでなく、エフェクト、タイトル、BGM、その他トラックも全部まとめて、割って入ったクリップ分、ずれてくれる。
● クロスフェード・・・ドラッグしたクリップと元あるクリップがフェードで繋がる。
● 置き換え・・・上書きとは少し違って、元から置いてあるクリップ・挿入するクリップの再生時間が異なってもそっくりそのまま、クリップごと換わる。
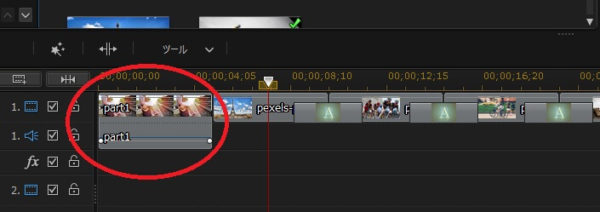
今回は「挿入してすべてのクリップを移動する」を選択しました。
動画が頭に入り、元あったクリップは後ろにずれました。
カラーボードを挿入する
「カラーボード」とは、その名の通り、色のついた板です。
カラーボード単体で使うことは少ないですが、「フェード」「エフェクト」などと一緒に利用すると面白い素材になります。
「クイックプロジェクト」を見てもらうとわかりやすいです。
要所で背景として利用され、各効果を上手く引き立ててくれます。
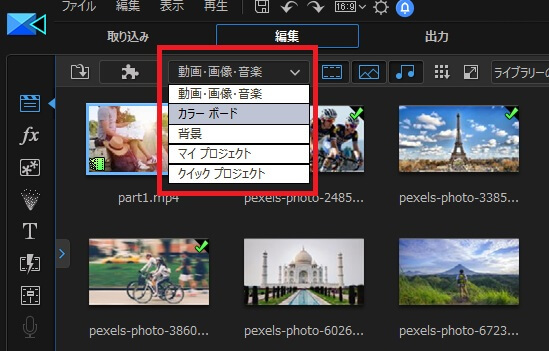
「動画・画像・音楽 ▽」をクリックするとメニューが表示されます。
「カラー ボード」を選択します。
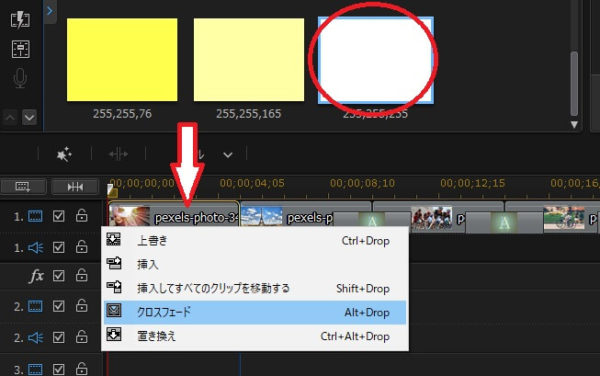
様々なボード画像が表示されます。
それぞれ、ふつうの画像・動画と同じように利用できます。
ドラッグでタイムラインに入れます。今回は冒頭に「クロスフェード」で挿入してみます。
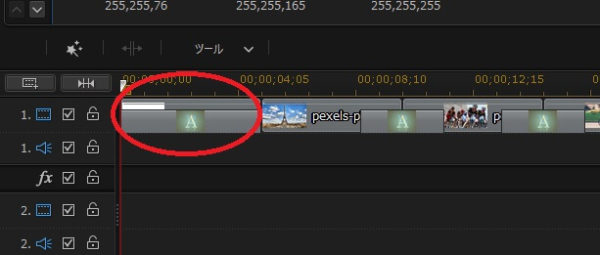
すでに入っているクリップとカラーボードが重なりました。
真ん中の「 A 」は「フェード」のマークです。
詳細はこちら ↓ ↓
【動画編集】PowerDirector トランジションを上手に活かす
【トランジション】PowerDirector フェードで違和感なく切り替える
プロジェクトファイルを結合する
PowerDirector で動画編集したら「プロジェクトの保存」をします。
保存したプロジェクト同士を繋げ、編集することができます。
詳細はこちら ↓ ↓
【使い方】PowerDirector 動画を保存する 超基礎編
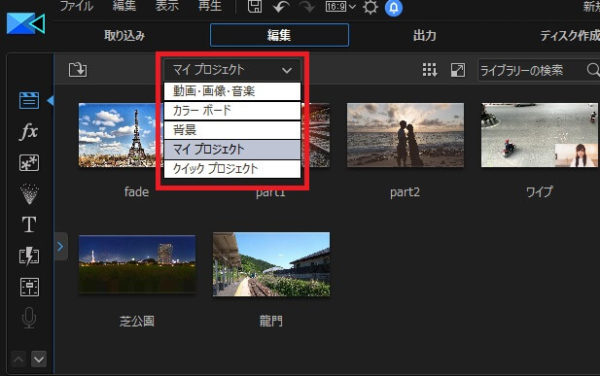
「カラー ボード」欄と同様、「動画・画像・音楽」をクリックすると「マイ プロジェクト」を選択します。
これまでにプロジェクト保存したファイルが表示されます。
「プロジェクトファイル」といいます。
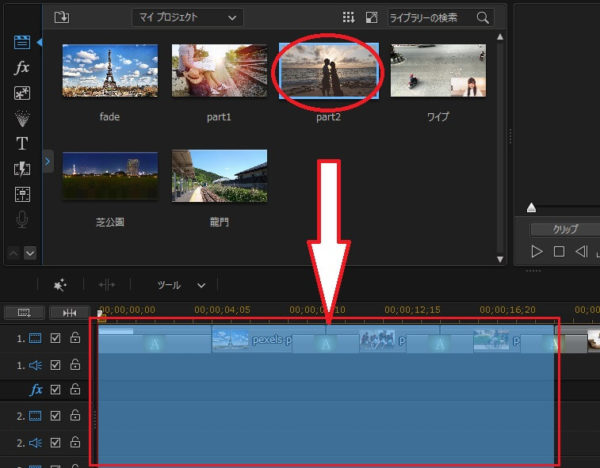
プロジェクトファイルをタイムラインにドラッグします。
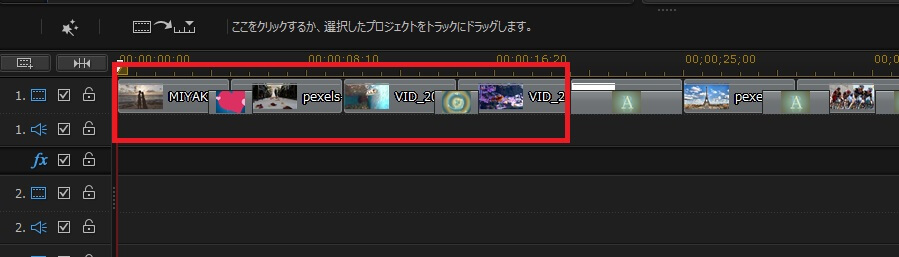
赤枠は編集保存したプロジェクトです。
後ろにクリップが移動します。
プロジェクトファイルは複数、結合することができます。
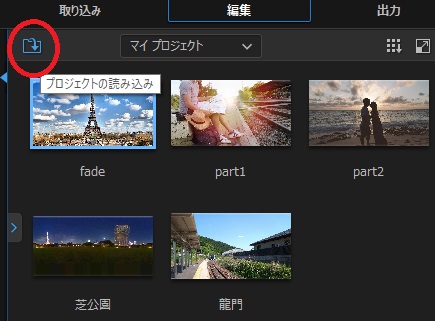
「マイ プロジェクト」内にプロジェクトファイルがなければ、画面左上の「プロジェクトの読み込み」から保存しているファイルを読み込む必要があります。
まとめ
動画を挿入する基礎知識を身に付ければ、編集がとても楽になります。
過去に編集作成した動画を結合することもでき、再編集できるようになります。
カラーボードも使いこなせるようになれば、編集のバリュエーションが増して楽しくなります。
必要なスキルなので、この機会に手に入れましょう!









