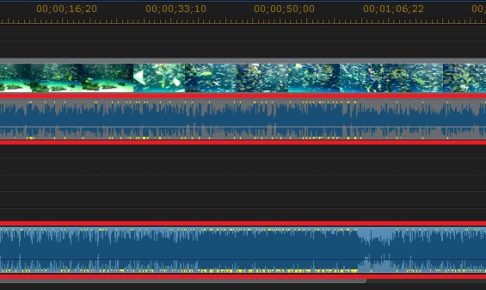みなさん、こんにちは!!
管理人の ピーディー ( @PD_bloger ) です☆
例のごとく、PowerDirector(パワーディレクター)の編集作業は順調でしょうか???
ガンガン PowerDirector を使っていると、動画、画像以外にもやっぱり「音楽(BGM)」を入れたいといった欲求は出てきませんでしょうか?!?!
今回は、動画の「音声」との違い、PowerDirector で「音楽(BGM)」を追加する操作、調整方法について解説していきます。
こちらの動画は BGM を3つ(足音、小鳥の声 ×2)を音量微調整をして追加しています。
ぜひ、参考にしてくださいませ。
スポンサーリンク
動画の音声と音楽(BGM)の違い
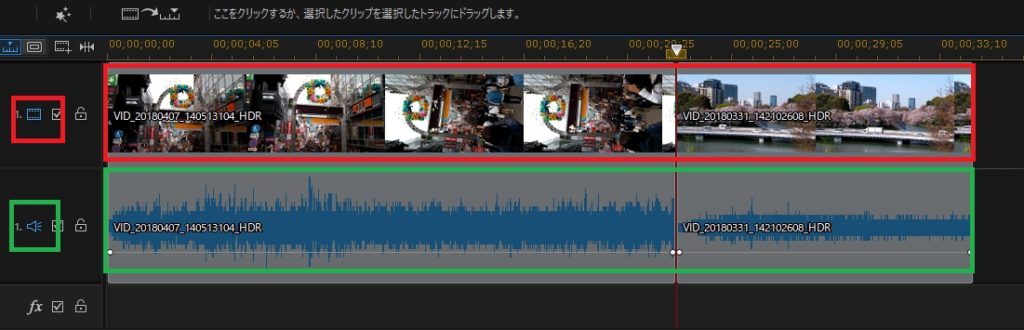
ご存知の方はすっ飛ばしていただいてよいのですが、『動画』というのは『映像』+『音声』で成り立っています(ややこしいことは抜きにしてざっくりです)。
上の画像を見ていただくと、ひとつの『動画』に対して、『 1. フィルムマーク』と『 1. スピーカーマーク』が設けられているのがわかります。
それぞれが合わさって初めて『動画』になります。
細かいことになると記事 1 つ書けてしまいますので、PowerDirector の操作で必要最低限の知識だけ抑えておいてもらったら OK と思います。
気になる方は、Google 先生に質問してくださいませ。
とりあえず、いま伝えた内容はあとでまた出てきますので、頭の片隅にでも置いておいてくださいませ。
操作手順
音楽(BGM)の読み込み

さて、音楽(BGM)を読み込みましょう!
動画、画像などを読み込みする操作手順と同じです。
「メディアファイルの読み込み」を選択します。
タイムラインに色付けした 〇 は動画の音声の位置、音楽(BGM)がどこなのかを示しています。
黄色、緑色 は「動画の音声」が入るラインです。
音符マーク は今回の本命、音楽(BGM)を挿入するラインです。
まずは、「メディアファイルの読み込み」で好きな音楽(BGM)を選択、開くをクリックします。
↓ ↓ ↓
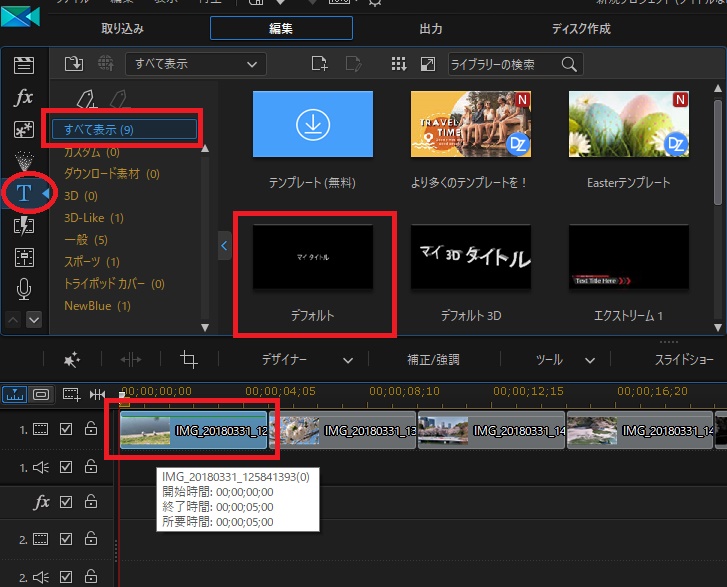
すると、
↓ ↓ ↓

画面左上、普段、動画、画像を読み込みしたときにサムネイルが表示されるところに音符マークのサムネイルが出てきます。
読み込みした音楽(BGM)ですね。
音楽(BGM)の配置

いたってシンプルかと思います。
何度か解説してきたとおり、音符マークのところに音楽ファイルをドラッグです。
それだけです♪♪
2 曲目に関しても同じラインの右側へ右側へと動画、画像と同じ操作でタイムラインに放り込んでいきます。
音楽を入れ過ぎ、他の動画、画像とバランスを合わせていないと、、、、、
ディスク書き込み後に再生すると音楽だけで映像は真っ暗だ。。。
なんてことになり得るのでご注意ください。
しっかり、タイムラインの全体を見ながらバランスよくクリップの配置をしていきましょう。
音声、音楽(BGM)の編集 初級
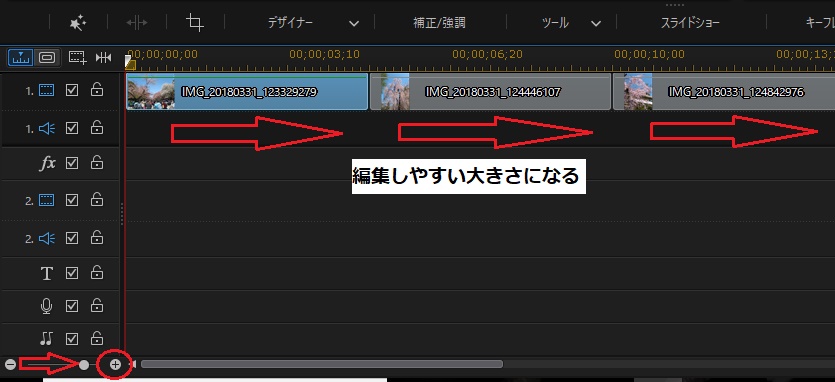
音声、音楽(BGM)の音量調整、簡単な編集については画面左上の「音声ミキシング ルーム」という「田」みたいなマークをクリックします。
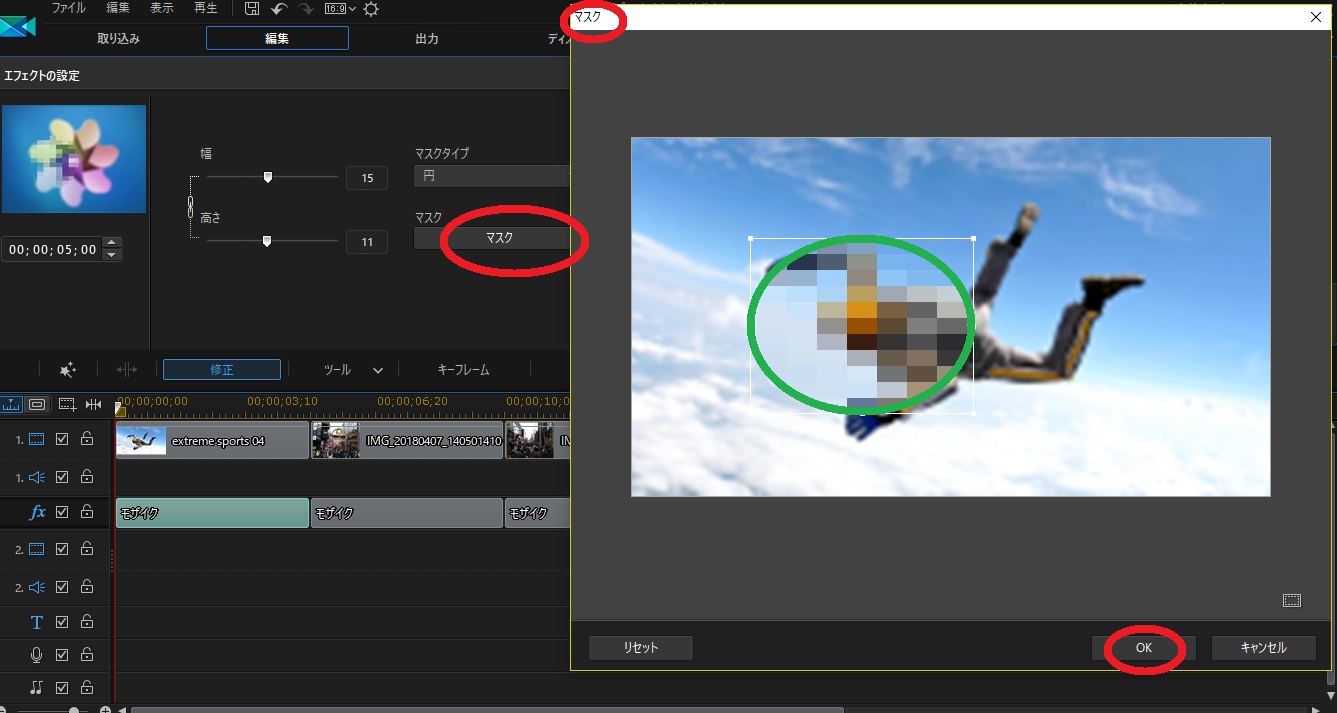
「音声ミキシング ルーム」をクリックするとまた、画面が切り替わります。
タイムラインにつけた色と、音声ミキシング ルームにつけた色が関連づいています。
「音声ミキシング ルーム」について簡単に解説します。
- ボイス・・・自分で録音した音声の調整をできます。細かな操作はいつの日かやります。。。たぶん
- 音楽・・・音楽(BGM)を調整できます。
- 音声・・・トラック それぞれの動画音声を調整できます。例えばトラック数 5 まで増えれば、「音声 5」まで増えます
そして、重要なのは青い操作するところ。
- 左右にスライド・・・トラック全体の音量を上げ下げできます。「全体」というのがミソです。
- 上下にスライド・・・画像だと見にくいかもですが、動画の再生位置を示す赤い縦ラインの音声、もしくは、音楽の音量を上げ下げできます。赤いラインを境に「一部」というのがミソですね。
- 三角ボタン・・・フェードイン、フェードアウトです。
- 正規化・・・リセットされます。
シンプルです。「音声ミキシング ルーム」を出してスライドするだけですね。
これならすぐできる!!
まとめ
- 動画 = 映像 + 音声
- 音声、音楽どちらも音量調整ができる。
- 音楽の編集はバランスが重要。
今回は比較的、簡単な内容でしたね。
じつは、「音声ミキシング ルーム」とは別の方法で音楽のフェードイン、フェードアウトさせる操作があったりします。
さらっと紹介しちゃいますが、「トランジション ルーム 」の中の「音声」のさらにその中にある「コンスタント ゲイン」、「コンスタント パワー」です。
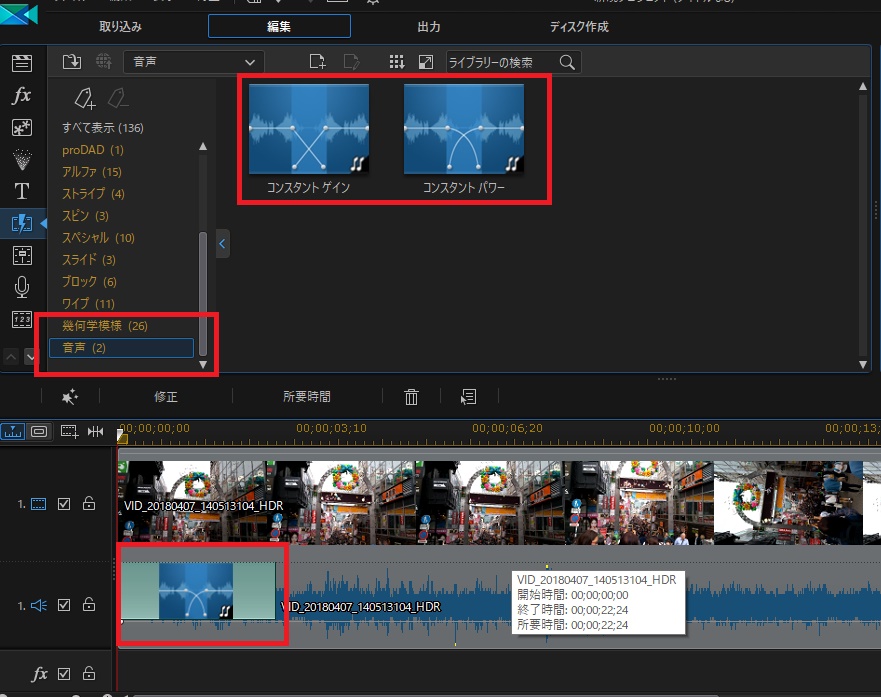
こいつ、けっこう便利なので、「音声ミキシング ルーム」でフェードイン、フェードアウトを使うよりはトランジション ルームにあるこいつで編集した方がよいかと思います!!
PowerDirector(パワーディレクター)が選ばれている理由
公式サイトでは、PowerDirector の無料体験版がダウンロードすることができます。動画編集ソフトの購入を迷っている人は、まずは体験版をいくつか使ってみると良いでしょう。
また、キャンペーンセール期間中は 最大30%オフにもなっているので、そのタイミングまで購入を待つのもアリですね。
\ PowerDirector をまだお持ちでない方は /
★PowerDirector おすすめポイント★
・8年連続 “国内販売シェアNo.1” 動画編集ソフト
・シンプルな操作で使いやすい! ※だれでも簡単に動画編集ができる!
・最新の AI 編集機能が豊富! ※だれでも簡単に特殊加工ができる!
・動画の出力時間が短い! ※他社よりも圧倒的にスムーズにエンコードできる!
・テンプレート、フリー素材が豊富! ※プロのような動画編集ができる!
・Adobeより圧倒的にコスパ良し!
・無償ユーザーサポート付き
・Windows、macOS 両方対応!