みなさん、こんにちは!!
管理人のピーディー( @PD_bloger ) です。
撮影した動画ってけっこう雑音が入ります。人によっては動画の音声を全部消してしまって、BGM だけ流したいとか思ったりしませんでしょうか??
今回、ご紹介するのは動画の音声をミュートにする、BGM を挿入する操作手順です。
いくつか方法があるのでそれも解説します。超簡単なのでぜひ使ってください。
以前にも似た内容を紹介しています。参考にしてくださいませ。
⇒ 「 PowerDirector 音声 BGM 編集 初級 」
では、さっそくいきましょう!
スポンサーリンク
PowerDirector(パワーディレクター)が選ばれている理由
公式サイトでは、PowerDirector の無料体験版がダウンロードすることができます。動画編集ソフトの購入を迷っている人は、まずは体験版をいくつか使ってみると良いでしょう。
また、キャンペーンセール期間中は 最大30%オフにもなっているので、そのタイミングまで購入を待つのもアリですね。
\ PowerDirector をまだお持ちでない方は /
★PowerDirector おすすめポイント★
・8年連続 “国内販売シェアNo.1” 動画編集ソフト
・シンプルな操作で使いやすい! ※だれでも簡単に動画編集ができる!
・最新の AI 編集機能が豊富! ※だれでも簡単に特殊加工ができる!
・動画の出力時間が短い! ※他社よりも圧倒的にスムーズにエンコードできる!
・テンプレート、フリー素材が豊富! ※プロのような動画編集ができる!
・Adobeより圧倒的にコスパ良し!
・無償ユーザーサポート付き
・Windows、macOS 両方対応!
音声、BGM の読み込み
図.1
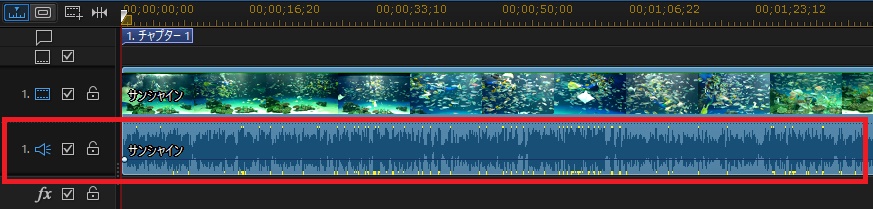
「サンシャイン」という編集用の動画をタイムラインのトラック 1 に入れました。
トラック 1 には、「フィルムのマーク」と「スピーカーのマーク」の 2 種類あります。
お察しの通り、赤枠で囲まれている「スピーカーのマーク」が動画の音声を示しています。
図.2

「メディアファイルの読み込み」から BGM を読み込みます。
動画・画像の読み込みと操作は同じです。
曲は Taylor Swift の「Shake It Off」です。サンシャイン水族館のアシカショーで流れてた曲です。
図.3

BGM はタイムラインの「♬」マークのところにドラッグしましょう。
この段階では、動画の音声と BGM の音量調整がされていないため、ゴチャゴチャします。
印象的なシーンや、誰かが話をしている場面ではしっかりと動画音声を再生させますが、意図しないガヤ音は極力ボリュームを下げる、BGM で隠すなど工夫をしましょう。
ミュート
トラックを無効化
図.4

たとえば、トラック 1 に入った動画音声をミュートさせたいとします。
タイムライン左のスピーカーマークにチェックボックスがありますので、これをクリックしチェックを外します。
トラック 1 の音声が使用されない状態となるため、ミュートになります。
音声ミキシングルーム
図.5

画面左上の「田」のようなマークをクリックすると音声、音楽(BGM)の音量調整をする画面が出てきます。
「音声 1」はトラック 1 の動画音声を示しています。
横にスライドするポインターがあるので左端へドラッグすると、トラック 1 の音量を 0 にすることができます。
まとめ
ミュートにするだけなら、操作はとても簡単です。
音量の微調整については、音声ミキシングルームを使うとよいでしょう。
わたしが作成した動画には、BGM を3つ(足音、小鳥 × 2)重ねて、微調整しています!!気づきますでしょうか?







