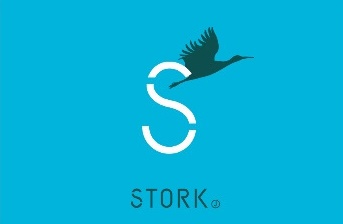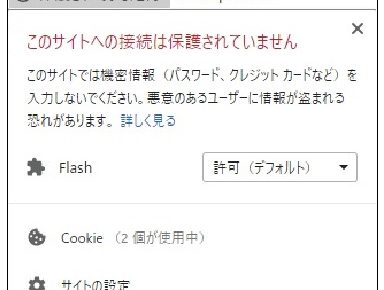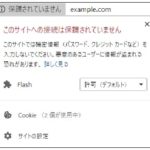みなさん、こんにちは!!
管理人のピーディーです。
今回は WordPress でブログを始める方法について解説していきます。
このブログは「WordPress(ワードプレス)」という有料ブログを利用しています。
機能がたくさんあり、とても便利に記事を書くことができます。
その反面、はじめは慣れないことが多く 1 つの設定ごとに試行錯誤の連続で長時間作業することがありました。
ブログに馴染みがないと耳慣れない単語が出てきます。

でも、はじめだけです。
WordPress は世界中で利用されている超メジャーな有料ブログで、手順通り進めれば簡単に使える優良ブログです。
WordPress でブログを始めるための「サーバー契約」「ドメイン取得」「WordPress のインストール」手順をまとめました。
WordPress でブログ挑戦する方はぜひ参考にしてください!!
スポンサーリンク
WordPress でブログを始める流れ
これだけは確認しておこう
今後の作業をスムーズにするために必要最低限の知識、全体の流れを把握しておきましょう。
いちばん最初に知っておきたいのが「サーバー」と「ドメイン」です。
● サーバー = ネットの土地(ex. エックスサーバー)
● ドメイン = ネットの住所(あなたの URL)← このブログで例えると「hobby-movie.com」
● ブログ = 建物(ex. WordPress)
よく不動産に例えられることが多いです。
ネット上にも土地、住所があります。建物を建てるためには土地と住所が必要です。
同様に WordPress という有料ブログを始めるためには土地と住所が必要になるんですね。
● 無料ブログ = サーバーとドメインをレンタルして使うブログサービス
⇒ 「賃貸住宅」
● 有料ブログ = サーバーとドメインを自分で取得して使うブログサービス
⇒ 「戸建住宅」
ネット上にブログを開設するには固有のドメイン(ネットの住所)が必要です。
独自ドメインを使えば自分だけの住所を持つことができ、半永久的にブログを所持することができ、自分の資産となります。
反対に無料ブログのドメインは「ameblo.jp/◯◯◯/」や「blog.livedoor.jp/○○○」のようにブログ運営会社の文字列が含まれており、一時的に住所をレンタルしている状態になります。
では、実際になにをすればよいのか?
② ドメインを取得、設定する
③ WordPress をインストールする
===============
④ WordPress の設定、デザイン変更
⑤ 記事を作成
おおまかな流れはこんな感じです。
それぞれ細かな確認事項はありますが、追って解説しますのでご安心くださいませ。
とりあえず、ここまで一読してもらったら次へ進んでみましょう!次第にわかってきますので。
料金について
費用は主にサーバーレンタル代と独自ドメイン代です。
● サーバー代(エックスサーバーの場合・x10プラン3ヶ月契約):初回契約時7,128円、その後更新時3,888円(税込)
● ドメイン代:1ドメイン99〜1000円くらい/年
詳細はこちら ⇒ エックスサーバー 公式ホームページ ![]()
この料金形態を安いととるか高いととるかは各々の判断になりますが、ぼくは「安い」と思いました。
自分のブログに月 1回分の飲み会代を投資するだけで、自由に記事を書くことができ、広告収入も得られるのですから。
身構えずとりあえず、やってみましょう!
ブログの知識がつくのはもちろんですが、情報を調べるスキルが上達するので、今まで以上に多方面で視野が広まります。
では、具体的な作業(サーバーの契約、ドメイン取得、WordPress インストール)を解説していきます。
ひとつずつ確認しながら進めていきましょう。
エックスサーバーの契約
ブログを始めるための最初の段取り「サーバー契約」をすすめていきます。
サーバーにもいくつか種類(「 ロリポップ! ![]() 」や「 さくらインターネット
」や「 さくらインターネット ![]() 」など)がありますが、「エックスサーバー」は容量が多いため、大量のアクセスを集めてもサーバーダウンする心配はなく、安心です。
」など)がありますが、「エックスサーバー」は容量が多いため、大量のアクセスを集めてもサーバーダウンする心配はなく、安心です。
また、管理画面も見やすく、ブログ表示速度も速いですし、セキュリティもしっかりしています。
なにより利用者が多い!! ← 重要!ググれば大量の情報が共有されているから。
エックスサーバー新規お申込み
まずは、「 エックスサーバー ログイン画面 ![]() 」から下の画面を開きます。
」から下の画面を開きます。
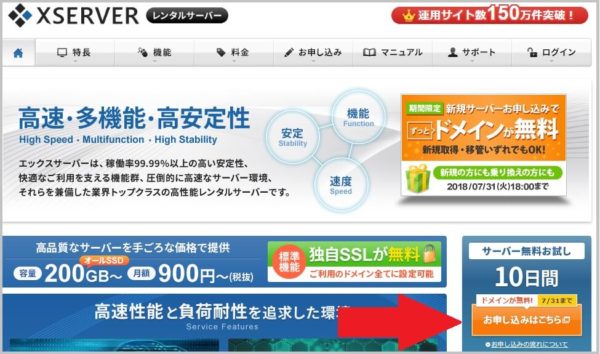
画面右側に「お申込みはこちら」という項目があるのでクリックします(10 日間はお試しで利用できます)。
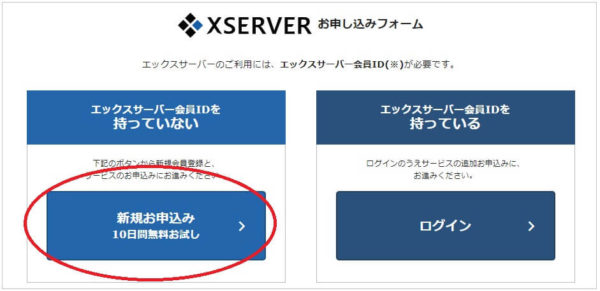
2 択の画面が出るので、新しくサーバー契約する人は左側の「新規お申し込み」をクリックしましょう。
お申込みフォームの入力
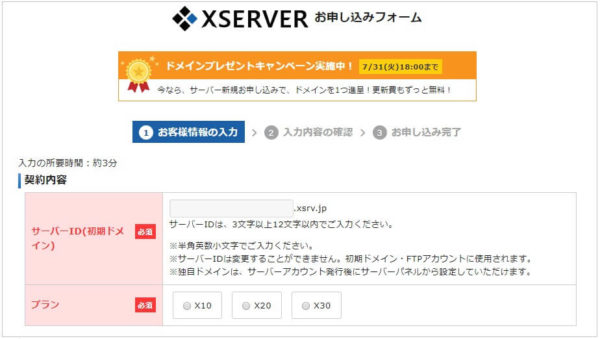
● サーバー ID(初期ドメイン)・・・アカウント名のようなもので、自分でわかりやすい好きな英数字を入れましょう。シンプルにしときましょう。
● プラン・・・X10(スタンダード)にしましょう。ぼくもこのプランです。他のプランは料金が高くなりますし、個人ブログでは X10 で十分利用できます。
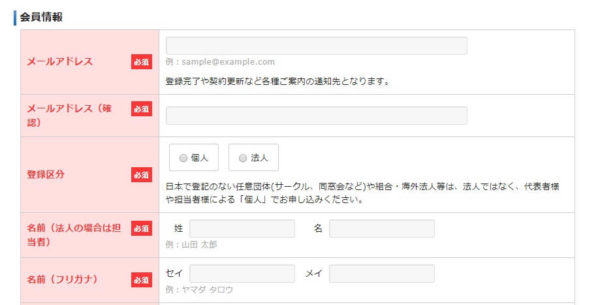
順番に必要事項を埋めていきましょう。ネットショッピングをするときと同じ要領です。
メールアドレスもあとから通知メールが来るので、普段利用しているアドレスを記載しましょう。
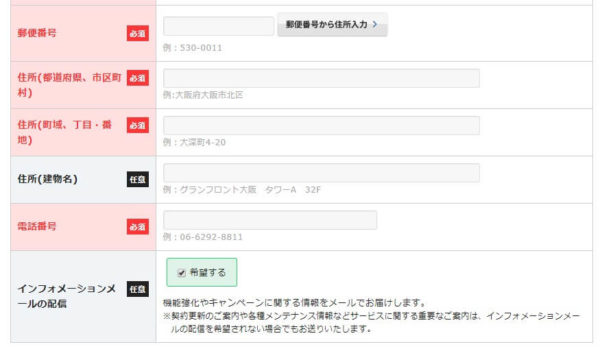
「インフォメーションメールの配信」はチェックしておいた方が個人的にいいと思います。定期的にプログラム更新のメッセージを送ってきてくれます。
ブログを続けるうえで大事です。
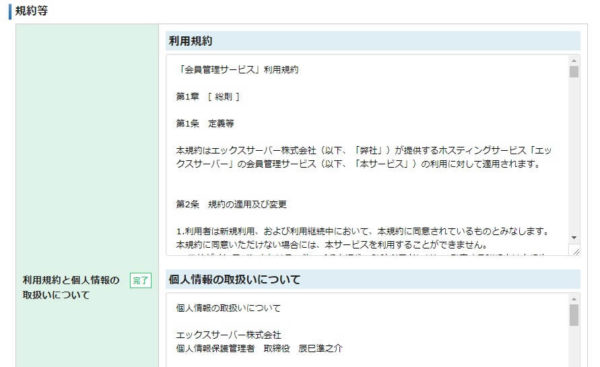
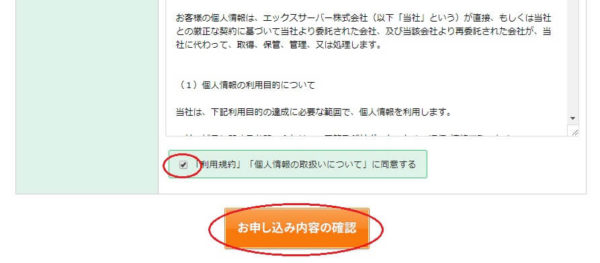
規約を確認し(・・・一応は読んでおきましょう)、「お申し込み内容の確認」をクリックします。
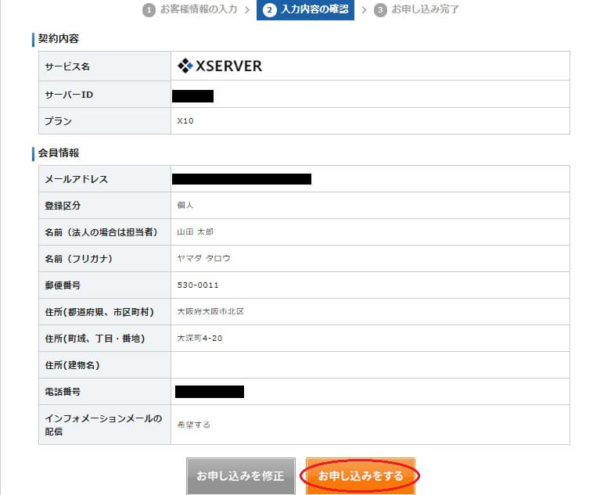
入力した項目に間違いがないか確認をして「お申込みをする」をクリックしましょう。
※ 上に記載している名前・住所はサンプルです。
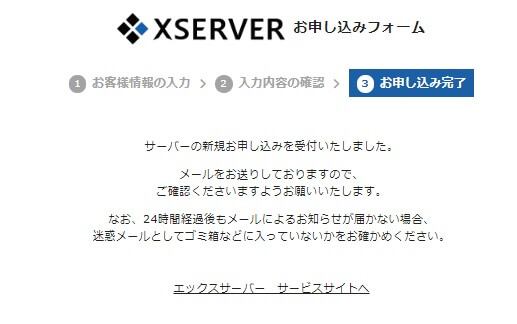
申し込みが完了すると、上の画像のように「メールを送りました」という画面に切り替わります。
先ほど入力していたアドレスに通知が届いているか確認しましょう。
メールが届いたかを確認する
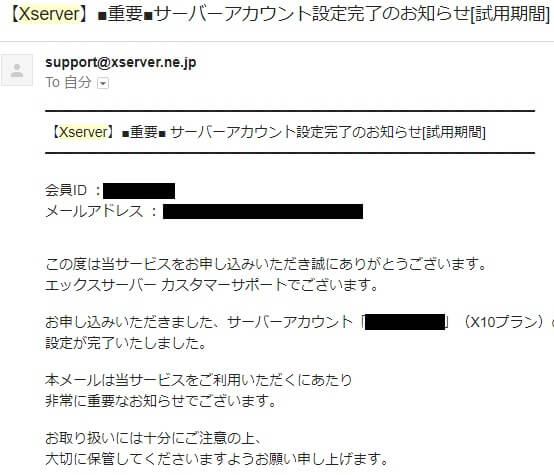
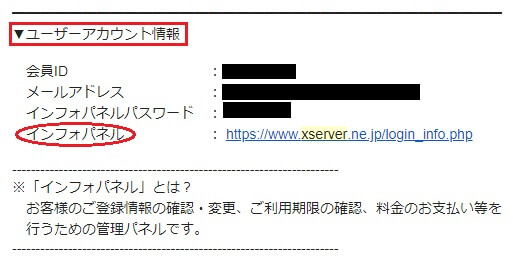
2 種類の ID、パスワードが記載されたメールが届きます(上図、ユーザーアカウント情報の下の方に別途もう一つ記載あり)。
超重要なので必ず保存をしましょう。
なんだったら、このメールに届いた「▼ ユーザーアカウント情報」、「▼ サーバー アカウント情報」をすべてメモ帳にコピーして、別途保存しておきましょう。
※ それぞれログインのパスワードなどが違いますので、メールに書かれているパスワードを間違えないようにしておきましょう。
もしメールが届いていない場合は、少し時間が掛かっているか、アドレス入力を間違えたか、メールの設定でハジかれている可能性があります。
Gmail なら「メイン(基本ここに入りますが)」で見つからなければ、「すべての受信トレイ(すべてのメール)」を開いて探してみましょう。
インフォパネルにログイン
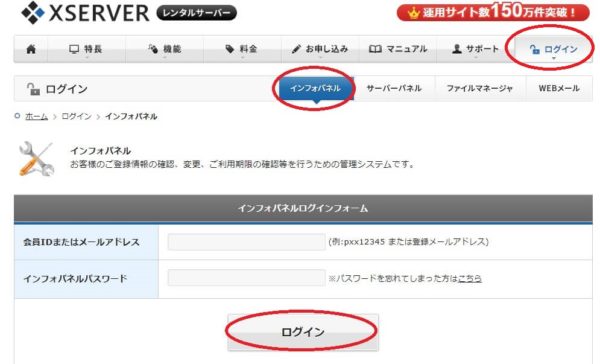
「インフォパネル」から料金の支払い手続きをしていきます。メールにはアカウント情報が 2 つ記載されていますが、「▼ ユーザーアカウント情報」にある ID、パスワードを入力しましょう。
エックスサーバーのログイン画面には「インフォパネル」と「サーバーパネル」の見出しがあり役割も違います。
それぞれ ID・パスワードが異なります(サーバー契約したときにメールが届き、ID・パスワードが記載されています)。
● インフォパネル・・・主にユーザー登録情報の確認・変更、利用期限の確認、
● サーバーパネル・・・サーバーの各種設定(WordPress 簡単インストール・
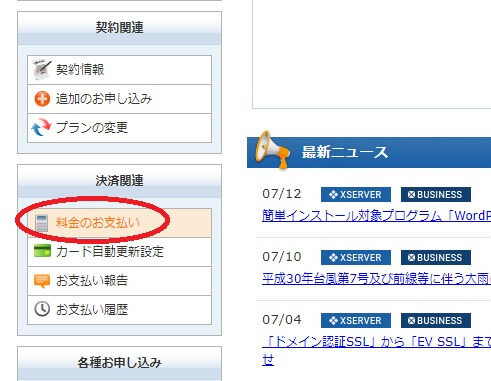
登録してすぐは10日間の「お試し期間」の仮契約状態です。
ドメイン、WordPress の設定ができないので、この段階で本契約(料金の支払い)を済ませておきましょう。
画面左側に「料金のお支払い」があるのでクリックします。
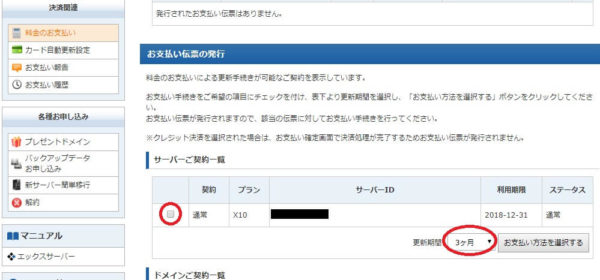
3 ヶ月契約の料金は以下になります。
| プラン | 初期費用 | 利用料金 | 合計 |
| X10(スタンダード) | 3,000円 | 1,200円 × 3ヶ月 | 6,600円(税込7,128円) |
契約期間は「3ヶ月」「6ヶ月」「12ヶ月」「24ヶ月」「36ヶ月」とあり、期間に応じて月額は安くなります。
(ex.)X10 プランの 6ヶ月契約は月額「1,100円」、12ヶ月は「1,000円」、24ヶ月は「950円」、36ヶ月は「900円」
※「 エックスサーバー 公式ホームページ ![]() 」の料金欄で確認できます。
」の料金欄で確認できます。
お支払方法を選択をクリックします。
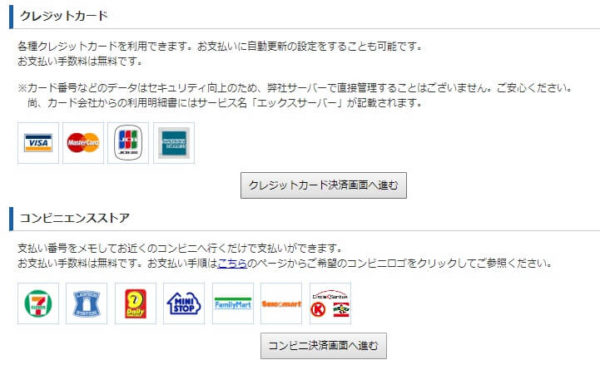
「銀行振込」「クレジット」「コンビニ」「ペイジー」の中からお好きな支払い方法を選択することができます。
今回は「クレジット」を選択しました。
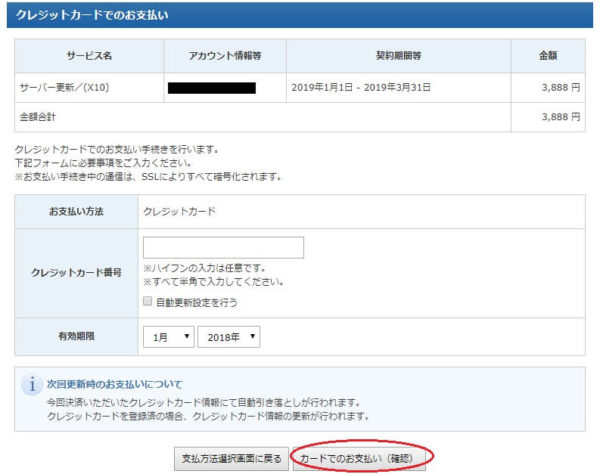
上のぼくの画面は「新規でない」ため初期費用が加算されていません。「X10 プラン 3ヶ月」新規申し込みの場合は「7,128円」になっているはずです。一応ご確認ください。
支払いが完了すると、登録しているメールアドレスに「ご利用料金お支払い確認のお知らせ」というメールが届くはずです。
これで、サーバーの契約が完了でございます。おつかれさまでっす。
ドメインを取得する
次はドメインを取得します。
流れは、①ドメインの申込、②「サーバーパネル」でドメインの設定をする
よくわからないかもしれないですが、大丈夫です。
順に進めていきましょう。
インフォパネルから申し込みをする
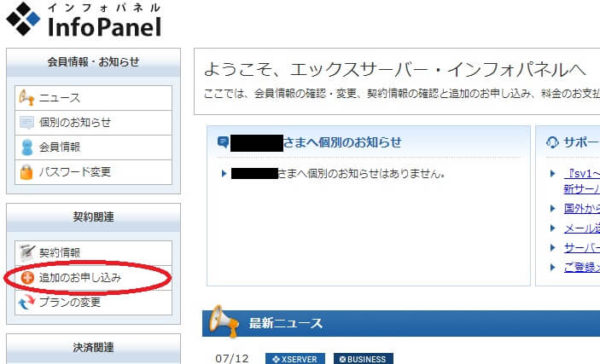
エックスサーバーの「インフォパネル」からドメインの申し込みをします。
画面左側にある「追加のお申込み」をクリックします。利用規約の画面が表示されるので一番下の「同意する」もクリックしましょう。
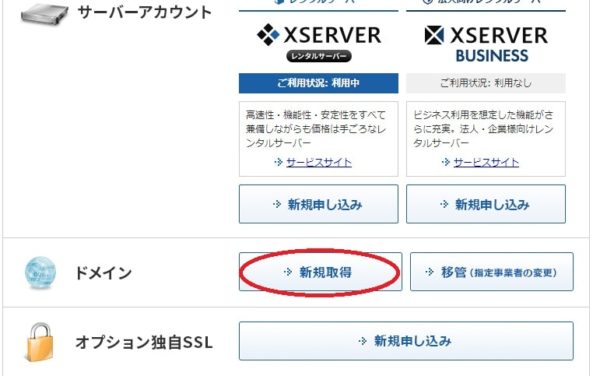
ドメイン欄にある「新規取得」をクリックします。
ドメイン名を決める
「独自ドメイン」の欄に「ドメイン名(アルファベット入力)」を入力、「.com」を選択します。
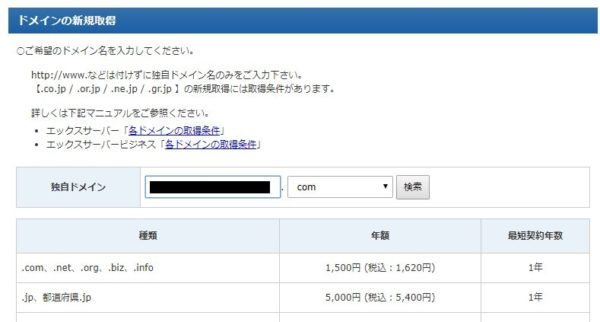
「〇〇〇〇.com」というドメイン名はこれから作成するブログの URL になります。
ぼくのブログのドメイン名は「hobby-movie.com」になります。
ブログのドメイン名の決め方は、自分が作りたいブログのジャンル・コンセプト・キーワードや自分の名前(ニックネーム)を入れると良いでしょう。
思いつく限りのキーワードをメモに書き溜め、「 -(ハイフン)」で単語を 2 つほど繋げ合わせ、語呂がよくてしっくりくるものを探しましょう。
↑ コツはできるだけシンプルに。あと、英単語のつづりミスには気をつけましょうw
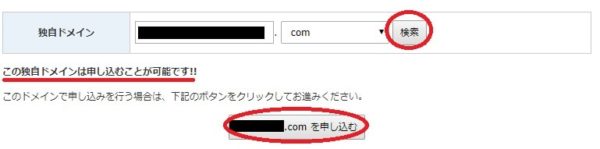
決めたドメインは既に使用されていないか(自分のドメインにできるか)を「検索」します。
「この独自ドメインは申し込むことが可能です!!」とメッセージが出れば、自分で決めたドメインを使用できます。
OK なら「申し込む」ボタンをクリックしましょう。
※ダブっている場合は一から作り直すか、後ろに数字を付け加えてみたり、単語を前後入れ替えたりなどが有効ですね。
入力するドメイン欄には「https://」や「www」はつけないように気を付けてください。
後ほど設定します。
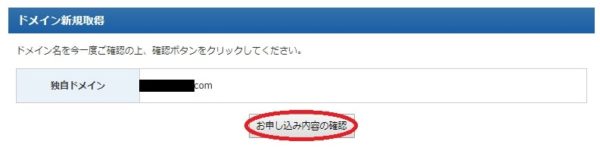
ドメイン名の申し込み内容の確認画面です。
誤字はないでしょうか?カッコいい英単語を使ってみても、スペルミスは致命傷ですよ(後悔するだろうな~w)。
チェックが済んだら、「お申し込み内容の確認」をクリックします。
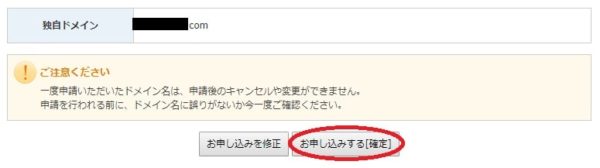
最終確認になります。これで OK なら「お申し込みする [確定] 」をクリックします。
料金のお支払い
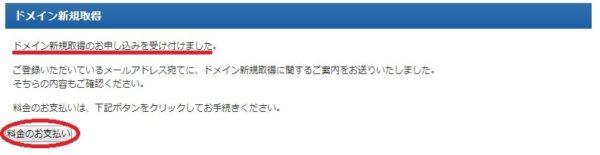
新規取得したドメインの申込ができたら、料金の支払いにすすみます。「料金のお支払い」をクリックします。
※ この時点では、料金はまだ発生していません。次の料金の支払い手続きが済んだら、ドメインの取得が完了となります。
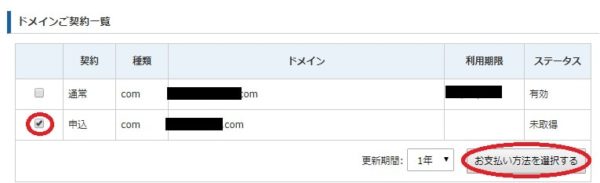
画面左側の「申込」欄にあるドメインがいま手続き中のものです。「申込」の左側にチェックを入れ、「お支払方法を選択する」をクリックします。
※ 更新期間はひとまず 1 年でいいでしょう。
次の画面で支払い方法を選択します。支払い完了でドメイン取得になります。ドメイン取得のメールが来ますのでチェックしておきましょう(しっかり保存しておきましょう)。
おつかれさまでした。ドメインの取得ができました。次のステップは「ドメインの設定」です。
長くなっていますが、一気に片づけた方が楽です。このまま頑張りましょう!
ドメインの設定
サーバーパネルにログイン
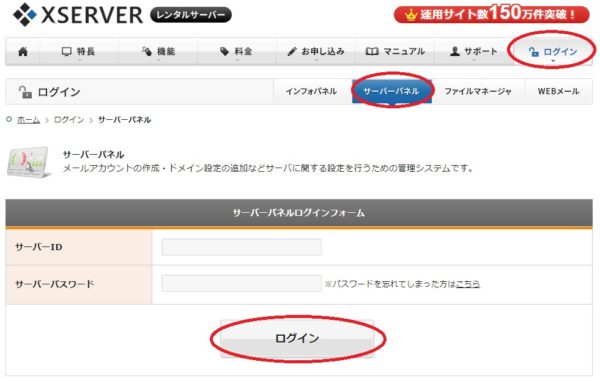
先ほどまでは登録・料金管理の「インフォパネル」を開いていました。
いったんログアウトし、サーバーの設定管理をする「サーバーパネル」へ移りましょう。
ドメイン設定
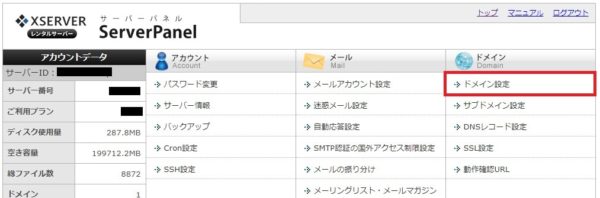
画面右上のドメイン欄にある「ドメイン設定」をクリックします。
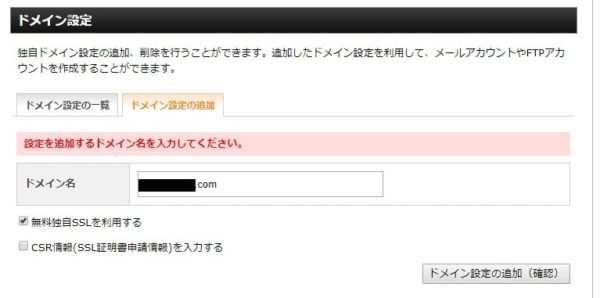
画面が切り替わったら、「ドメイン設定の追加」をクリックします。先ほど取得したドメインを「ドメイン名」欄に入力します。
※ 「無料独自 SSL を利用する」にチェックを入れ、「ドメイン設定の追加(確認)」をクリックします。
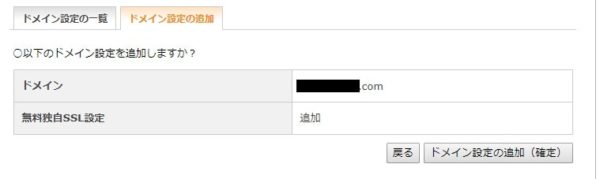
入力した設定の確認です。「ドメイン設定の追加(確定)」をクリックします。
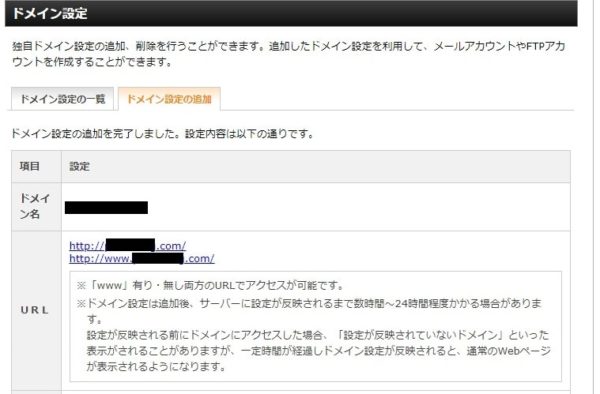
これでドメイン設定はこれで完了です。
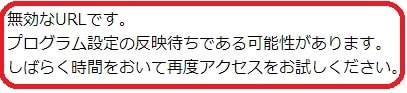
取得・設定した URL を開くと ↑ の画面が出てきます。ドメイン設定した直後なので、反映待ちの状態です。
しばらく時間をおく必要があります。半日から 1 日くらいでまた画面が切り替わります。
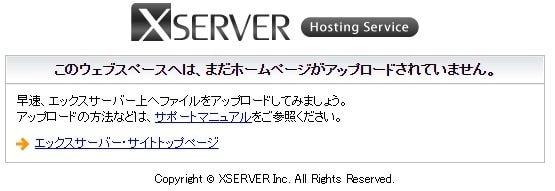
時間をおき、もういちど URL「http://〇〇〇.com」を開き、この画面がでてきたら OK です。
これでドメイン設定が完了です。おつかれさまでした。
ラストは サーバーパネルから WordPress をインストールします。
ブログ作成までもう少し。頑張りましょう!
WordPress をインストール
サーバー契約、ドメインの登録・設定が完了したら、次は「WordPress」をインストールをする作業に入ります。
この作業が済んで、はじめて記事を書くことができる・・・という流れになります。
エックスサーバーが「簡単インストール」機能を用意してくれているので、操作は楽チンです。
サーバーパネルから設定したドメインを選択
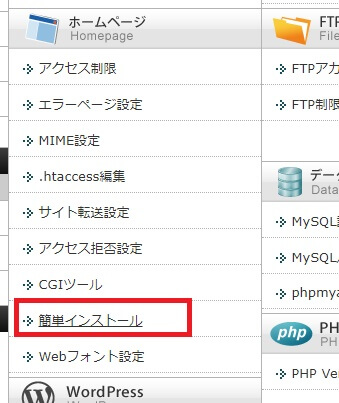
まずは、サーバーパネル(インフォパネルと間違わないように)にログインし、画面左端のホームページ欄にある「簡単インストール」を選択します。
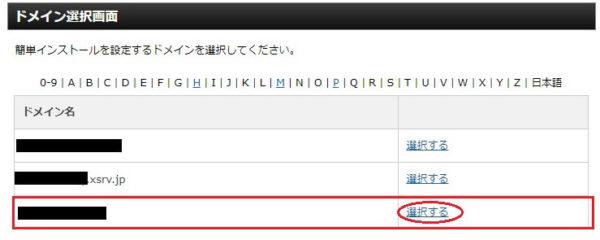
設定したドメインが表示されます。
はじめてドメインを作成した場合は「〇〇〇.com」と「〇〇〇.xsrv.jp」の 2 つがあります(ぼくは追加でドメインを取得しているので 3 つあります)。
作成したドメイン「〇〇〇.com」を選択します。
WordPress のインストール
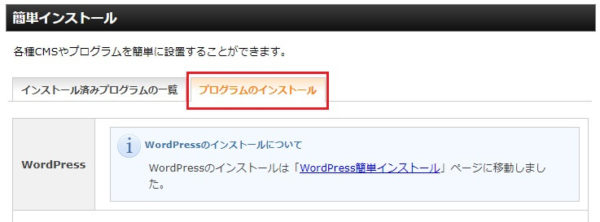
見出し「プログラムのインストール」を選択し、「WordPress 簡単インストール」をクリックします。
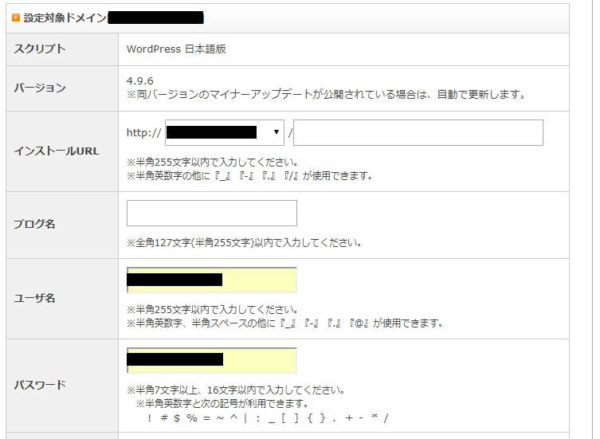
● 「インストール URL」・・・プルダウンメニューから設定したドメインを選択します。
● 「ブログ名」・・・自分のブログタイトル(あとで変更できます)を入力します。
● 「ユーザー名」・・・自分のブログにログインするときの ID になります 。
● 「パスワード」・・・自分のブログにログインするときのパスワードです。
下へ続く。。。
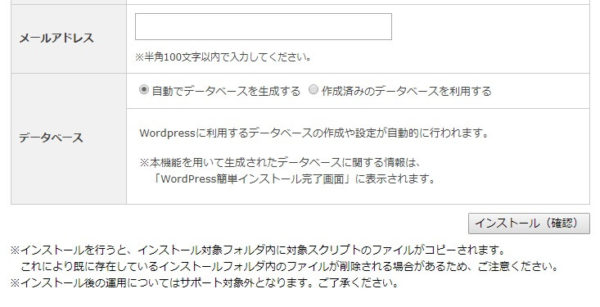
● 「メールアドレス」・・・ ブログで使用するメールアドレス(あとで変更できます)を入力します。
● 「データベース」・・・「自動でデータベースを生成する」を選択します。
もういちど確認をして、「インストール(確認)」を押します。
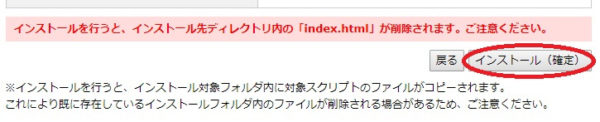
最終確認画面が出てきます。
先ほどの入力画面に間違いがなければ、「インストール(確定)」を選択します。
簡単インストール完了
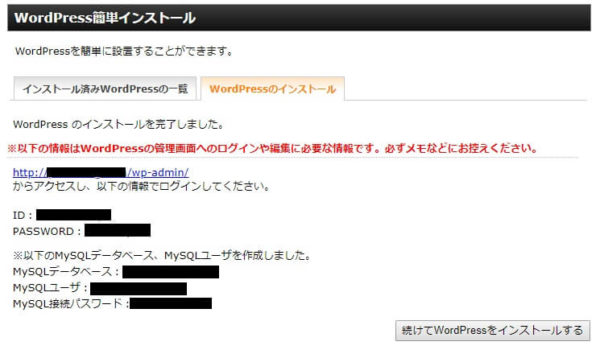
WordPress の簡単インストールが完了しました。
この画面は非常に大事です。後ほど WordPress にログインするときに必要な情報です。
「※以下の情報は・・・」の下からはすべてメモ帳などにコピペ、「WordPress 管理画面ログイン メモ」など後で見てわかる名前をつけて保存しておきましょう。
メモが終われば、赤字の下にある URL にアクセスします。
WordPress にログイン
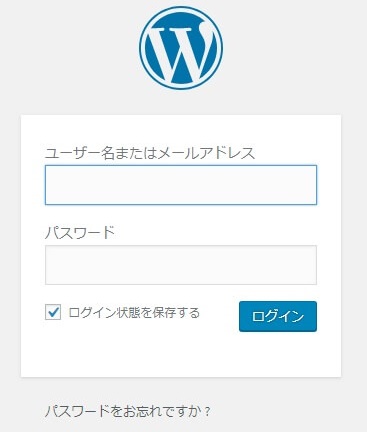
先ほどメモに控えた ID、パスワードを入力しログインします。
「ログイン状態を保存する」にチェックを入れておくと、毎回 ID、パスワード入力する手間が省けます。
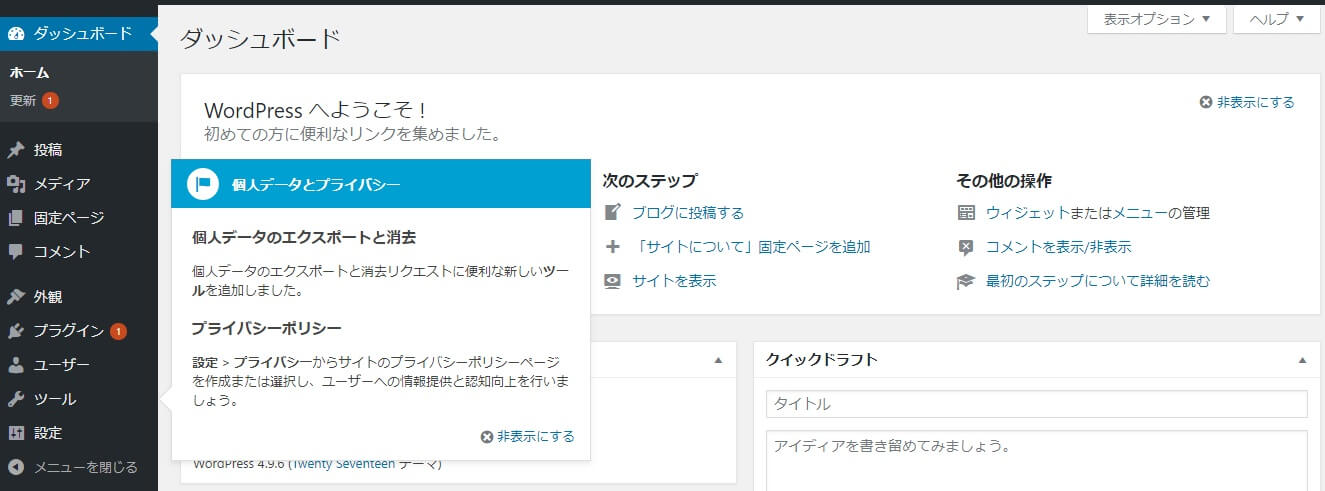
WordPress のインストールが完了し、ログインができました。
この画面を「ダッシュボード」といいます。
今後はこの画面からブログ設定・記事作成・投稿をしていきますので、お気に入り登録をしておくと良いでしょう。
このあとの段取り
WordPress をインストールしたあとの段取りを簡単にまとめてみます。
この作業をしてから記事を書き始めると、ブログ運営がスムーズにいくと思います!!
WordPress の初期設定 + プラグインを有効化
すごく大事な作業になります。
概要を説明すると、ネット環境はセキュリティ対策が必須です(当たり前のことですが)。
ここを疎かにしてしまうと、自分のブログはもちろん、読者からの信頼を得られずに集客が困難になります。
いわゆる SEO 対策(検索エンジン最適化)です。
Google が記事検索上位にあげる条件として挙げているのが「ネットセキュリティ」と公開しています。
詳細はこちら ⇒ 「 ChromeでHTTPサイトに「保護されていません」警告~常時 SSL 化設定まとめ 」をご覧ください。
WordPress の『テーマ』をインストールする
WordPress をインストールした段階では、デザインがすごく質素です。どこか物足りない。
便利なことに WordPress にはデザインをお洒落にするテンプレートがたくさんあります。このテンプレートにも『無料』、『有料』とあります。

と思いましたか?w
無料のテンプレートでも十分、きれいなデザインがあります。
おすすめは「 Simplicity 」です。その名の通り、シンプルなデザインでカスタマイズしやすいのが特徴です。
はじめは、ぼくもこのテーマを使っていました。他にもたくさんあるので、自分好みのテーマを探してみるのも良いと思います。
現在、ぼくは「 ストーク 」を使用しています。
ブロガーから絶大な支持を受けているテーマです。
なぜ多くの人からのニーズがあるかというと、「カスタマイズのしやすさ」と「SEO 対策(検索エンジン最適化)」に優れていることです。
初心者でも時間を掛けずにお洒落なデザインでブログ記事を書けるので、重宝されています。
利用者が多いため、ググったらすぐに情報が見つかります。ブロガー冥利に尽きます。
記事を早く書き始めるためにも、「有料」テーマを利用し時間効率化を図ることをおススメします。
★ ブロガー専用 WordPressテーマ「ストーク」 ・・・誰でもブログを美しいデザインにできる、オールインワンテーマ。 ![]()
↓ ↓ ↓
設定方法はこちら ⇒ 「【ブログ作成】WordPress にストークをインストール・初期設定」
ブログで広告収入を得る
ブログ運営をし続けると自ずと読者が増えていきます。
目的・ターゲットにもよりますが、作成したブログに広告をアップし収入を得ることも可能になります。
ぼくも動画編集をする解説記事で広告収入を得ています。
広告集にもいくつか種類があり、Google Adsense などワンクリック 〇〇 円という広告タイプと、商品成約の 〇〇 % が報酬になる広告タイプなどがあります。
後者は、「 A8.net ![]() 」「 もしもアフィリエイト
」「 もしもアフィリエイト 」といった広告代理店を介するサービスです(他にもたくさんあります)。
広告代理店によって得意な業界分野、報酬形態があるので、「登録できるところは登録しておき、必要な広告をあとで見つける」スタイルがおすすめです。
まとめ
おつかれさまです!!!
サーバー登録、ドメイン取得・設定、WordPress インストールまでまるごと解説してきました!!
WordPress にはデザインをとても綺麗にしたり、使い勝手をもっとよくできるテンプレート(テーマ)というのもたくさんあります。
だれでも簡単に思い通りのデザインのブログを作成できます。
わからなくなっても、ググればどうにでもなります。要は “ 慣れ ” です。あとから自然と知識がたくさん身に付きます。
難しいことは考えずに、「ブログを始めてみようかな」と思ったらやってみましょう。新しい趣味のきっかけになれば嬉しいです。
![]()
★ エックスサーバー ・・・高速・多機能・安定・SSL 無料で利用、サービス充実。無料お試し期間10日間付き。
↓ ↓ ↓
![]() ここまでお読みいただきありがとうございました。
ここまでお読みいただきありがとうございました。