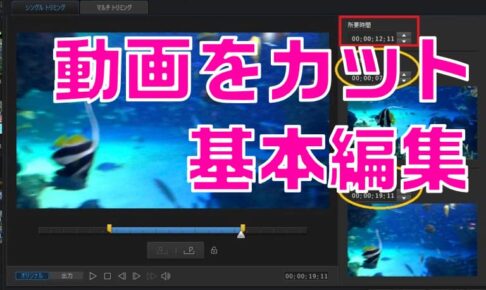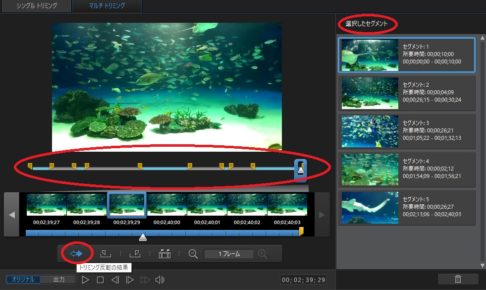YouTuber のトークテンポは速くて気持ちいいと思ったことありませんか?
人気 YouTuber であればあるほど、しゃべりが上手です。気が付くと 1日中 YouTube を見てしまいます。
YouTube の魔力ですね。
実は、彼らの裏側では地道な動画編集が積み重ねられています。
人気 YouTuber ほど動画編集の重要性を理解しており、それにもっとも時間を割いています。(有名になれば高額な料金を払って外注もしています)
編集でよく連想されるのは、テロップ、効果音、BGM ですね。
しかし、これよりも重要と言っていもいい編集スキルがあります。
それは、ジェットカット(ジャンプカット)です。
コンテンツが良くても再生回数が伸びない方は、ジェットカットが徹底されていない傾向が高いです。
YouTuber として稼ぎたい方は、再生回数に大きく反映されるので、ぜひ実践してください。
スポンサーリンク
PowerDirector(パワーディレクター)が選ばれている理由
公式サイトでは、PowerDirector の無料体験版がダウンロードすることができます。動画編集ソフトの購入を迷っている人は、まずは体験版をいくつか使ってみると良いでしょう。
また、キャンペーンセール期間中は 最大30%オフにもなっているので、そのタイミングまで購入を待つのもアリですね。
\ PowerDirector をまだお持ちでない方は /
★PowerDirector おすすめポイント★
・8年連続 “国内販売シェアNo.1” 動画編集ソフト
・シンプルな操作で使いやすい! ※だれでも簡単に動画編集ができる!
・最新の AI 編集機能が豊富! ※だれでも簡単に特殊加工ができる!
・動画の出力時間が短い! ※他社よりも圧倒的にスムーズにエンコードできる!
・テンプレート、フリー素材が豊富! ※プロのような動画編集ができる!
・Adobeより圧倒的にコスパ良し!
・無償ユーザーサポート付き
・Windows、macOS 両方対応!
そもそもジェットカットとは
結論、無駄な箇所を徹底的にカットする動画編集テクニックのことです。
「えーっと、あー、そのぉー、ん~~、(無言)・・・。言い間違い etc…」を徹底的にトリミングして、動画のテンポを維持します。
大物 YouTuber であればあるほど、この作業を徹底しています。
ヒカルさん、ラファエルさん、ゆうこすさん・・・例を挙げればキリがないです。
トリミングの基本操作、機能概要については別記事でも紹介していますが、今回は復習の意味もかねて、東北きりたんを素材にジェットカットの講座をしていこうと思います。
※なんで、東北きりたんかって?いま、東北きりたんで楽曲制作をしているからです。
楽譜データを公開しているのでチェックしてみてください。
動画を読み込んでいきましょう
いつも通りの作業です。
わたしの記事をなんどか見てくださっている方は飽きてしまっているかと思いますが、おさらいです。
お付き合いくださいませ。

話が少し脱線しますが、PowerDirector 365 の新機能ご存知でしょうか(エディションによって追加されていないかもしれないです)
新しく動画編集欄に「プレミアム素材」という項目が増えています。
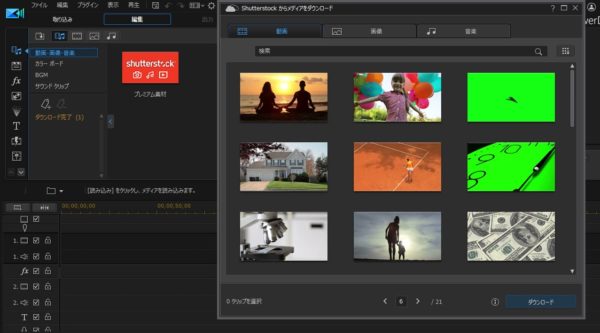
これ、すごいです。PowerDirector ユーザーだからという忖度はなく、ダウンロードできる素材が魅力的です(グリーンバックの素材も多いです)。また別記事で紹介しますね。
さて、本題に戻りましょう。
動画素材の読み込みが完了したら、不要な箇所を選択して、どんどんカットしていきましょう!!
動画をカットしていきましょう
過去にあげた記事の「クリップ分割」でカットしていこうと思います。
再生しながら、ポチポチとクリックして不要な箇所を区切って、削除しいく作業を繰り返します。
まずは、読み込んだ動画を画面下にドラッグアンドドロップします。
そのままだと、映像の細かな時間を調整できないので、画面を拡大する必要があります。
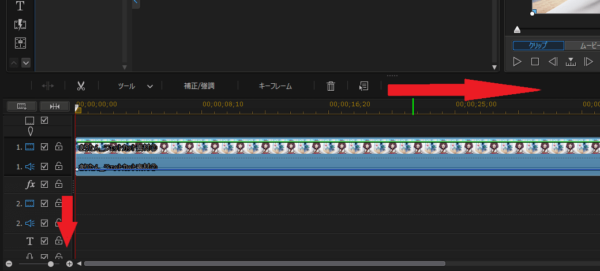
画面左下の + マークをクリックするか、動画クリップの上の再生時間の上を左右にスライドするかで、
クリップの幅を拡大、縮小することができます。
次に、動画を再生しながら、「え~~~~」「(無言)・・・・」といった不要な範囲を選択していきます。
再生軸を合わせたら、選択したクリップを分割する、です。
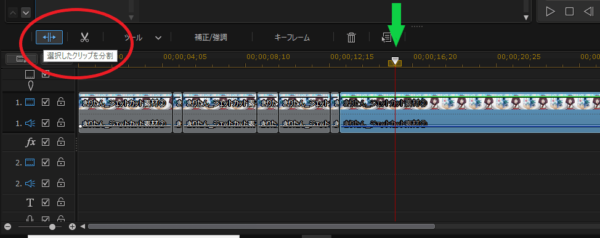
イメージとしては、「 」のところを選択して分割、削除していきます。
——————————————————————————
はい、どうも~ YouTuber のきりたんです~「(無言)・・・」今日は、お気に入りの YouTube 動画を紹介していこうと思います。「え~~っと」最近、すごくハマっている動画があるんですけど「ぉ~~~」、わたしの推しは〇〇〇〇です!
——————————————————————————
なんの変哲もないトークですが、視聴者にブラウザバック(戻るボタン)をさせるタイミングを与えないので、
長い時間、動画を見てもらえる可能性が高くなります。もちろん、内容ありきですが。
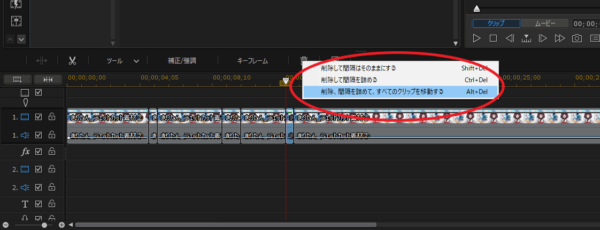
削除する作業は、再生時間の真上にあるごみ箱マークをクリックします。
一番下の項目をクリックすれば OK です。
細かな違いはこちらで解説をしています。ご参照くださいませ。
【使い方】PowerDirector 動画カット、分割、トリミングする方法
不要な部分をジェットカットすることで、細かな選択範囲がなくなりました。
最後に再生をしてみて、問題なければ出力しましょう。
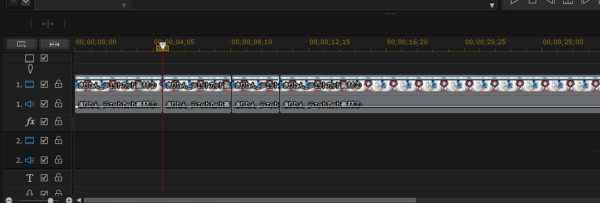
※コツ
かなり細かな作業になります。
途中でミスったりすることはよくあります。
そういう場合は、ctrl + Z でひとつ前の作業に戻ることができます。
もしくは、画面上の ← 矢印マークをクリックすることで作業を戻すことができます。
動画編集をするうえで、絶対に覚えておいた方がいい操作です。
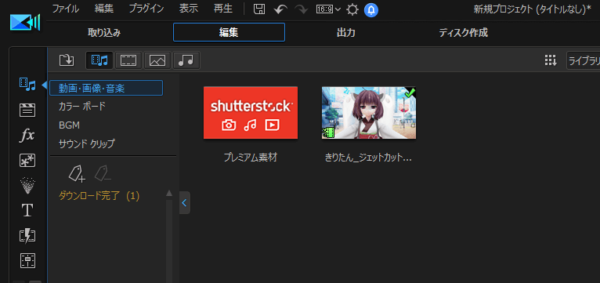
まとめ
今回、紹介したジェットカットですが、実際にやってみようと思った方はいますか?
シンプルで簡単な作業だけに、やり始めると、こだわりが強くなってきて沼に陥る可能性があるのでご注意ください。
なんだかんだ、YouTuber ってすげぇよ。