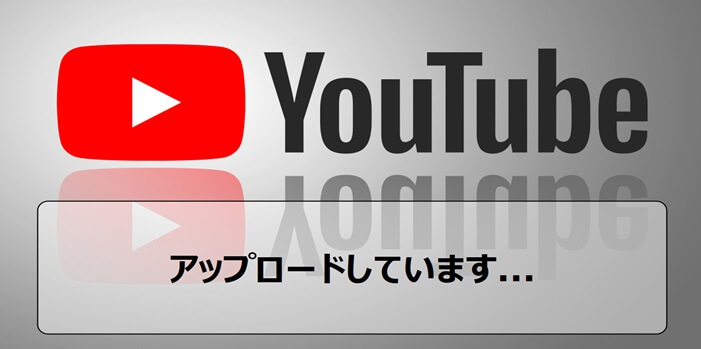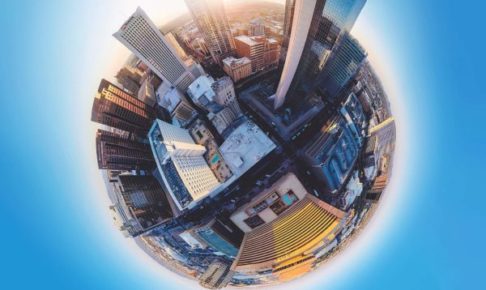「撮影した 360度動画をみんなに共有したい」と思ったことはありますか??
じゃあ、YouTubeに投稿してみましょう。
とっても簡単なのでぜひ試してください。
スポンサーリンク
PowerDirector(パワーディレクター)が選ばれている理由
公式サイトでは、PowerDirector の無料体験版がダウンロードすることができます。動画編集ソフトの購入を迷っている人は、まずは体験版をいくつか使ってみると良いでしょう。
また、キャンペーンセール期間中は 最大30%オフにもなっているので、そのタイミングまで購入を待つのもアリですね。
\ PowerDirector をまだお持ちでない方は /
★PowerDirector おすすめポイント★
・8年連続 “国内販売シェアNo.1” 動画編集ソフト
・シンプルな操作で使いやすい! ※だれでも簡単に動画編集ができる!
・最新の AI 編集機能が豊富! ※だれでも簡単に特殊加工ができる!
・動画の出力時間が短い! ※他社よりも圧倒的にスムーズにエンコードできる!
・テンプレート、フリー素材が豊富! ※プロのような動画編集ができる!
・Adobeより圧倒的にコスパ良し!
・無償ユーザーサポート付き
・Windows、macOS 両方対応!
PowerDirector で画像を読み込む
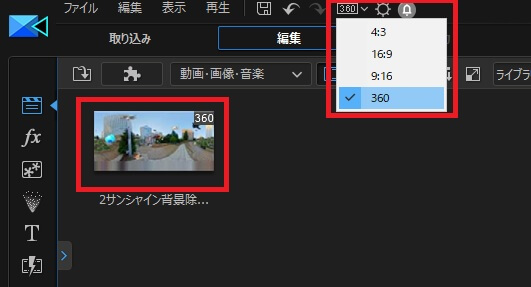
360度画像(動画でもなんでもいいです)を読み込みます。
はじめに注意すべきポイントは、画面上部に再生時の縦横比の設定を変更しておくことです。
普段の動画編集では「16:9」を扱いますが、ここでは「360」にしておきます。
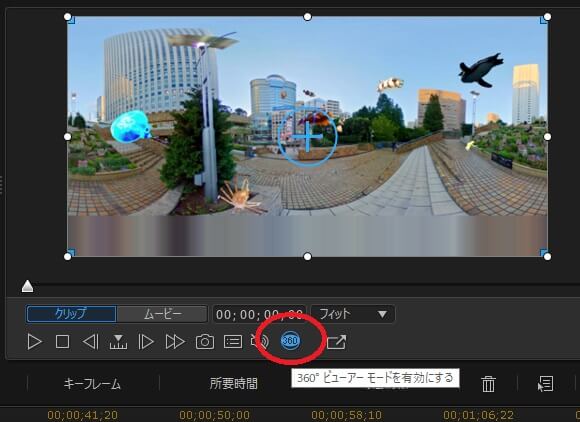
画像をタイムラインに入れます。
そして、プレビュー画面のすぐ下にある「360°ビューアーモード」を有効にします。
有効にすると「360」が青くなります。これをしないと平面画像で出力されてしまいます。
再生時間を変更する
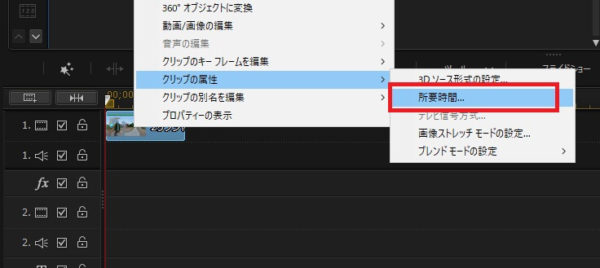
タイムライン上の360度画像を右クリックするとメニューが開くので「クリップの属性」から「所要時間」を選択しましょう。
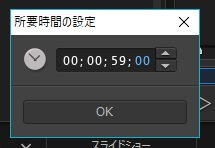
ここでは適当に 1 分くらいに設定しました。どれくらいの間、360度画像を再生させておきたいかで時間を調整しましょう。
数値は「時間;分;秒;コマ」になっています。間違わないように注意しましょう。
オンライン出力
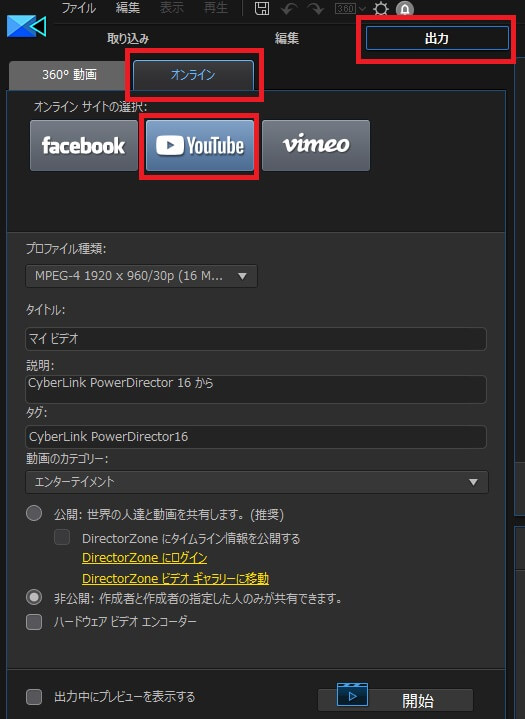
出力画面を開きます。
直接、YouTube にアップロードできるので「オンライン」から「YouTube」を選択しましょう。
YouTubeアップロードと一緒におなじ動画がパソコンにも保存されます。書き出しフォルダーを変更する場合は、開始ボタンを押す前に済ませましょう。
では、「開始」ボタンを押します。
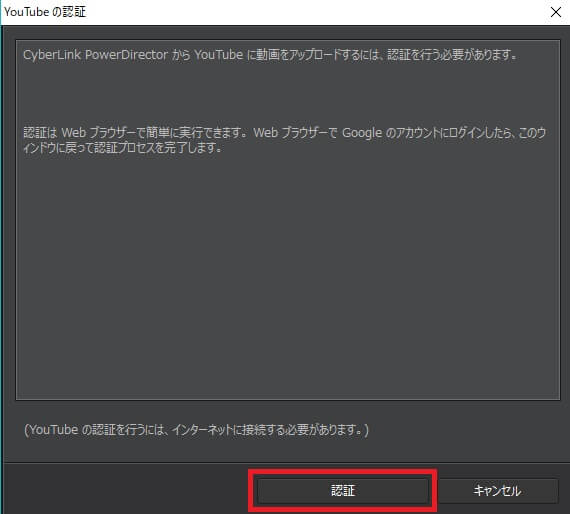
YouTube へ動画をアップロードしても良いか認証画面が表示されますので、「認証」を選択しましょう。
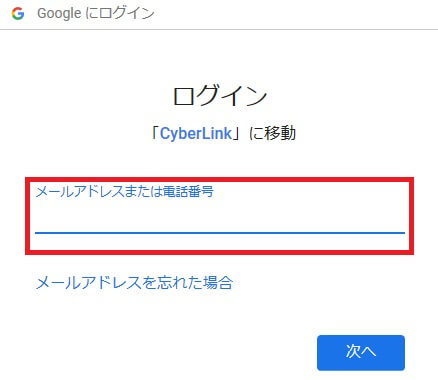
Google アカウントにログインします。
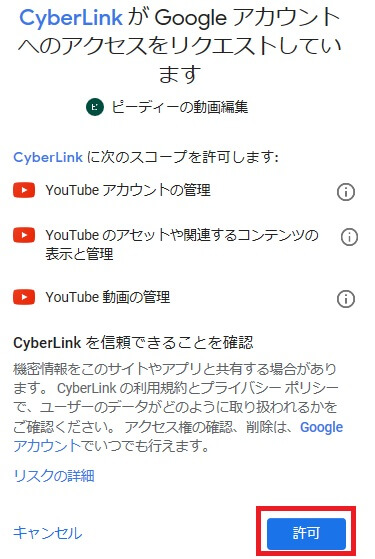
PowerDirector から動画を直接アップロードするということなので「許可」を選択してあげましょう。
その後、まず書き出しフォルダー先に動画が出力され、次に YouTube へのアップロードが始まります。
内容は以上となります。
もちろん、直接アップロードせず、いったんパソコンに動画を書き出してから、YouTube にアップロードするという方法をとっても問題ありません。
⇒ YouTube 動画投稿、アップロード方法:PowerDirector 編
⇒ YouTube チャンネルから動画投稿する方法と注意事項
⇒ YouTube アカウントの名前を変更(ブランド アカウントを追加)する方法
⇒ PowerDirectorで動画出力、エンコードするための基本操作を解説
動画再生中は自由に 360 度映像を楽しむことができます。
では、今回はここまでとなります。
ここまでお読みいただきありがとうございました。