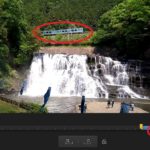みなさん、こんにちは!!
管理人のピーディー( @PD_bloger ) です。
前回記事では編集した動画を PowerDirector から直接 YouTube にアップロードする方法を紹介しました。
実は、PowerDirector から動画を投稿するときにはメリット・デメリットがあります。それを回避するために YouTube チャンネルから動画を投稿する方法を紹介していきます。
先にこの記事を紹介する意図をお伝えします。
- PowerDirector からのアップロードではファイル形式を自由に選択できない(.WMV のみ)。
- YouTube には推奨のファイル形式がある。
- PowerDirector からのアップロードでは稀に失敗することがある。
- 正直、PowerDirector 、YouTube どちらからアップロードしても時間はそれほど変わらない。
以上 4 点を踏まえて、YouTube へ動画投稿する方法を解説していきます。
難しいことはないので肩の力を抜いて読んでくださいませ。
スポンサーリンク
YouTube チャンネルから動画をアップロードしましょう
図.1
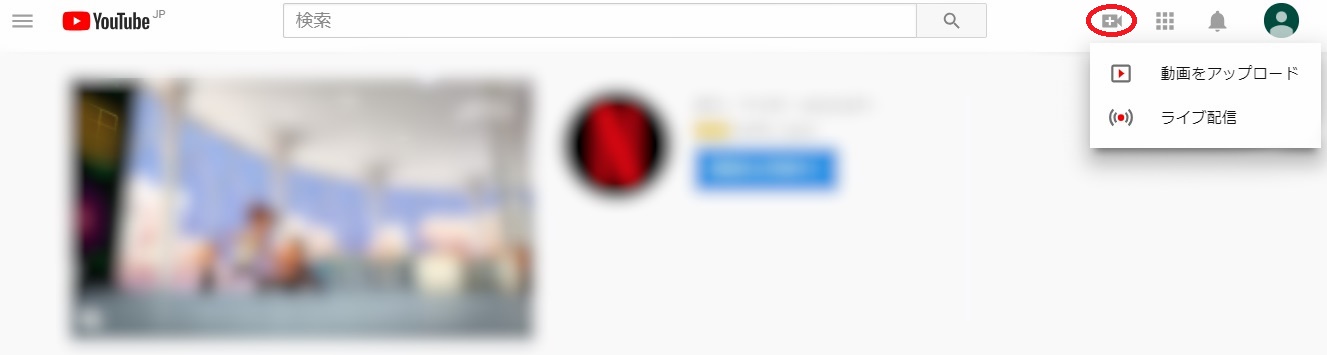
YouTube を開き、画面右上にアカウントのマークがあります。アカウントマークの左側に赤枠のビデオマークがあるので、クリックすると下にメニューが出てきます。
「動画をアップロード」をクリックしましょう!
YouTube チャンネルとは、簡単に言うと動画を投稿する場所のことです。
YouTube を使用するには、Google アカウントが必要なのですが、各 YouTube アカウントに動画を投稿するチャンネルが設けられているのです。
こちらもご参考までにどうぞ。
YouTube アカウントの名前を変更(ブランド アカウントを追加)する方法
図.2
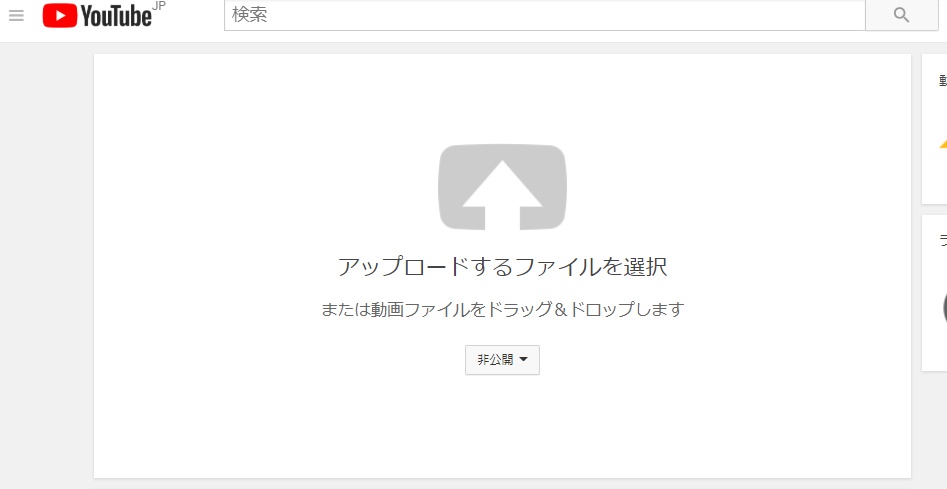
画面が切り替わります。「 ⇧ 」マークをクリックすると参照画面が開くので、投稿する動画を選びます。
もしくは、エクスプローラー(Windows キー + E)を開き、動画ファイルをドラッグアンドドロップするのも OK です。
ちなみに、この画面で「公開 / 非公開」の設定ができます。
図.3
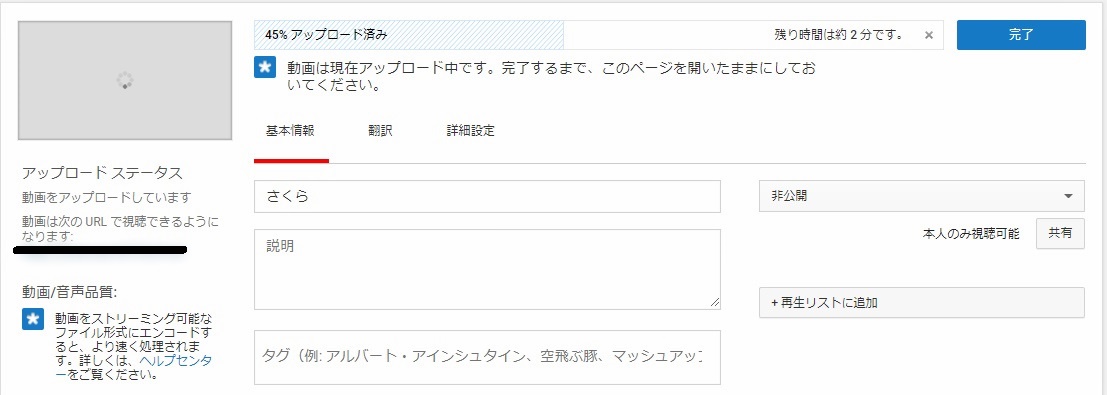
すぐに画面が切り替わり、アップロードが開始されます。動画の容量、ネット環境で時間は左右します。
完了すると、
図.4
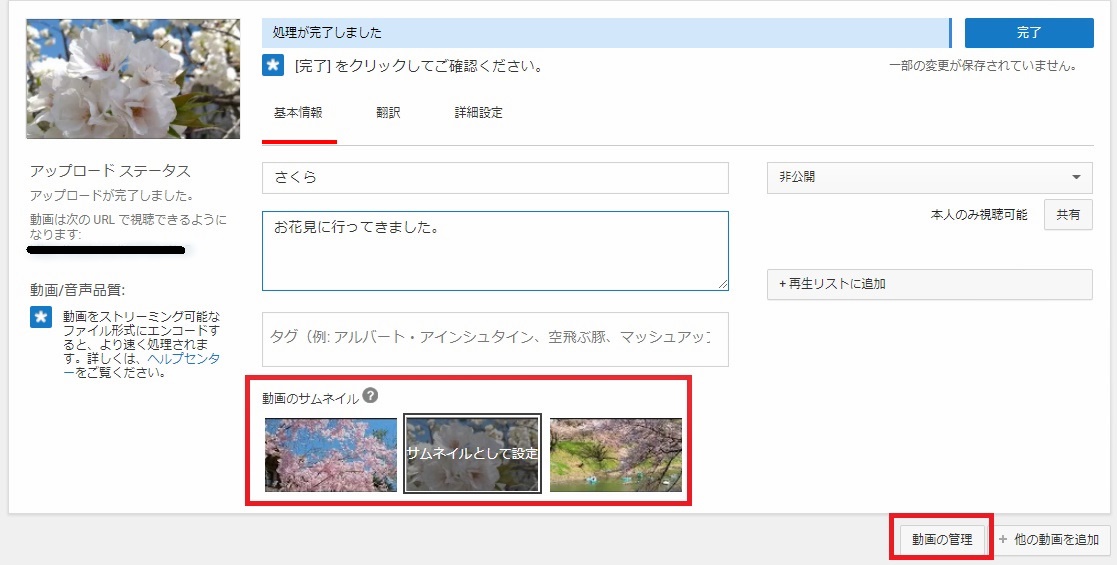
「処理が完了しました」とメッセージが表示されます。赤枠で動画のサムネイル(パッと見でどのような動画か、わかる小窓アイコン)を選択することができます。
そして、「動画の管理」をクリックすると、
図.5
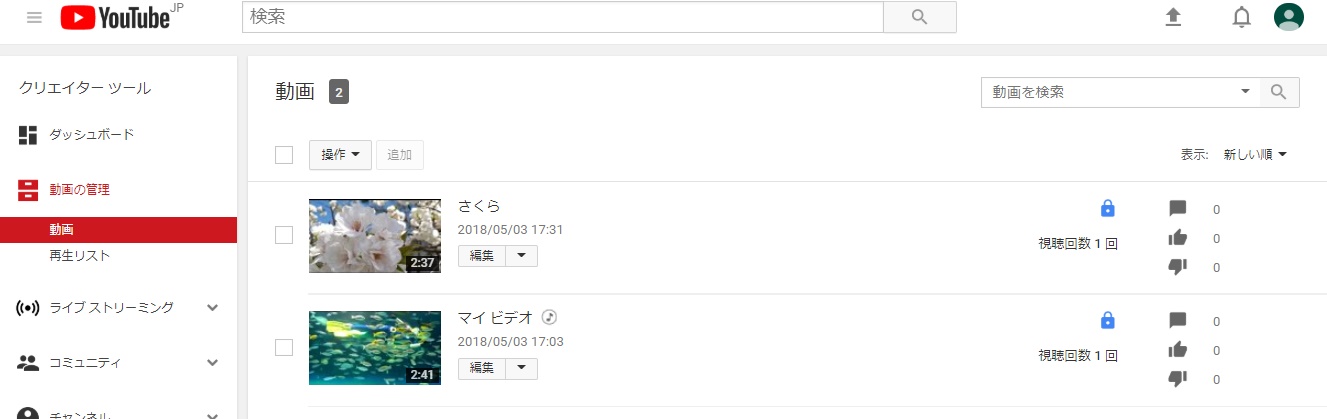
これまでに投稿した動画を選択する管理画面が表示されます。ここからまた動画を選択し、細かな設定をすることができます。
ちなみにこの「動画の管理」画面は、画面右上の YouTube アカウントをクリックし「クリエイターツール」を選択すると出てきます。
アップロードについては以上です。
とても簡単なので、尻込みしていた人は、これを見てどんどん動画を投稿してみましょう!!
とりあえず、非公開でも OK ですので、まずはチャレンジですよ☆
では、次に冒頭でふれた「PowerDirector から投稿するメリット・デメリット」、「YouTube の推奨ファイル形式」について説明していきます。
PowerDirector から直接 YouTube へ動画投稿するデメリット
アップロードできるファイル形式は .WMV 形式のみ
図.6

画質は選択できますが、ファイル形式(AVI、MPEG4、MP4、MOV、etc.)を選択する項目がありません。
デフォルトでファイル形式が .WMV になります。これが悪いというわけではありません。
動画をアップロードできれば問題はないです。.WMV は何か・・・と掘り下げていくと長くなるので、ここでは割愛します。
YouTube には推奨の動画ファイル形式がある
YouTube にはサポートされている動画ファイル形式がたくさんあります。
代表的なものだけ挙げると「.MOV、.MPEG4、.MP4、.AVI、.WMV、.MPEGPS、.FLV」になります。
そして、サポートしているファイル形式の中でも YouTube が推奨しているファイル形式が「.MP4」です。
このブログでも何度か紹介していますが、現在最も汎用性が高く、ほどんどの機器で再生可能なファイル形式です。
PowerDirector からオンライン出力すると失敗することがある
これは投稿する元の動画ファイル、ネット環境など複数に原因があるかと思われます。いくつか自分で検証してみました。
しかし、原因の特定はちょっと難しいです。
PowerDirector から直接、動画投稿するのは楽チンですが、エラーが起きるのであれば、別の手段を取るまでです。
YouTube 推奨のファイル形式(.MP4)で出力をした後、YouTube チャンネル上からアップロードをします。
どちらから動画投稿をしてもたいして時間は変わらない
PowerDirector の「オンライン出力」では全作業を自動でしてくれますが、動画ファイル形式を選択できません。
PowerDirector で .MP4 ファイル形式で出力をしたあとに、YouTube チャンネルからアップロードします。
出力とアップロードの合計時間もそれほど変わらないです。
複数の操作手順を覚えておくことはデメリットになりません。「こっちがダメなら、あっちで操作する」と応用が効きます。
PowerDirector の「出力」は必須知識なので、いい勉強にもなります
まとめ
いかがでしたでしょうか??
もう一度まとめますと、
- .MP4 とは YouTube 推奨のファイル形式、様々な機器で採用されている汎用性の高いファイル形式
- PowerDirector から .MP4 ファイル形式で出力をする。
- .MP4 ファイル形式の動画を YouTube チャンネルから投稿する。
.MP4 がミソですね。ただ、ファイル形式とか何も知らないという方は、慣れるまでは推奨のファイル形式など気にせず、とにかくアップロードしてみましょう!
もちろん、わたしもYouTubeやってます!
PowerDirector(パワーディレクター)が選ばれている理由
公式サイトでは、PowerDirector の無料体験版がダウンロードすることができます。動画編集ソフトの購入を迷っている人は、まずは体験版をいくつか使ってみると良いでしょう。
また、キャンペーンセール期間中は 最大30%オフにもなっているので、そのタイミングまで購入を待つのもアリですね。
\ PowerDirector をまだお持ちでない方は /
★PowerDirector おすすめポイント★
・8年連続 “国内販売シェアNo.1” 動画編集ソフト
・シンプルな操作で使いやすい! ※だれでも簡単に動画編集ができる!
・最新の AI 編集機能が豊富! ※だれでも簡単に特殊加工ができる!
・動画の出力時間が短い! ※他社よりも圧倒的にスムーズにエンコードできる!
・テンプレート、フリー素材が豊富! ※プロのような動画編集ができる!
・Adobeより圧倒的にコスパ良し!
・無償ユーザーサポート付き
・Windows、macOS 両方対応!