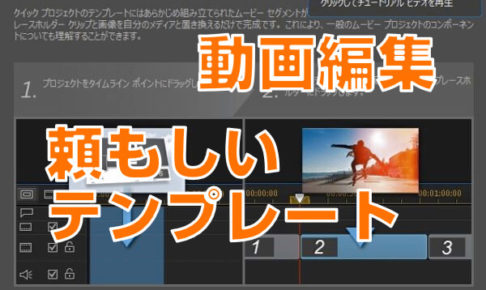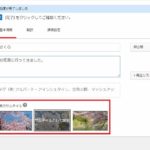みなさん、こんにちは!
管理人のピーディー( @PD_bloger ) です。
ゴールデンウイークに栃木県「龍門の滝」へ行ってきました。
綺麗な観光スポットなのに、人も少なく癒されてきました。一番の見どころは、滝の上を走る電車です。
しっかり動画を撮ってきたので、編集していきましょう!
スライドショー全般(縦横比の調整、トリミングをしてつなげる方法…)を紹介していきます。
スポンサーリンク
PowerDirector(パワーディレクター)が選ばれている理由
公式サイトでは、PowerDirector の無料体験版がダウンロードすることができます。動画編集ソフトの購入を迷っている人は、まずは体験版をいくつか使ってみると良いでしょう。
また、キャンペーンセール期間中は 最大30%オフにもなっているので、そのタイミングまで購入を待つのもアリですね。
\ PowerDirector をまだお持ちでない方は /
★PowerDirector おすすめポイント★
・8年連続 “国内販売シェアNo.1” 動画編集ソフト
・シンプルな操作で使いやすい! ※だれでも簡単に動画編集ができる!
・最新の AI 編集機能が豊富! ※だれでも簡単に特殊加工ができる!
・動画の出力時間が短い! ※他社よりも圧倒的にスムーズにエンコードできる!
・テンプレート、フリー素材が豊富! ※プロのような動画編集ができる!
・Adobeより圧倒的にコスパ良し!
・無償ユーザーサポート付き
・Windows、macOS 両方対応!
動画・画像を読み込む
図.1
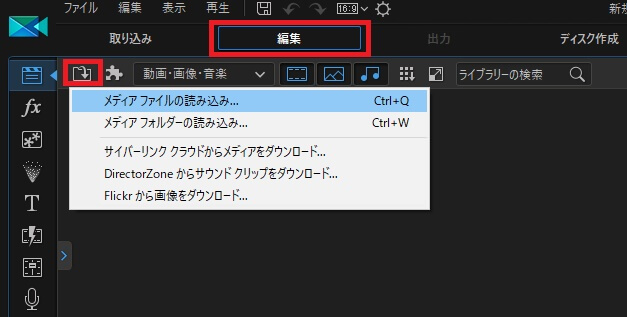
まずはじめに動画・画像を読み込みましょう。
画面左上の「 ⇓ 」マークをクリックするとメニューが表示されます。
「メディアファイルの読み込み」をクリックし、パソコンに保存されているファイルを開くことで読み込むことができます。
どんどん PowerDirector に読み込みましょう。
読み込んだ画像・動画ファイルを並べていく
図.2
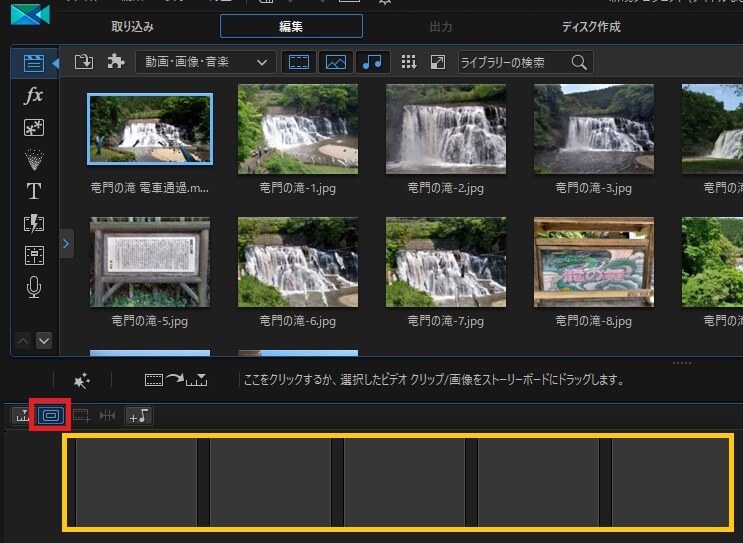
読み込んだ画像・動画を並べていきます。いくつか方法はありますがシンプルな方法を紹介します。
画面中央の赤枠をクリックします。黄色枠の黒い余白に画像・動画ファイルをドラッグで楽に運んでいくことができます。
図.3
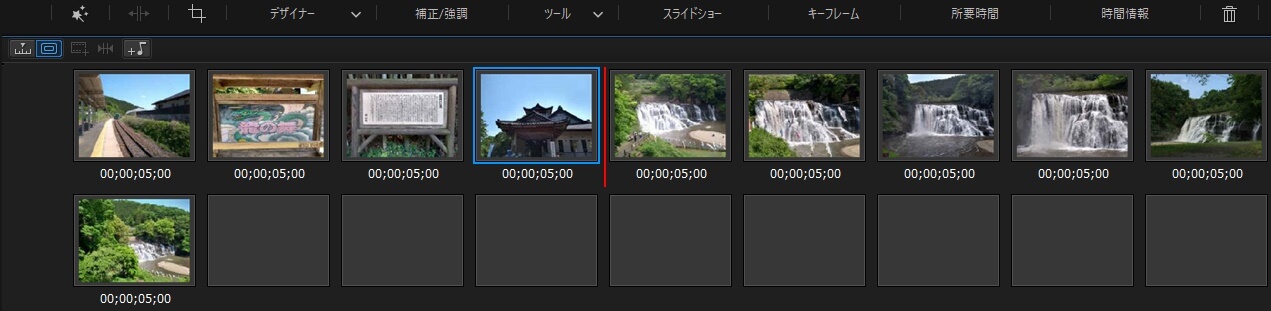
並べ終わると、⇧こんなふうになります。ドラッグで再生する順番も入れ替えることができます。シンプル!
スマホ画像の縦横比が 16:9 でない場合
編集画面のプレビューをチェック
図.4

最近のパソコン、テレビ画面の縦横比は 16:9 になっています。プレビュー赤枠が縦横比 16:9 になります。
スマホで撮影された画像の縦横比が 16:9 と異なるため、黒い余白(レターボックス)が生じてしまっています。
このまま編集しても良いのですが、ちょっとテンションが下がります。
画像の切り抜きで黒い帯を消す
図.5
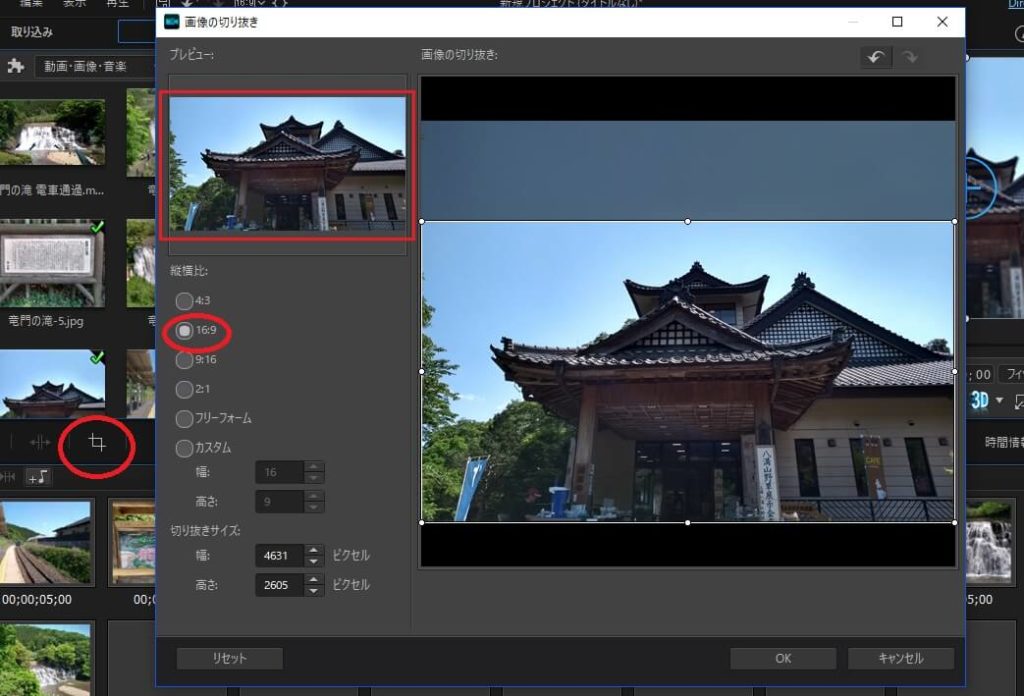
編集画面の中央に赤丸(画像の切り抜き)をクリックすると、新しく画面が出てきます。
「縦横比 16:9」を選択します。その上にある「プレビュー」が切り抜かれたあとの画像イメージです。
図.6
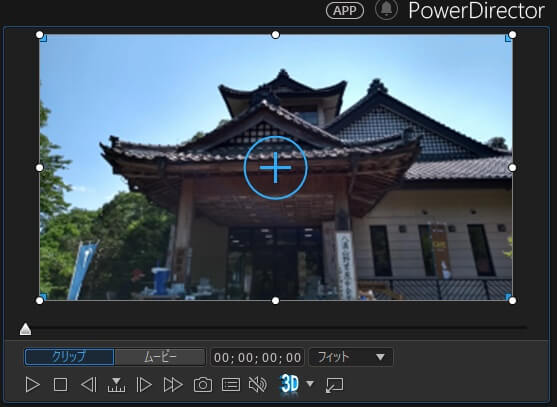
切り抜き OK でプレビュー画面を確認します。16:9 の縦横比で画像を切り抜きしたので、黒い帯が消えました。
動画の一部分をカット、トリミング
トリミング画面を出す
図.7
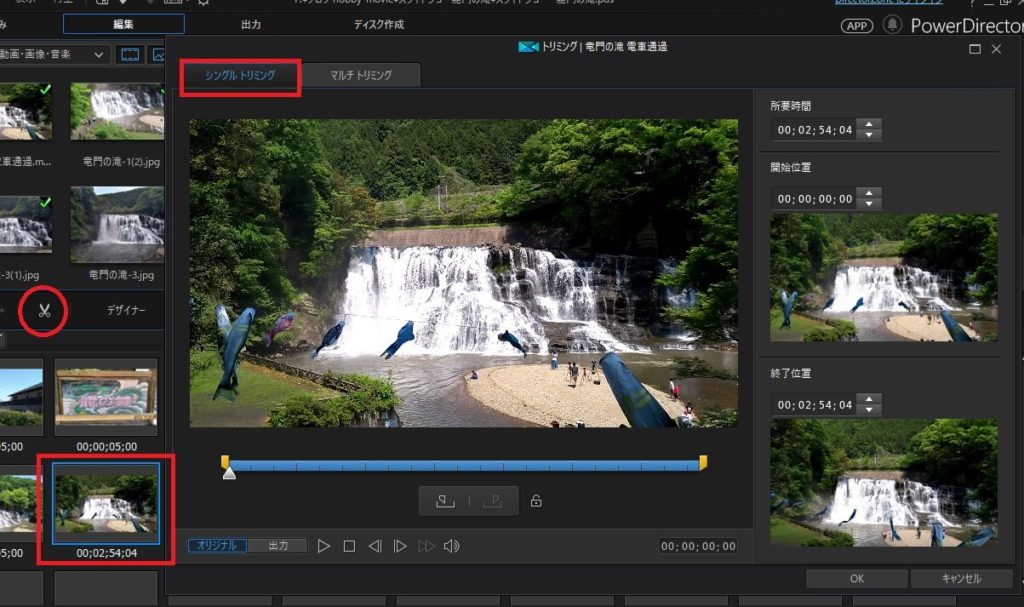
動画を選択し、「ハサミ」マークをクリックします。「トリミング」画面を出します。
これから滝の上を電車が通過していく感動的なシーンを編集しいこうと思います。電車が通過する時間だけ再生できるようにしましょう。
動画の再生開始位置を探す
図.8
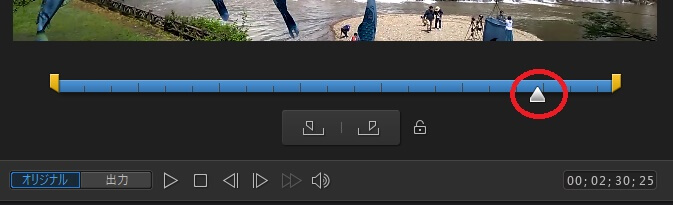
白い「△」は現在の再生位置です。青いバーすぐ上のプレビュー画面を確認しながら、動画をカットするポイントを探します。
横へスライドしていき、動画の開始位置を探していきましょう。
図.9
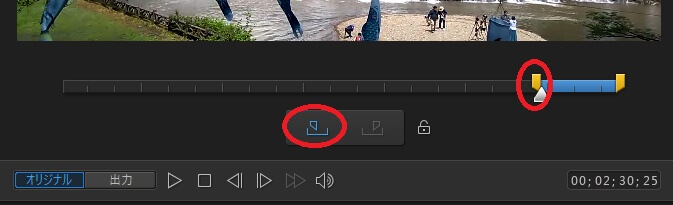
再生位置が決まったら、赤丸「▽」をクリックします。左側にある黄色のポイントが再生位置まで移動します。
ここが再生開始位置になります。ちなみに、この再生位置は電車が来るちょっと前のポイントです。
動画の再生終了位置を探す
図.10
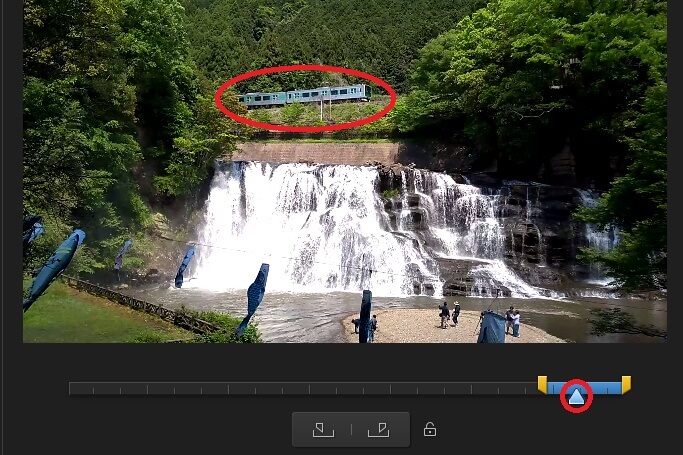
次に、終了位置を探していきます。再生ポイントをずらしながら、プレビューを確認していきます。
図.10 は電車の通過途中のシーンです。電車が通過し終わるところまで、再生ポイントを右へずらしていきます。
図.11
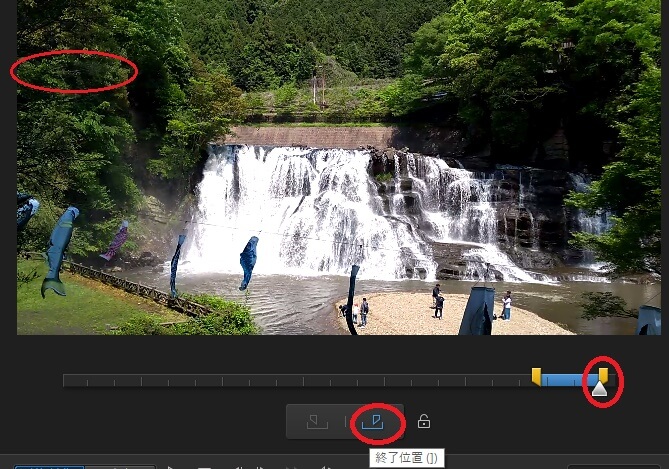
ちょうど、電車が通過し終わったあたりで再生ポイントを止め、終了位置ボタンをクリック。
黄色い「▽」が入ります。青いところだけ再生できるようにトリミングしました。これで電車が通過するシーンだけ再生されます。
トランジション(写真の継ぎ目)を編集する
図.12
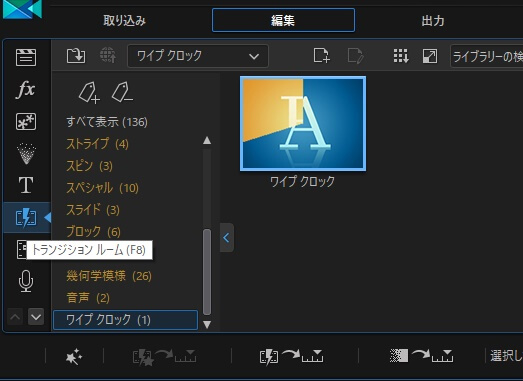
画面左上の稲妻マーク「トランジション ルーム」をクリックします。
今回は「ワイプ クロック」というトランジションを使ってみます。
図.13
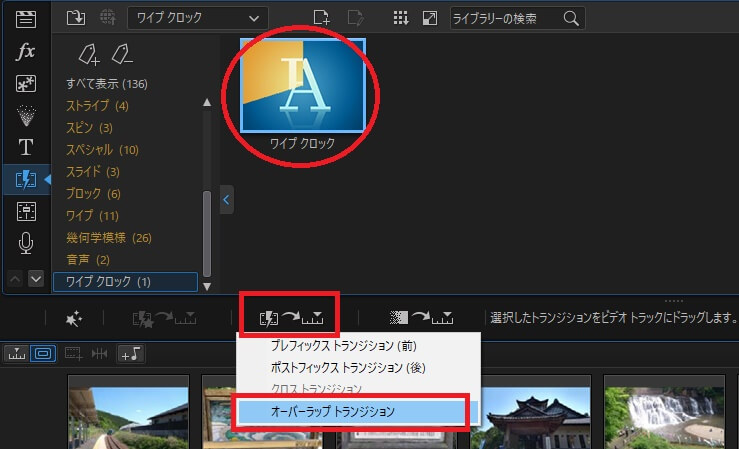
トランジション ルームにある「ワイプ クロック」を選択し、画面中央の赤枠をクリックするとメニューが出てきます。
「オーバーラップ トランジション」を選択するとすべての画像・動画へ一気にトランジションを適用させることができます。
この操作をするには 1 つだけ設定が必要です。詳細はまた別回で紹介します。できない場合は、1 つずつドラッグしていきます。
図.14
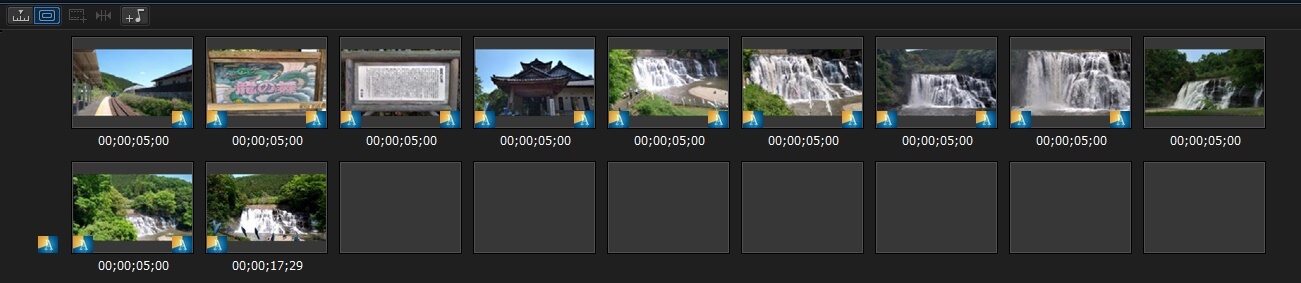
各ファイルの角に「ワイプ クロック」のマークが入りました。
図.15
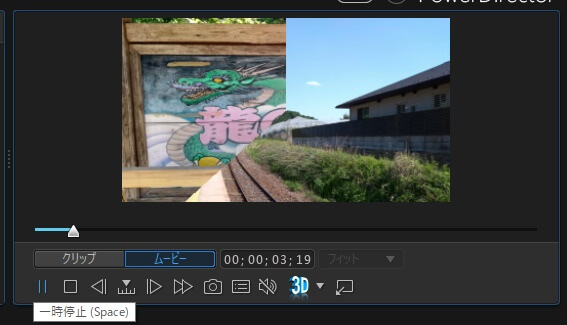
試しにプレビュー再生をしてみると、「時計の針が回る」ように次の画像へ切り替わっていきます。なかなかお洒落ですね。
いちど使ってみると何度も利用したくなるトランジションです。
編集がひと段落したら「プロジェクトの保存」
図.16
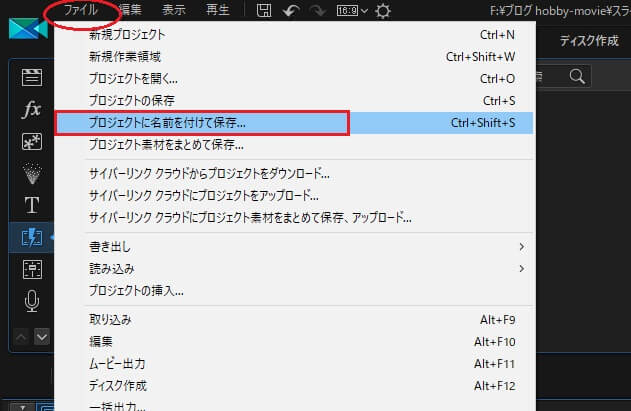
編集がひと段落したら保存を忘れずに。画面左上のファイルから「プロジェクトに名前を付けて保存」をクリックします。
わかりやすい名前、場所に保存するようにしましょう!
動画の編集作業はかなりハイスペックな作業なので、パソコンの処理能力によってはいきなり PowerDirector が落ちることがあります(ぼくもあります)。
動画を保存する 超基礎編 を参考にこまめに保存するように心掛けましょう!