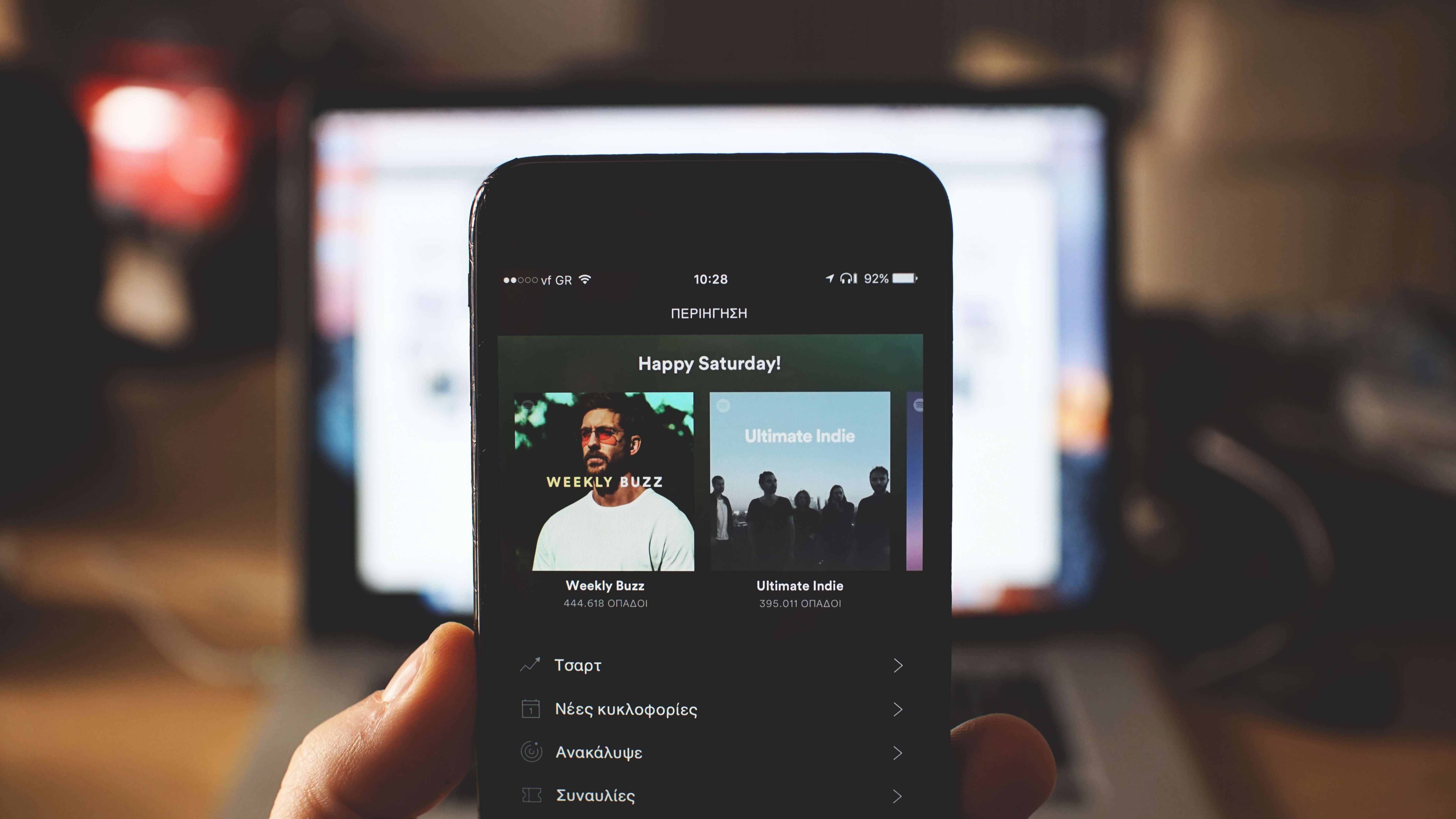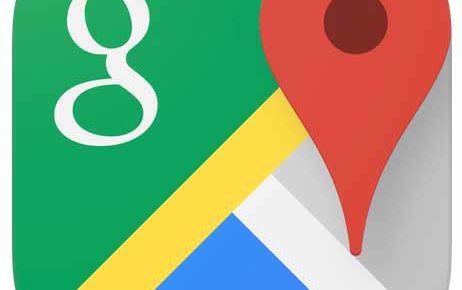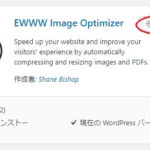みなさん、こんにちは!!
管理人のピーディー( @PD_bloger ) です。
最近は、作成した動画を YouTube にアップロードすることが簡単になりましたね。
YouTube にアップロードした動画をブログに埋め込む方法も簡単です。
今回はその操作方法を解説します。
YouTube に動画をアップロードする方法など基本設定について、別記事で解説しています。
詳細はこちら
⇒ YouTube チャンネルから動画投稿する方法と注意事項
⇒ YouTube アカウントの名前を変更(ブランド アカウントを追加)する方法
⇒ youtuber におすすめ 動画編集ソフト 使い方をまとめて紹介
スポンサーリンク
YouTube の『共有』機能を使う
「 Googleマップ(地図)を WordPressブログに埋め込む プラグイン不要 」で解説した操作手順とほとんど同じです。
埋め込みたい YouTube の動画画面を開きます。
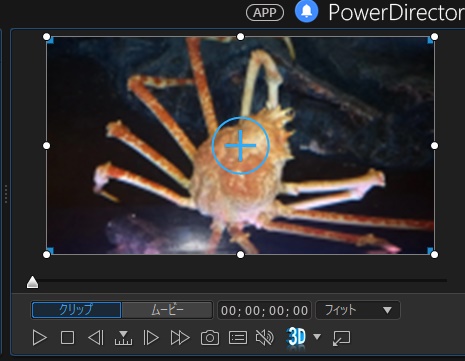
評価ボタンのすぐ隣に「共有」ボタンがあるので、クリックします。
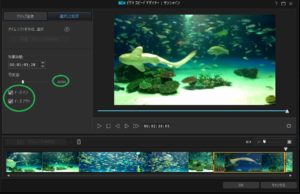
新しいメニューが出てきます。
「<> 埋め込む」をクリックします。
また、直接 SNS にアップロードすることもできます。

ブログに埋め込むためのコードが表示されます。
このコードをすべてコピーします。

記事投稿の「テキスト」画面を表示させ、YouTube コードを貼り付けます。
<br /> は改行を意味しますので、その下に入れてあげると良いでしょう。
ビジュアル画面に戻してからも「shift + Enter」で改行調整はできます。
YouTube のサイズ調整
これも簡単です。
コードをもう一度確認すると、頭の方に「<iframe width=”560″ height=”315″・・・」とあります。
「width」は「幅」、「height」は「高さ」のピクセル数を表しています。
数値だけ変更してあげると、動画のサイズを調整できます。
「 ” ” 」は消さないように注意です。
こちらは「<iframe width=”300″ height=”200″・・・」です。参考までに。
他にもYouTube に上がっていれば、360度動画もアップできます。
などなど。
詳細はこちら
⇒ 【THETA 使い方】WiFi で360度カメラとスマホを無線接続
⇒ 【THETA】360度画像をyoutubeへアップロードする
まとめ
「共有」に表示されるコードを記事投稿のテキスト画面にコピーしてあげると、簡単に埋め込みができます。
縦横のサイズ調整も数値を入力するだけで変更できます。
Googleマップも同じ仕組みです。
ぜひ、トライしてみてください!!!
ここまでお読みいただきありがとうございました。