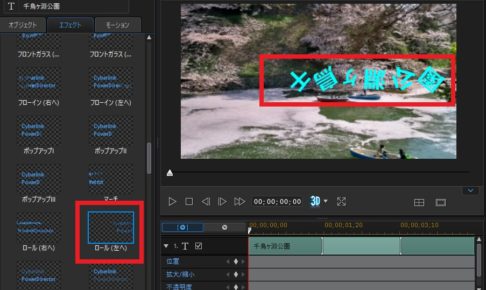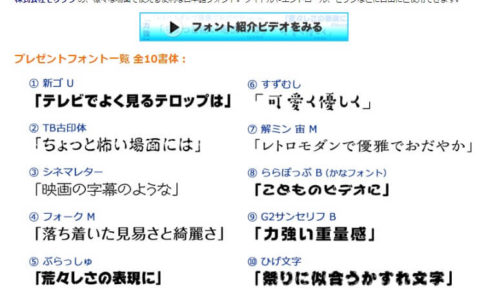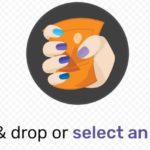今回は「文字に特殊なエフェクトを加える」操作方法について解説していきます。
YouTube映えするエフェクトなので、ぜひチェックしてみてください!
今回は基本編ですが、テンプレートとアイデア次第で、だれでも簡単にプロ並みの動画を作成できるようになります。
スポンサーリンク
PowerDirector(パワーディレクター)が選ばれている理由
公式サイトでは、PowerDirector の無料体験版がダウンロードすることができます。動画編集ソフトの購入を迷っている人は、まずは体験版をいくつか使ってみると良いでしょう。
また、キャンペーンセール期間中は 最大30%オフにもなっているので、そのタイミングまで購入を待つのもアリですね。
\ PowerDirector をまだお持ちでない方は /
★PowerDirector おすすめポイント★
・8年連続 “国内販売シェアNo.1” 動画編集ソフト
・シンプルな操作で使いやすい! ※だれでも簡単に動画編集ができる!
・最新の AI 編集機能が豊富! ※だれでも簡単に特殊加工ができる!
・動画の出力時間が短い! ※他社よりも圧倒的にスムーズにエンコードできる!
・テンプレート、フリー素材が豊富! ※プロのような動画編集ができる!
・Adobeより圧倒的にコスパ良し!
・無償ユーザーサポート付き
・Windows、macOS 両方対応!
文字入力は今まで通り
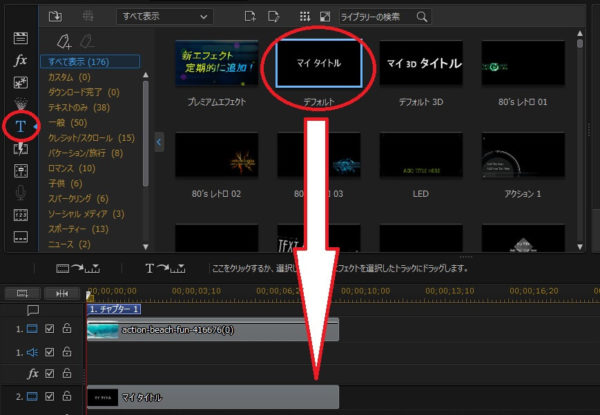
画面左上の「 T 」をクリックすると「タイトル ルーム」が開きます。
扱いやすい「デフォルト」をタイムラインに入れます。
※ 文字入力の基本はこちら
⇒ 【文字入力】PowerDirector タイトル・テキスト挿入 初心者編
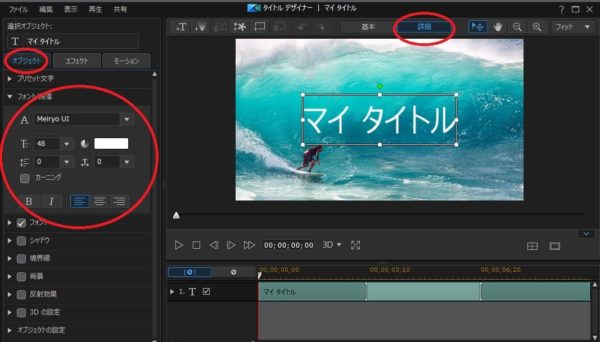
タイムラインに入れた「タイトル」をダブルクリックすると「タイトル デザイナー」が表示されます。
テキストを細かく編集するためのお馴染みの画面です。
画面上部「基本」「詳細」という見出しがあります。「詳細」を選択しておきましょう。
さくっと文字を入れていきます。
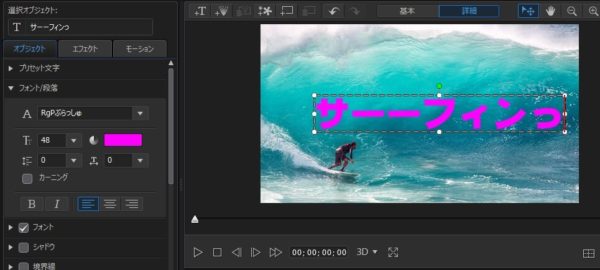
① 文字入力、② フォントを「モリサワフォント」に変更、③ 文字の色を変更・・・
まぁ、テストなのでこんな感じでいいでしょう。
ついでに、あとひとつ。
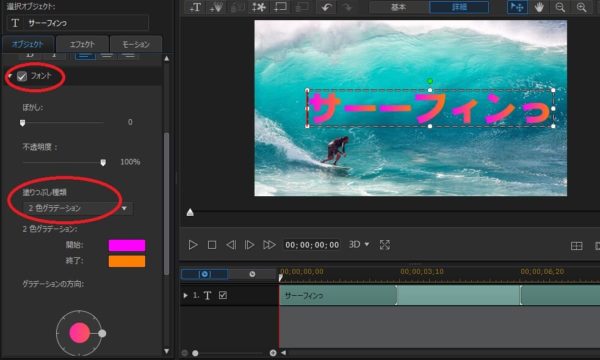
「オブジェクト」の中にある「フォント」を選択します。
文字の「グラデーション」を変更してみましょう。
「塗りつぶし種類」を選択し、文字を数色のグラデーションで構成してみます。
「開始」はすでに選択されている文字の色です。「終了」に新しい文字の色を加えます。
「グラデーションの方向」で色のバランスを調整するとことができます。
新機能「特殊エフェクト」を使う!
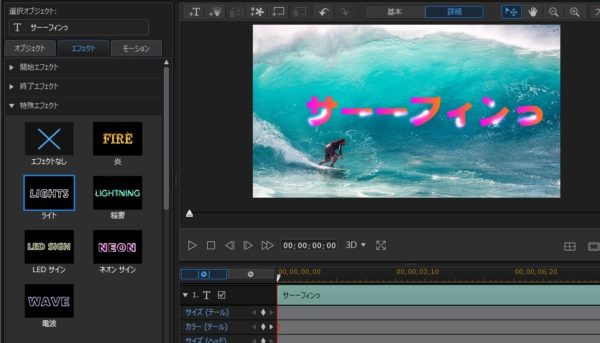
画面左上「エフェクト」を選択し、見出し「特殊エフェクト」を開きます。
6 種類の特殊なエフェクトが表示されます。
入力している文字に合ったエフェクトが適用されます。「ライト」を選ぶと、「サーーフィンっ」という文字の周りにキラキラした効果が現れます。
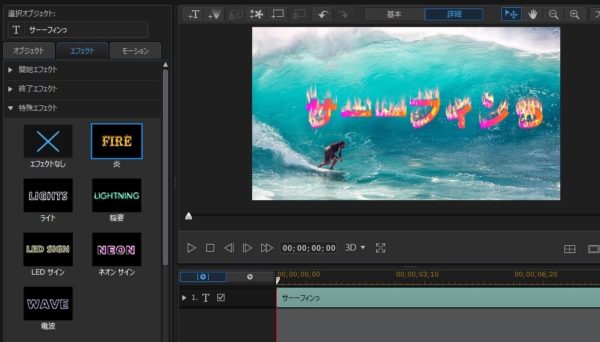
「炎」はこんな感じ。
・・・海に炎は合わないな。

「ルック」「サイズ」「カラー」で、効果の大きさ、色合いなどを細かく修正することができます。
「サイズ」を大きくすると、エフェクトが目立ちます。
まとめ
いかがでしたでしょうか。
普通のテキストに飽きてしまったら、特殊エフェクトを使って気分転換してみてはいかがでしょうか?