みなさん、こんにちは!!
管理人のピーディー( @PD_bloger ) です。
今回は動画編集のカット、応用編で「マルチ トリミング」をご紹介します。
「マルチ トリミング」が難しいと思う方は、前記時で紹介した「 動画をカット、分割、トリミング 」を利用し続けても問題はないと思います。
少しクセの強い操作になりますが、手順を覚えると動画編集の作業はとてもはかどります。
トリミング作業に慣れてきた、細かなカットをたくさんする予定がある、といった方はぜひ参考にしてください。
『応用解説編』でもトリミングの解説に触れています。参考にしてください。
詳細はこちら ↓ ↓
スポンサーリンク
PowerDirector(パワーディレクター)が選ばれている理由
公式サイトでは、PowerDirector の無料体験版がダウンロードすることができます。動画編集ソフトの購入を迷っている人は、まずは体験版をいくつか使ってみると良いでしょう。
また、キャンペーンセール期間中は 最大30%オフにもなっているので、そのタイミングまで購入を待つのもアリですね。
\ PowerDirector をまだお持ちでない方は /
★PowerDirector おすすめポイント★
・8年連続 “国内販売シェアNo.1” 動画編集ソフト
・シンプルな操作で使いやすい! ※だれでも簡単に動画編集ができる!
・最新の AI 編集機能が豊富! ※だれでも簡単に特殊加工ができる!
・動画の出力時間が短い! ※他社よりも圧倒的にスムーズにエンコードできる!
・テンプレート、フリー素材が豊富! ※プロのような動画編集ができる!
・Adobeより圧倒的にコスパ良し!
・無償ユーザーサポート付き
・Windows、macOS 両方対応!
マルチトリミング 操作について
ざっと概要
- 選択した 1 本の動画を効率よくカット割できる。
- フレーム単位にまでズームアップできる。
- 選択している範囲だけ削除したり、残したりすることができる。
では、みていきましょう!!
トリミング 編集の画面を出す
図.1
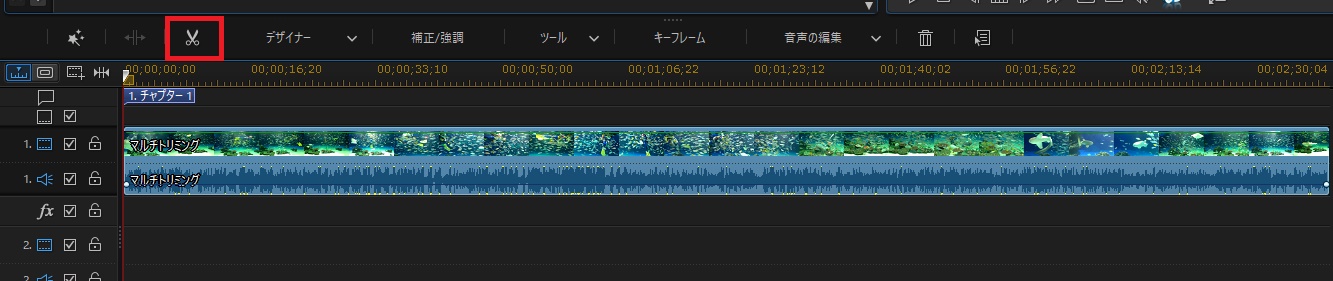
今回は解説用に約 2 分半の「マルチトリミング」という名前の動画を用意して、編集していきます。
まずはタイムラインに動画を置きます。時間の目盛上にあるハサミマークをクリックします。
図.2
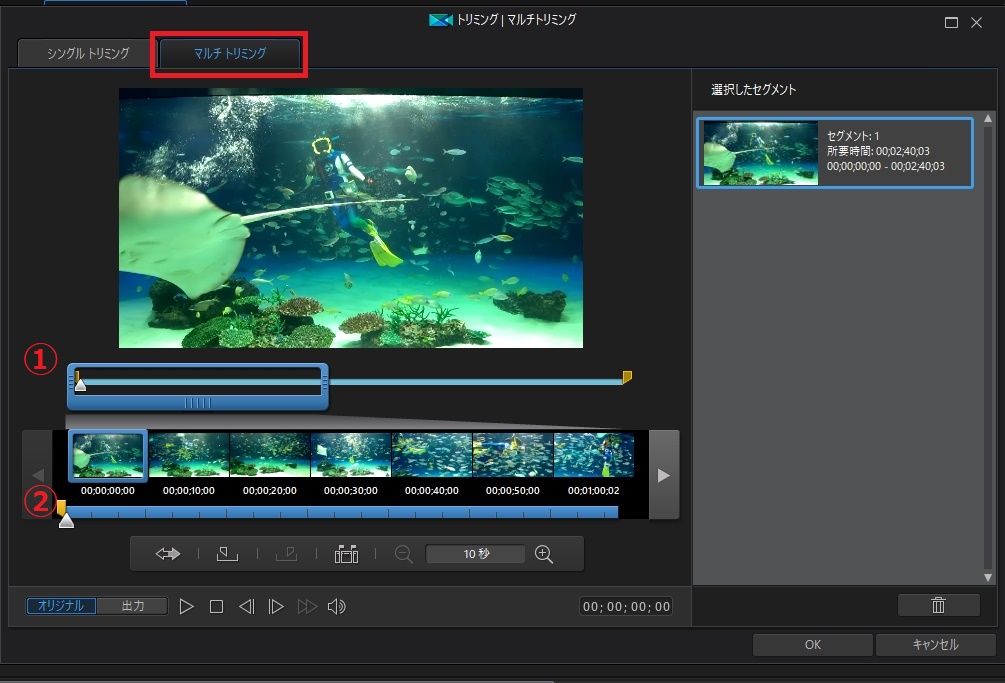
「マルチトリミング」を選択します。「シングルトリミング」の画面と似ていますね。
一つ目の違いは「マルチトリミング」では青いスライドバーが 2 本あります。
① のスライドバーは、選択した動画の所要時間の全体を示しています。
② のスライドバーは、上の① で囲まれている全体の範囲を示しています。
要は、① では大まかなカットができ、② で細かなカット調整ができるという意味ですね。
ちなみに、いまはスライドバーが全部青くなっているので、所要時間すべて再生される(なにもカットされていない)という状態です。
開始位置の設定
図.3
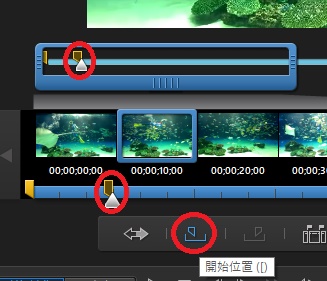
動画をどこから編集するのか位置を決めます。
再生ポインタを右へスライドして、「開始位置」ボタンを押します。この時点では「開始位置」のマークが薄くなっています。
「終了位置」のポイントを決めないと「開始位置」が確定されない状態になります。
終了位置の設定
図.4
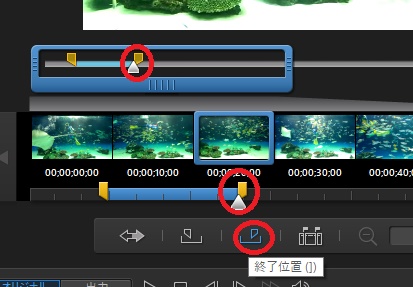
ここまで再生させるという「終了位置」を決めます。
再生ポインタをスライドし、「終了位置」ボタンをクリックします。すると、先ほど押していた「開始位置」が確定されます。再生される範囲も決まります。
ここまでは、「シングルトリミング」と操作は同じです。ここからが本題です。
「マルチトリミング」ではこの操作を続けて行うことができます。複数の「開始位置」、「終了位置」を設定していくことで、不要なシーンを一度にカットすることができます。
ふたつ目のトリミング作業
図.5
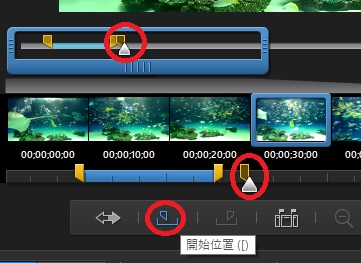
続いて 2 つ目にここから再生させたいというポイントで「開始位置」をクリックします。
ここでもまだ「終了位置」が設定されていないので「開始位置」マークが薄くなっていますが、問題ないです。
図.6
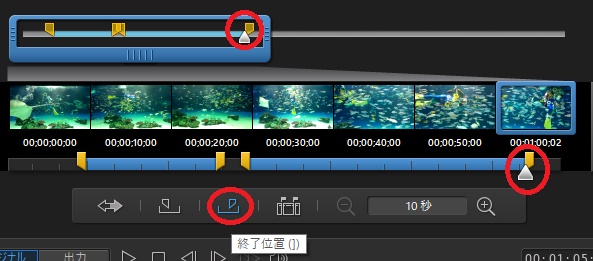
ここまで再生させようというポイントで「終了位置」をクリックします。
2 つ目の再生箇所を抽出できました。青く表示されているところが実際に再生されるところ。黒くなっているところがカットされたところです。
再生ポインタで場所を決め、「開始位置」と「終了位置」を押していくという流れです。
残りの半分をトリミング
図.7
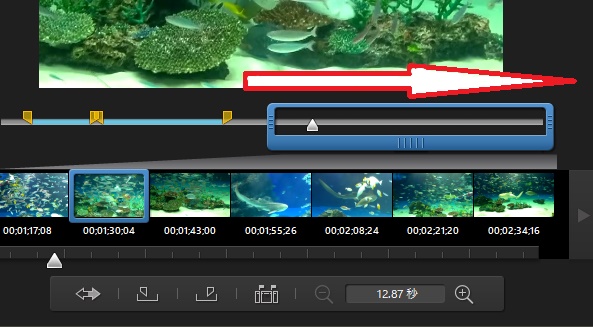
青の長方形を右にスライドします。
図.8
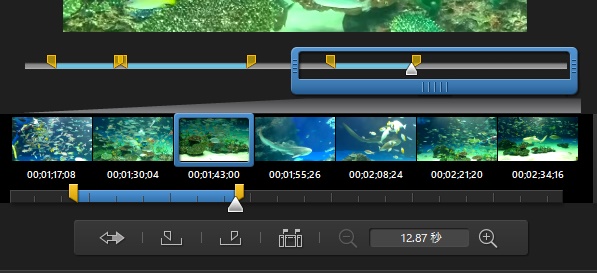
同様に「開始位置」、「終了位置」を決めていきます。
図.9
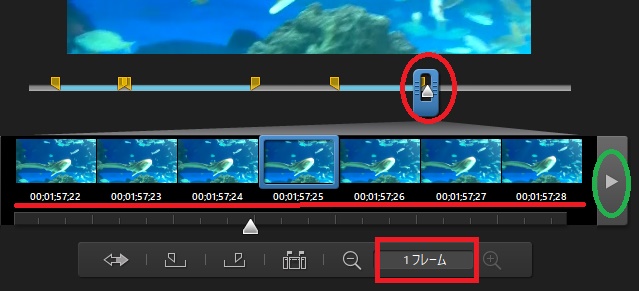
青の長方形の端をつまむと太くしたり、細くしたりできます。
1 フレームごとにまで時間を調整するようにできます。プレビュー画面を見ながら再生ポインタをざっくりとスライドするのではなく、映像をコマ送りで「開始位置」、「終了位置」を決めることができるようになります。
ざっくりした説明ですが、映像というのはパラパラ漫画のように静止画が大量に重なっています。
1 秒間の枚数が多ければ多いほど、映像が滑らかになります。
この図.9 で解説しているのは、秒単位ではなく、細かな静止画単位で編集することができるため、映像の微調整に効果的ですね。
トリミング完了
図.10
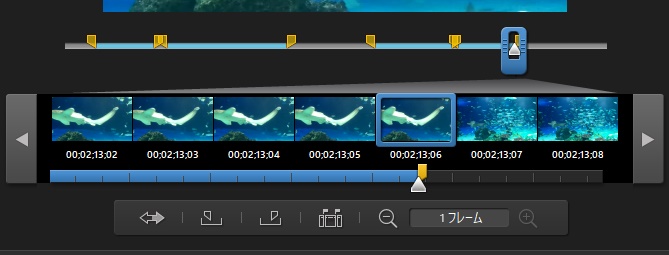
ざっとトリミングした範囲は 4 箇所です。
この 4 つの青い箇所が最終的にくっついて再生される、ということになります。
図.11
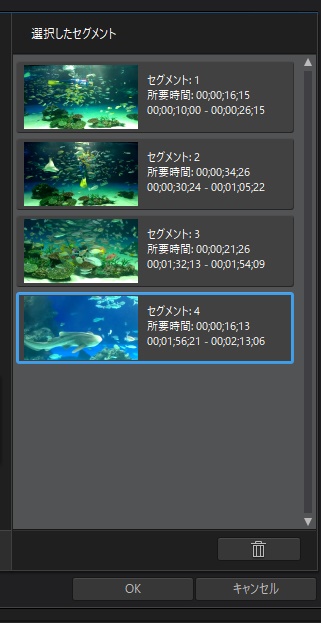
画面右端には「セグメント」という名称で、トリミングした箇所、時間、シーン画像が表示されます。
トリミング反転の結果
図.12
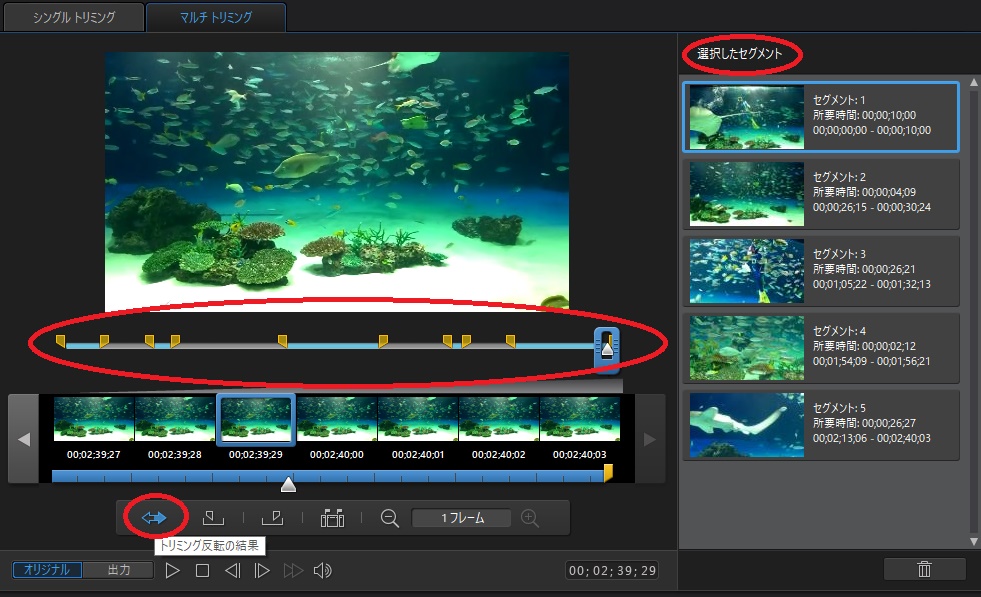
「トリミング反転の結果」というのは、「マルチトリミング」の操作ならではの便利機能。
先ほどまでは再生するシーンを保持するために青い箇所の範囲を選択してきました。「トリミング反転の結果」という両矢印マークを押すと、その名の通り「反転」します。
今まで範囲選択していなかった箇所が青くなり、そこが再生されるようになります。右側のセグメントも切り替わります。
編集完了
とりあえず、今回は「トリミング反転の結果」は使用せず、そのまま「 OK 」ボタンを押しました。
図.13
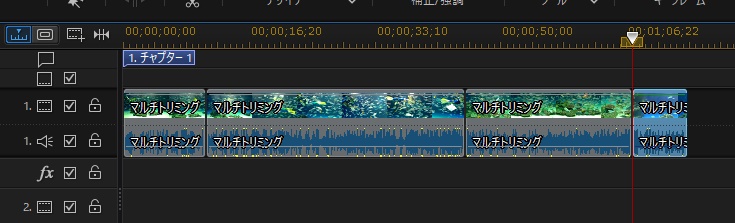
動画が見事に 4 つに分割されました。
いかがでしたでしょうか??
慣れるには時間がかかりますが覚えると便利ですし、細かな編集作業にはとても役立ちますよ。
YouTuber のためのジェットカットに関する記事もアップしました。チェックしてみてください。






