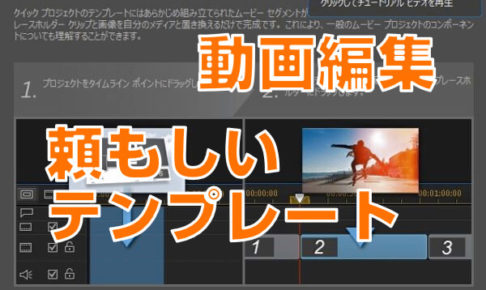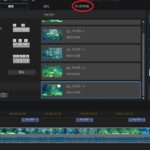みなさん、こんにちは!
管理人のピーディー( @PD_bloger ) です。
今回は、メニューを好みのデザインに編集する方法を紹介していきます。
文字のフォントは簡単にオシャレにすることができます!
便利なテンプレートもあるのでガンガン使っちゃいましょう!
スポンサーリンク
PowerDirector(パワーディレクター)が選ばれている理由
公式サイトでは、PowerDirector の無料体験版がダウンロードすることができます。動画編集ソフトの購入を迷っている人は、まずは体験版をいくつか使ってみると良いでしょう。
また、キャンペーンセール期間中は 最大30%オフにもなっているので、そのタイミングまで購入を待つのもアリですね。
\ PowerDirector をまだお持ちでない方は /
★PowerDirector おすすめポイント★
・8年連続 “国内販売シェアNo.1” 動画編集ソフト
・シンプルな操作で使いやすい! ※だれでも簡単に動画編集ができる!
・最新の AI 編集機能が豊富! ※だれでも簡単に特殊加工ができる!
・動画の出力時間が短い! ※他社よりも圧倒的にスムーズにエンコードできる!
・テンプレート、フリー素材が豊富! ※プロのような動画編集ができる!
・Adobeより圧倒的にコスパ良し!
・無償ユーザーサポート付き
・Windows、macOS 両方対応!
メニューの基本設定からテンプレートを選択する
図.1
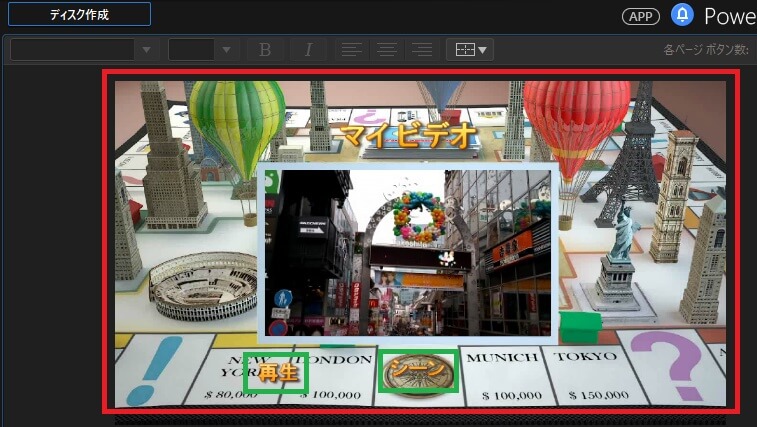
今回は「ルート メニュー」を編集します。
「ルート メニュー」はメニューのトップであり、「再生」、「シーン」という動画本編をスタートさせる、もしくはチャプターを表示させるかというボタンがあるところです。
図.2
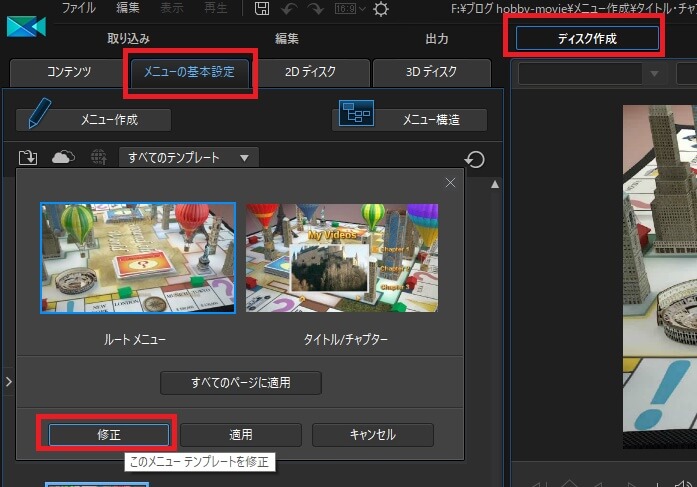
メニューのデザインを編集するので、「メニューの基本設定」から使用したいテンプレートをクリックします(もしくは新しくメニュー作成をします)。
今回はもとから入っているテンプレートを修整していきます。では、「修正」ボタンをクリックしましょう。
メニューデザイナーで本格編集する
図.3
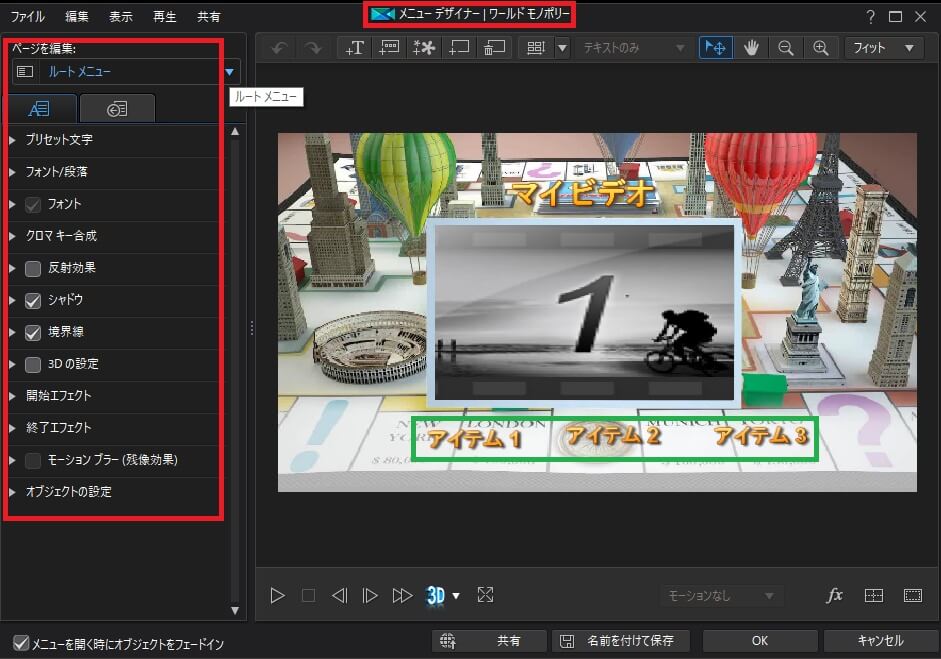
「修正」をクリックすると「メニューデザイナー」というメニューを編集する画面が出てきます。
では、大まかな内容だけ上から順番に解説します。
● 「ページを編集:」・・・メニューには「ルートメニュー」、「タイトル・チャプターメニュー」、「字幕メニュー」の 3 種類があります。どのメニューを編集するのかを選択できます。重要です。
● 「A」・・・選択しているメニュー内の文字のフォントを変更します。そのほかエフェクトもあります。文字テキストの編集は「 文字入力【初級編】 」「 文字入力【中級編】 」でも解説しています。
● 「 ← 」・・・メニュー内にあるボタン(アイテム 1、2、3…)などの形、マークを変更するページです。
※ ちなみに、画面中央の「アイテム 1」は「再生」、「アイテム 2」は「シーン」、「アイテム 3」は「字幕」に該当します。「メニューデザイナー」画面では「アイテム」という文字で統一されており、修正が完了した後のプレビュー画面でしか文字変更ができないです。
文字を編集する
プリセット文字
図.4
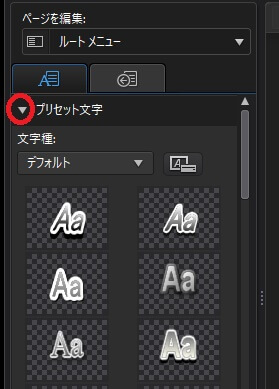
一番うえにある「プリセット文字」が便利なので、これを使って編集を進めていきましょう。
図.5
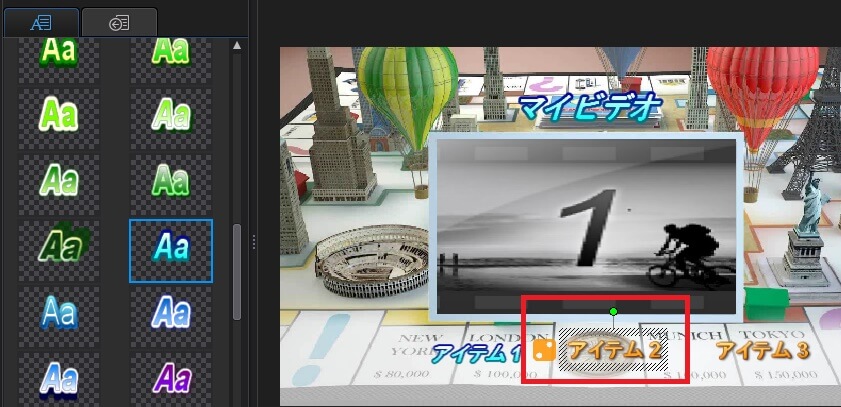
カラフルなフォント テンプレートがたくさん用意されています。
適用させたい文字を選択しておいてから「Aa」をクリックすると文字の色が変わります。
フォント/段落
図.6
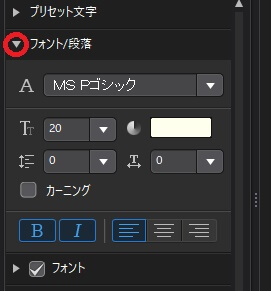
プリセット文字だけでもぜんぜん OK です。
あれこれさわってみたいという方はひとつ下にある「フォント/段落」をクリックしてみましょう。
その名の通り、文字の書体、大きさ、太字、斜めにしたりと自分で細かく調整することができます。
図.7
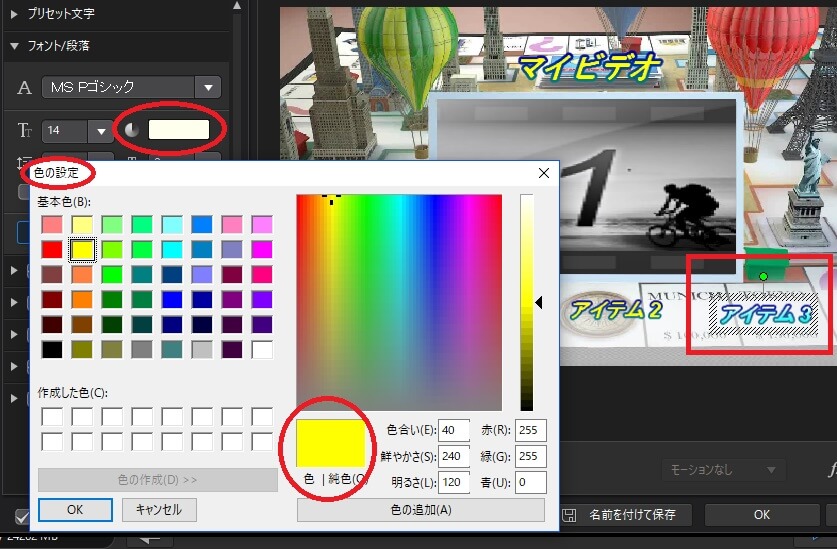
色の設定で好みの色を選択することで文字の色を変えることができます。
※あらかじめプリセット文字を適用していたので黄色い文字に青い枠が入っている状態ですね。
フォント
図.8
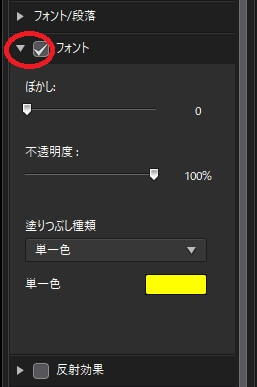
面白いのが、「フォント/段落」のすぐ下にある「フォント」です。
文字をうすくしたり、色を変えたりできるのですが、先ほどとは少し異なります。
図.9
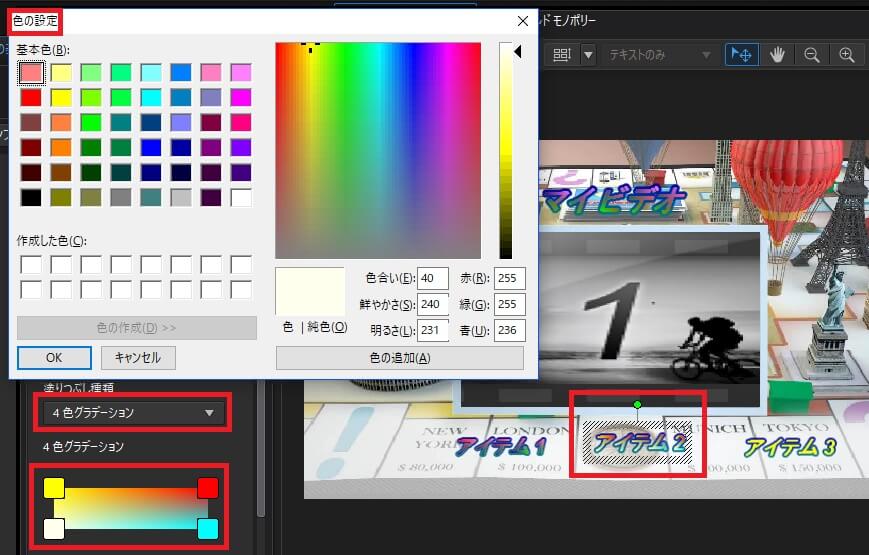
「塗りつぶし種類」をクリックすると「グラデーション」というのがあります。
色を配合することができます。Max 4 色までですが、色の配置も決められます。
文字のフォントも大きくすればオリジナリティ溢れるメニューボタンが出来上がるので、「こんな色を作りたい!!」という方にはぴったりではないでしょうか?
ボタンを編集する
図.10
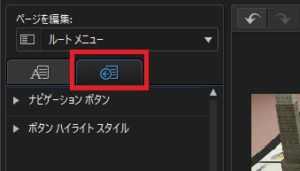
「 ← 」をクリックし、ボタンのマークを変えていきます。
ナビゲーション ボタン
図.11
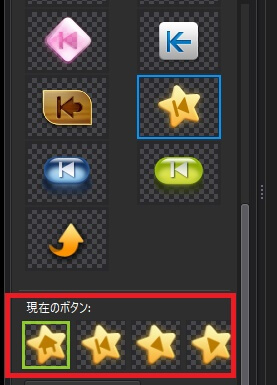
このボタンは「ルートメニュー」から「タイトル・チャプターメニュー」、「字幕メニュー」など次のページへ移動するときに使う「次へ」、「戻る」、「ホーム」ボタンのことです。
デフォルト設定だとダサいので、メニューデザイナー画面で好みのボタンを選んでおきましょう☆
ボタン ハイライト スタイル
図.12
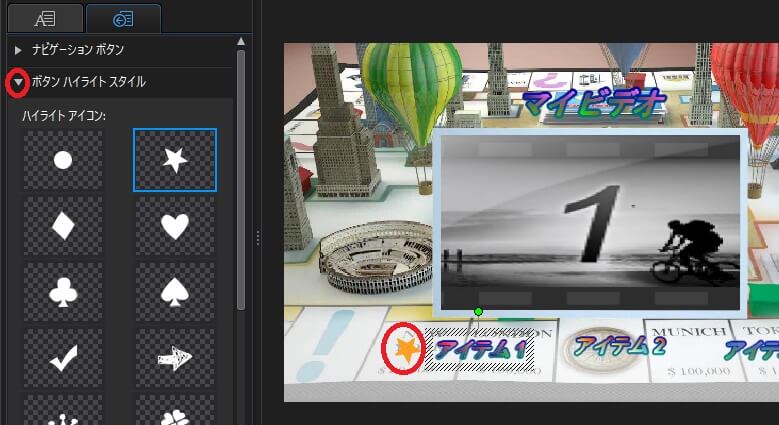
「再生」や「次へ」など、なにかしらボタンを押したときに、いま現在どれを押したのかがわかるように一瞬表示される目印のことです。
これも可愛らしいのを選んでおくと良いかもですね☆
まとめ
ひとまず、「ルート メニュー」の編集について、簡単に解説をしてみました。
もちろん、「ルートメニュー」しか編集していないので「シーン」を押した後の「タイトル・チャプターメニュー」はデフォルト設定のままです。
引き続き編集が必要です。が、操作は基本同じです。追加で 2、3 あるくらいなので次回にとっておきましょう。
図.13

編集したメニューはしっかり名前をつけて保存することを忘れずに。