みなさん、こんにちは!!
管理人のピーディー( @PD_bloger )です。
今回は画像編集ソフト PhotoDirector で『オリジナルポスター』を作ってみましょう!※紹介記事のバージョンは10ですが、基本画面は変わらないです。
「便利な編集サポート機能」「DirectorZone(テンプレート)」を駆使すれば、かなりオシャレなデザインを描けますよ!
「レイヤー構造」を理解できれば、動画編集にも活きます!
ぜひマスターしてください!!
スポンサーリンク
ポスター作成するために使用する機能
PhotoDirector で使う機能を紹介します。
以下、ざっくりとした流れを説明します。
● ポスターに使う画像をピックアップします(背景画像、人物画像、etc…)
● 人物画像から必要な部分だけを抜き出します(「背景除去」)
●(余裕があれば)AI を使って写真を絵画に変換する
● 背景画像と抜き出した画像を重ね合わせます(「レイヤー機能」)
● テキストを入力します
● DirectorZone からオシャレなテンプレートをダウンロードします(これ重要!)
それぞれの操作は簡単です。
ただ、手順が長いので、難しく感じるかもしれないです。
別記事でも基本操作を紹介していますので、参考にしながら進めていってくださいませ。
※ 【画像編集】世界を騒がせた「風船と少女」を自分で作る とほぼ同じ手順です。
ポスターに使用する画像を集める
編集に使用する画像を集めましょう。
自身で撮影した写真でもいいですし、無料素材でも OK です。
用意する画像は「背景画像」「人物画像」の 2点です。
探し方は以前紹介したツールを利用していただくと便利かと思います。
【まとめ】動画編集に役立つ無料素材を紹介
「背景除去」で人物のみ切り抜く
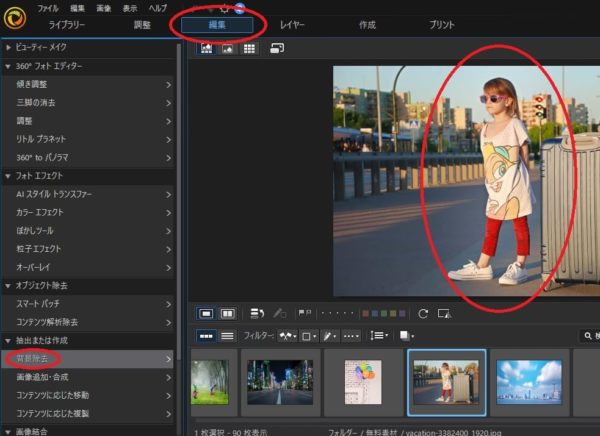
上図「少女が立っている画像」から「少女」のみを切り抜きます(背景を透過させます)。
(少女の)画像を指定したら、「編集」画面を開き、「抽出または作成」の中にある「背景除去」を選択します。
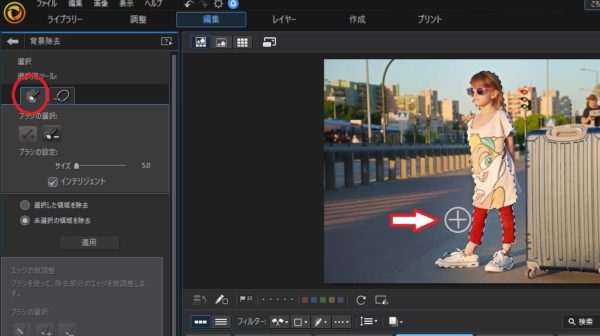
画面中央の円系のブラシを使用し、少女を点線で囲います。
細かな操作方法は別記事で解説しています。
こちらを参照くださいませ。
⇒ 【使い方】PhotoDirector 画像の背景を透過・削除する方法
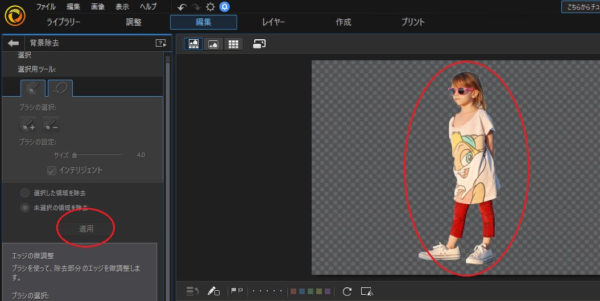
少女を点線で囲めたら、「適用」ボタンを押します。
背景が消え、グレーの画面になります。この状態で、背景は透明になっています。
保存先をクリックし、画像を保存しましょう。
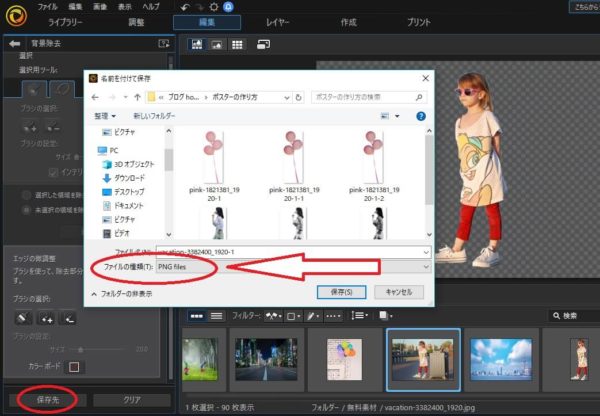
任意の保存先を決め、ファイル名を入力します。
ここで注意点があります。
「ファイルの種類」は必ず「PNG files」を選択しましょう。これで背景を透明にした状態で画像を保存できます。
JPEG では背景が透けないので気をつけましょう。
AI で写真を絵画に変換する
これは最新版の PhotoDirector 10 の目玉機能です。
超楽しいおすすめ機能です。
別記事でも解説をしていますので参考にしてください。
⇒ AI で写真を絵画・イラストに変換できる!テンプレートも豊富!
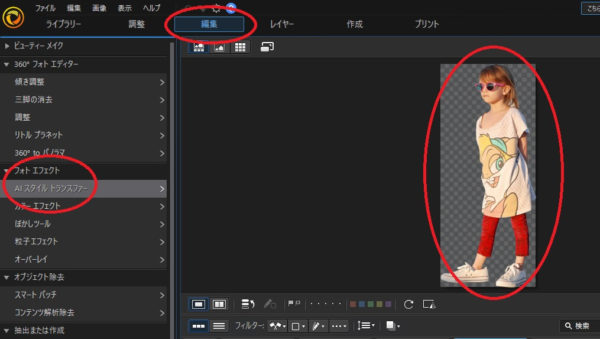
このクールな少女を絵画っぽく変換します。
背景除去した少女画像を選択し、「フォトエフェクト」の中にある「AI スタイル トランスファー」をクリックします。
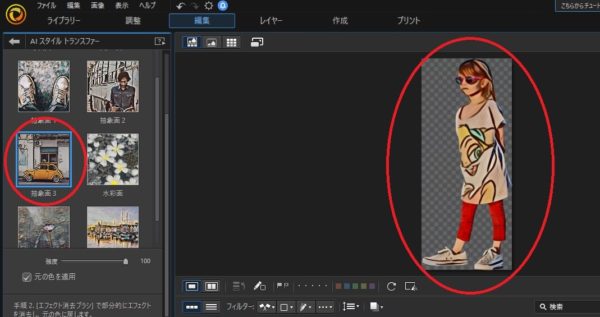
「AI スタイル トランスファー」画面が開きます。
独特の抽象画になりました。
他にもたくさんのテンプレートがあります。お好みのスタイルを選びましょう。
※ PC に負荷が掛かる処理になるため、それなりのスペックは必要ですね
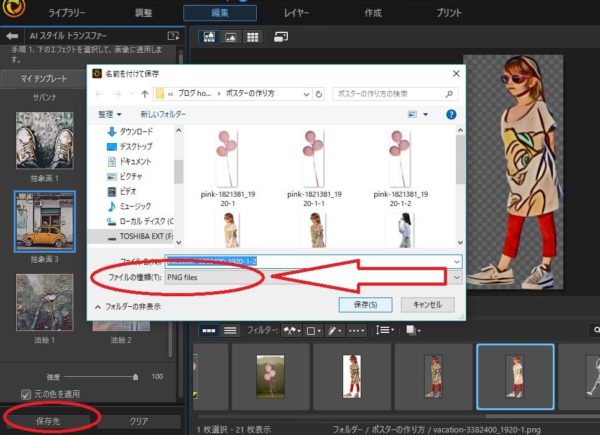
先ほどと同様に、保存先を指定し、ファイル名を入力しましょう。
ここでもファイルの種類は「PNG files」を選択しておきましょう。
画像を重ね合わせる
背景画像の上に少女を重ねていきます。
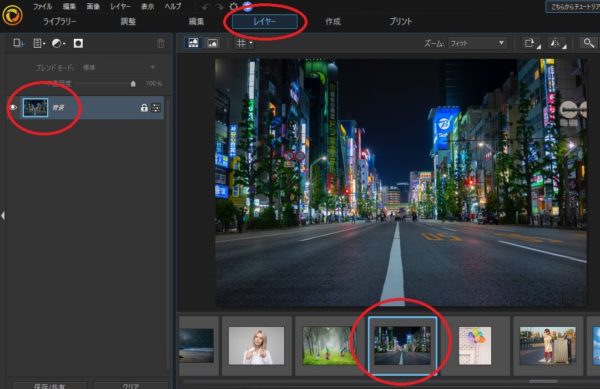
まずは、「ライブラリー」から背景画像を選択します。
画像を重ね合わせるための画面「レイヤー」をクリックしましょう。
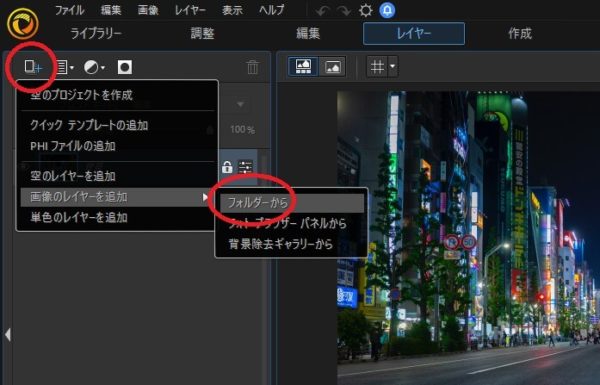
画面左上の「□+(新しいレイヤーを追加)」を押し、「少女」画像を読み込みます。
※ 画像は複数枚、重ね合わせることができます。

背景が透明の「少女画像」が上に重なります。
大きさ、配置、傾きを調整しましょう。
テキストを入力する
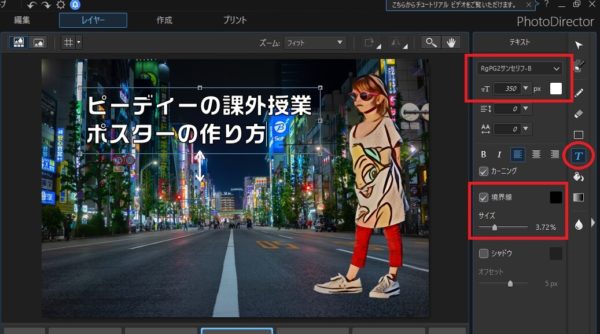
文字を入力していきます。
画面右端の「 T 」をクリックすると、フォント調整の項目が縦にズラッと表示されます。
ここで、PhotoDirector の唯一の欠点があります。
PhotoDirector での文字入力はすごく操作が不便!!!!
これ、ほんとどうにかしてほしい!
その 1. 文字入力する大きさ範囲を指定しないと、文字が隠れる。これ、マジでウザい。試してください。w
その 2. フォントサイズの調整が面倒。サイズ間隔が空き過ぎ。手入力で数値を入れる必要アリ。
画像編集ソフトウェアとはいえ、文字入力の操作性は残念なレベルです(ペイントの方がマシ)。
なので、「文字入力が難しい」と感じたら、ペイントなど別プログラムで文字入力をすると良いでしょう。
DirectorZone でテンプレートをダウンロードする
ある程度、出来上がってきました。
現在の構成をみてみましょう。

「赤・青・ピンク・緑」の順に画像が重なっているのがわかります。
どんどん画像を重ね合わせ、ポスターをカッコよく仕上げていきましょう!!!
とは言ってみたものの、おしゃれなコンテンツを作り上げるには、やはりセンスが必要です。
そんなときに便利なのが「DirectorZone」です。 ← PowerDirector ではお馴染み
これは世界中のユーザーがアップするハイクオリティーなテンプレートです。
ありがたいことに無料公開されており、だれでもダウンロード・利用ができます。
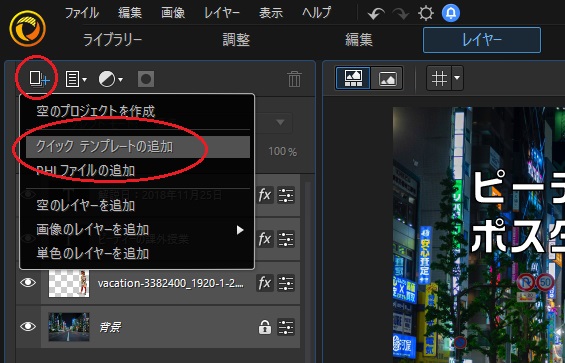
画面左上の「+」から「クイックテンプレートの追加」を選択します。
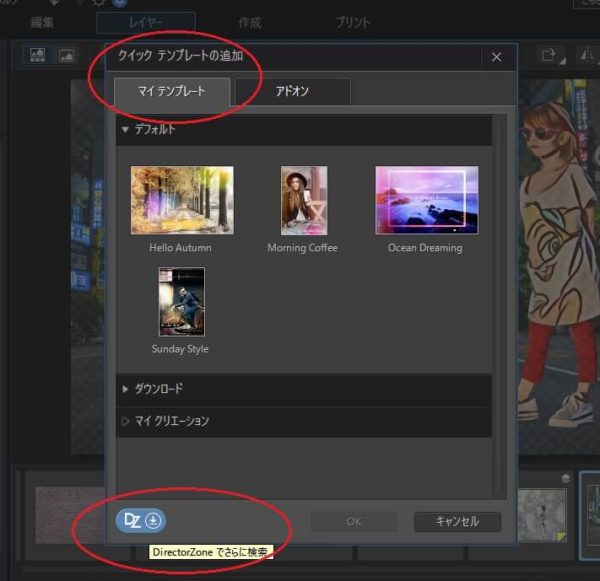
すでに使用できるテンプレートもあるのですが、せっかくなので「DirectorZone」から新しいテンプレートをダウンロードしてみましょう。
青い「DZ」マークをクリックします。
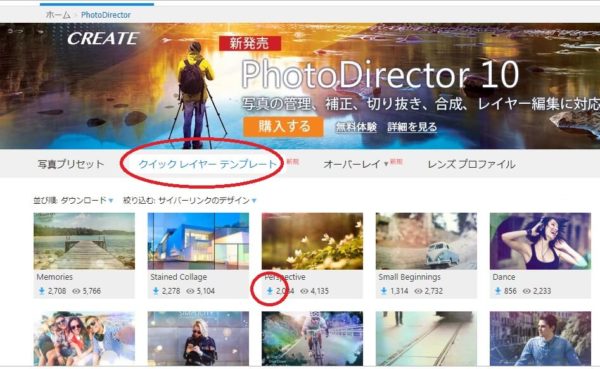
PhotoDirector の公式ホームページが開きます。
「クイックレイヤー テンプレート」を選択し、好きなテンプレートをダウンロードしましょう。
画面左隅の「⇩」をクリックするとダウンロードできます。
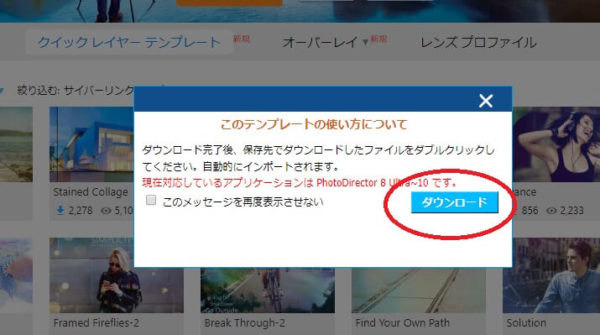
「ダウンロード」ボタンをクリックします。
画面下にダウンロード完了の項目が表示されるのでクリックします。
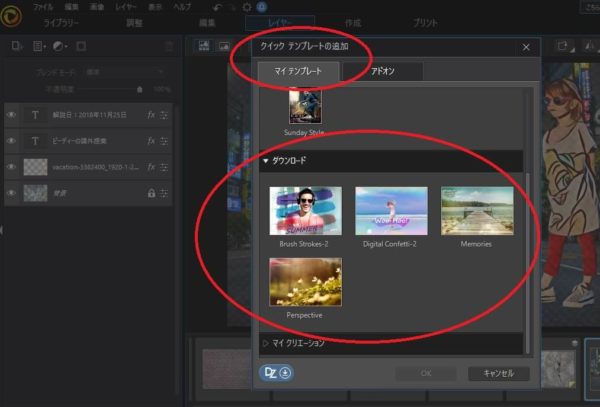
PhotoDirector に戻り、「クイックテンプレート」を開きます。
「ダウンロード」欄に新しくテンプレートが追加されています。
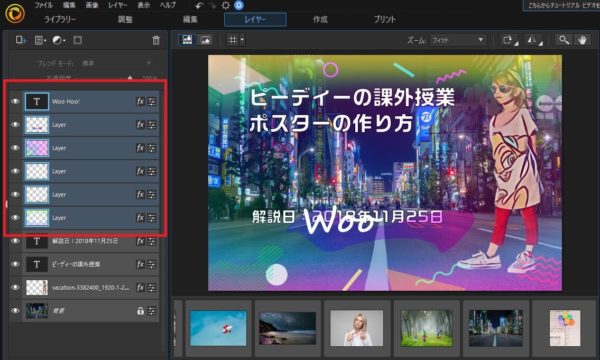
テンプレートを選択し、OK を押すと、複数のレイヤーで構成されたテンプレートが反映されます。

不要な文字は画面左にあるテキストを無効にすれば、その部分だけ消えます。
あとは、それぞれの文字、画像、イラストの配置を調整すれば出来上がりです。
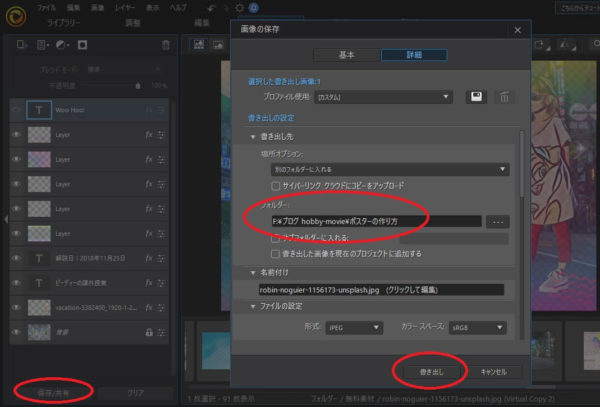
保存ボタンを押し、任意のフォルダを選択、ファイル名を決め、「書き出し」ボタンを押せば、完了です!!!
お疲れ様でした。
まとめ + 無料版ダウンロード
今回、解説している記事をまとめました。
一部、動画編集ソフトの PowerDirector の解説も入っていますが、根本は同じなので参考にしてみてください。
・【まとめ】動画編集に役立つ無料素材を紹介
・画像の背景を透過・削除する方法
・ AI で写真を絵画・イラストに変換できる!テンプレートも豊富!
・【無料】PowerDirector 動画テンプレートをダウンロード
・タイトル・テキスト挿入 【初心者編】
・動画でサクッと解説!文字入力の基本
・【イラスト作成】彩ちゃんに自分好みのオリジナルキャラクターを作ってもらった
画像か映像なのか、BGM はあるのか、カットやエフェクトを利用するのか、ざっくり言うとそれくらいの違いです。
最新版 PhotoDirector が販売中です!
強化ポイントをまとめました。
・編集、エンコード処理が他社よりも圧倒的にスムーズ
・テンプレートが豊富
・簡単な特殊編集テクニックが充実
・AI機能が凄すぎる!
・ユーザーサポート付き
・ついにMac対応!
やはり、動画編集ソフト販売シェア№1 メーカーなだけあって使いやすいです!
いま流行りのサブスクリプション型モデルも熱くなっています!
ぜひ、いちど公式サイト をチェックしてみてください!
画面左上にある「無料体験版」もダウンロードできますよ。






