みなさん、こんにちは!!
管理人のピーディー( @PD_bloger )です。
『紅葉』はとても綺麗な風景なのですが、カメラ撮影の仕方で映像の雰囲気がガラッと変わってしまうことをご存知でしょうか?
今回はカメラワークに失敗しても、編集でいくらでもごまかせちゃうテクニックを紹介します。
スポンサーリンク
動画編集初心者必見!PowerDirectorが最高の選択肢である理由!
公式サイトでは、PowerDirector の無料体験版がダウンロードすることができます。動画編集ソフトの購入を迷っている人は、まずは体験版をいくつか使ってみると良いでしょう。
また、キャンペーンセール期間中は 最大30%オフにもなっているので、そのタイミングまで購入を待つのもアリですね。
\ PowerDirector をまだお持ちでない方は /
・8年連続国内販売シェアNo.1の信頼性!
・超シンプルな操作で、だれでも簡単に動画編集ができる!
・最新のAI編集機能で、だれでも特殊加工が簡単にできる!
・出力時間が短いから、他社よりも圧倒的にスムーズにエンコードできる!
・テンプレートやフリー素材が豊富で、プロのような動画編集ができる!
・Adobeよりもコスパが良く、無償ユーザーサポート付き!
・WindowsとmacOS両方に対応しているから、どんなパソコンでも安心!
とっても便利な『補正/強調』とは?
多くの動画編集ソフトウェアでは、動画の色合いを補正する機能を備えています。
PowerDirector も然りです。かなり優秀な機能なので活用しない手はないでしょう!
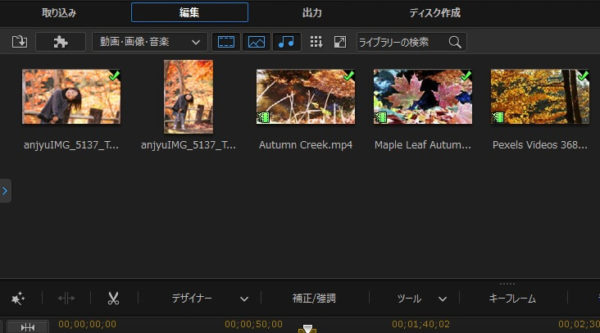
まずは編集する動画を読み込みましょう!これは基本の操作ですよね!
今回はタイトル通り秋らしい動画をメインにテスト編集していきます。
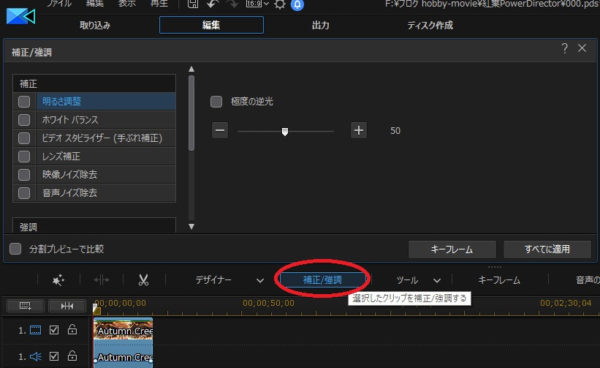
編集したい動画を画面下タイムラインに移し、それを選択した状態で「補正/強調」をクリックします。
細かな機能がたくさんあるので順番に解説していきます(今回はすぐに活用できる便利なものを 3つ紹介します)。
シンプルな『明るさ調整』
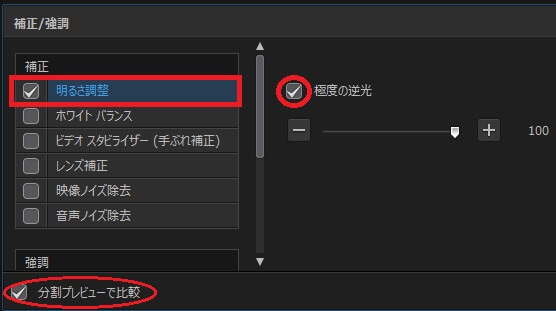
補正欄にある「明るさ調整」です。どのような機能かはすぐにイメージが湧くと思います。
「スライドバー」を左右に移動することで動画・画像の明るさを調整できます。
「極度の逆行」を選択すると、さらに明るくなります。
編集しやすいように「分割プレビューで比較」にチェックを入れると、ビフォーアフターを容易にチェックできます。
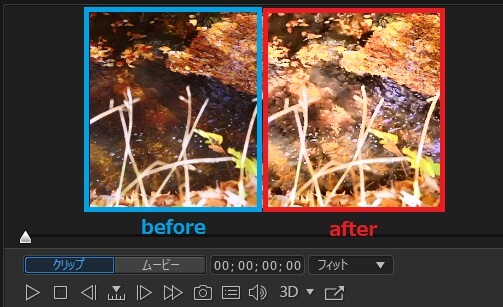
左が元の動画です。小川に紅葉が流れる動画です。
右が補正後の動画です。まぁ元がしっかり撮れていれば、それほど修正を加えるまでもないのですが、これは好みですね。
自然な色合いに補正する『色調整』
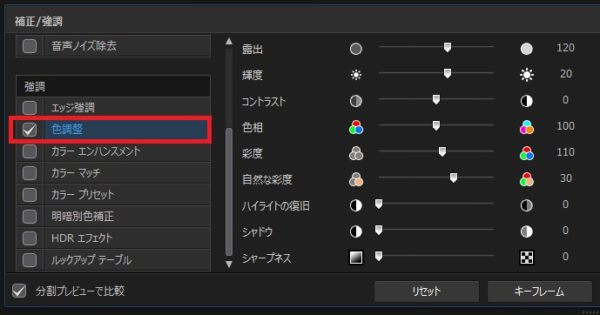
強調欄にある「色調整」はイジレるところがたくさんあります。
たくさんあり過ぎて設定を変えすぎるとごちゃごちゃになってしまう可能性があるのですが、効果がわかりやすいのは「輝度」「自然な彩度」です。
この 2つを軸に微調整すると、イメージ通りの色合いを再現できると思います。
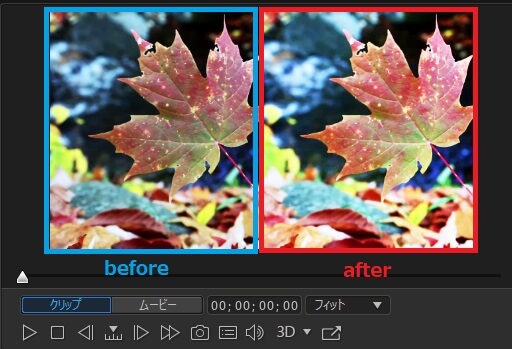
紅葉の赤みを強調したかったので、「自然な彩度」をメインに数値をアップさせていきました。
「どのくらいの数値がよいか」というのは、素材次第なので、分割プレビューをチェックしながら試行錯誤してみてください。
これが超おすすめ!『カラープリセット』
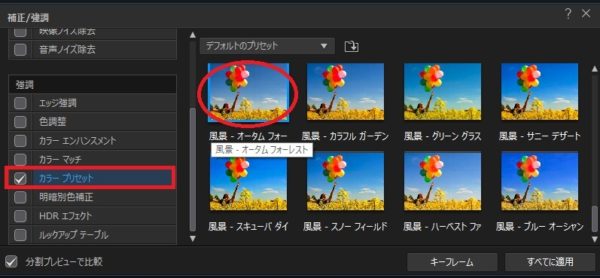
強調欄の「カラープリセット」はかなり便利です。
これは PowerDirector ならではの機能。いわば、「補正/強調」のテンプレートです。
「カラープリセット」はデフォルトだけでなく、DirectorZone からテンプレートを追加ダウンロードできます!
「デフォルトのプリセット」という項目をクリックするとメニューが表示されるので、「ダウンロードしたプリセット」を選択します。
その中にある「プリセットのダウンロード」というサムネイルを選択すると DirectorZone のサイトに飛びます。
DirectorZone についての詳細記事はこちら
⇒ 【無料】PowerDirector 動画テンプレートをダウンロード
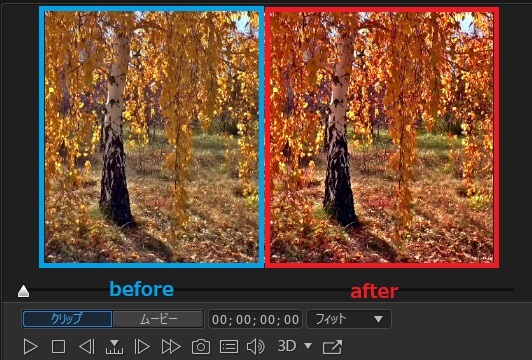
カラープリセットの「風景-オータム フォーレスト」を選択しました。
「秋の森」を意識したようですが、この動画ではあまり良さは伝わらなかったでしたねw
まとめ
いかがでしたでしょうか?
これからの紅葉シーズン、それ以外にも使える便利な「補正/強調」。
最近のカメラはハイスペックなので、それほど取り損ねはないと思いますが、このような編集機能があるだけで安心して旅ができますよね。
カメラだけでは表現できない雰囲気も作り出すこともできますし、動画であればキーフレーム機能を使って「~秒から~秒までだけ補正したい」ということも可能になります。
ここまでお読みいただきありがとうございました。







