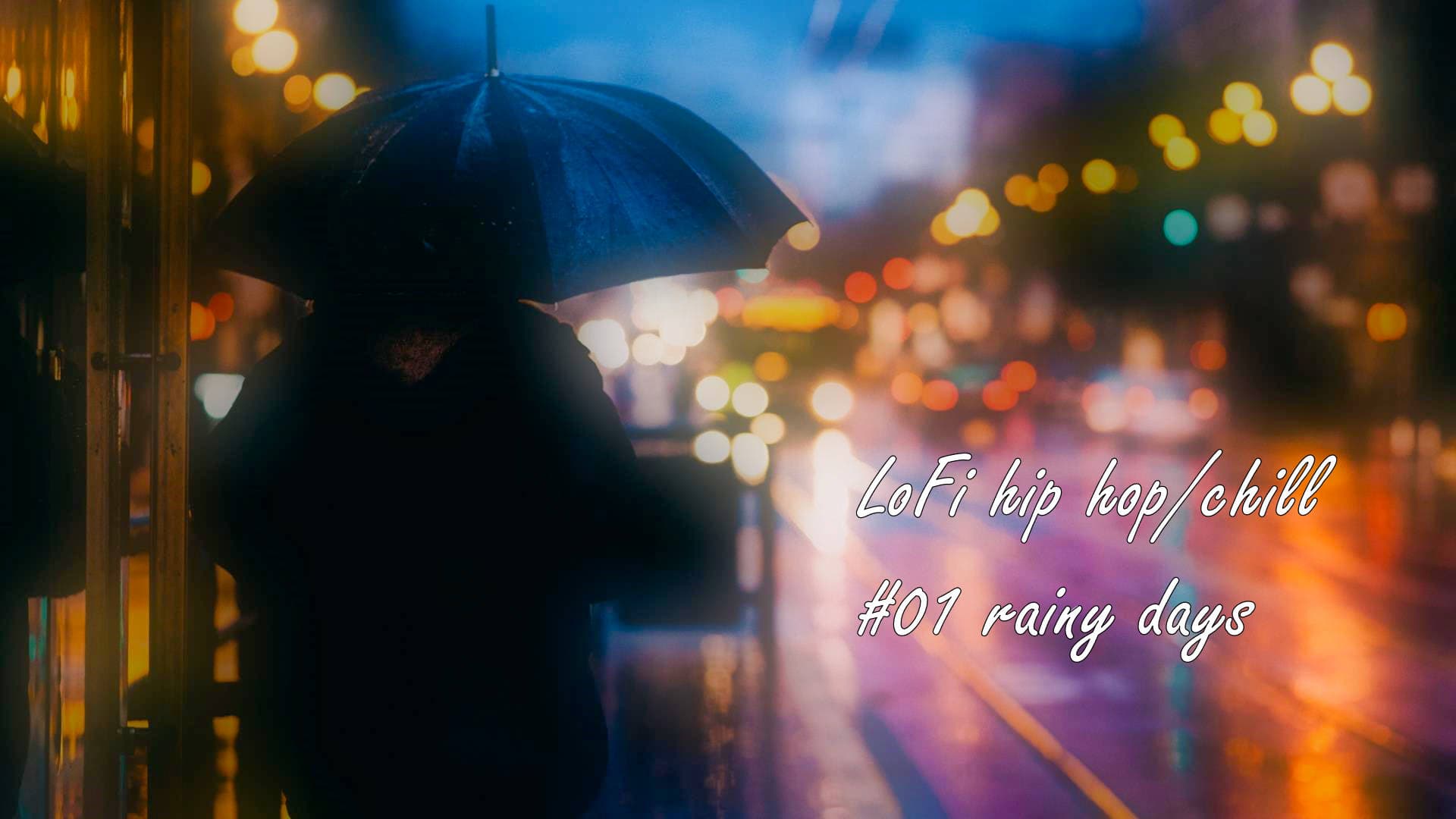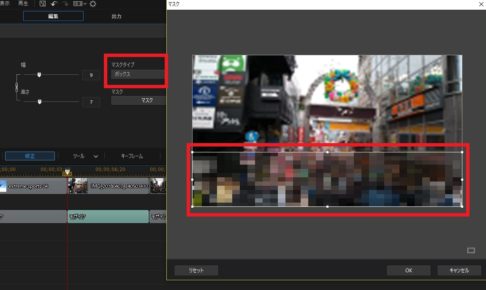最近、音楽制作にハマっており、音楽に合った映像を作りたいく試行錯誤していました。
そして、PowerDirectorのエフェクト機能とフリー素材だけで、そこそこおしゃれな動画を作成できました。備忘も兼ねて、解説記事をアップしていこうと思います。
あわせて読みたい:【使い方】PowerDirector(パワーディレクター)エフェクト モザイク、ぼかし 処理 初心者向け
スポンサーリンク
ぼかしエフェクトが動画をオシャレにする
今回、メインで利用した機能が PowerDirector の「エフェクト(fxマーク)」です。
操作はシンプルです。編集する映像素材にエフェクトをかけるだけ。あなたのアイデア次第でいくらでもオシャレにすることができます。
さっそく操作手順を見ていきましょう。
画面左の「fx」をクリックすると、エフェクトのカテゴリ一覧が表示されます。その中の「NewBlue ビデオエッセンシャル」を選択しましょう。
その中にある「NewBlue ソフトフォーカス」が、ぼかしを表現するエフェクトになります。
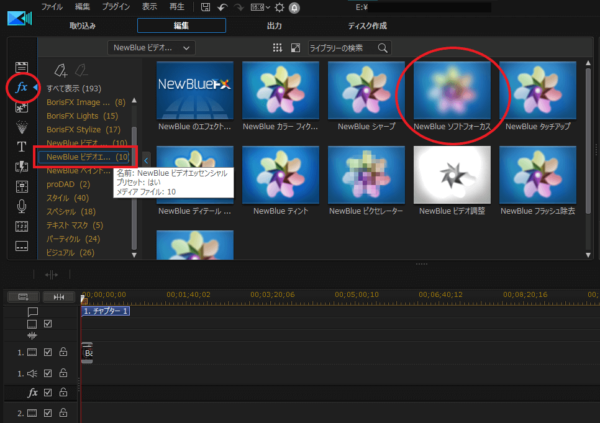
※少し伝わりにくいですが、エフェクト一覧の「花びら」がそれぞれのエフェクト適用後のイメージになります。
利用するぼかしエフェクト「NewBlue ソフトフォーカス」を、動画編集するタイムラインにドラッグアンドドロップしましょう。
注意することは、エフェクトを掛けたい素材の下に置くことです。逆に別のタイムライン(2番、3番の動画)にエフェクトを掛けたければ、そちらに適用しましょう。
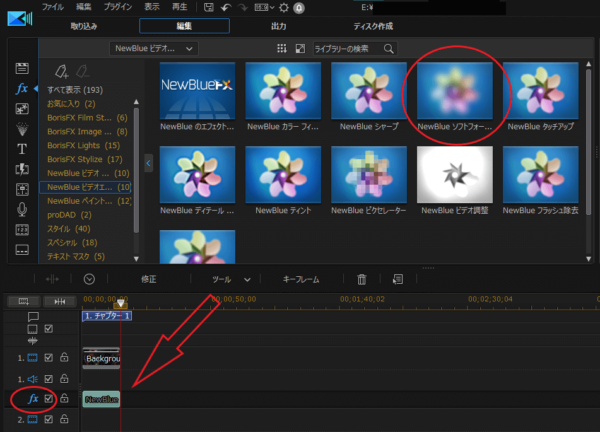
エフェクトを適用させただけ段階で、サンプルの動画はぼかしが入っていると思います。
ただ、ぼかしが強すぎるので微調整をしましょう。
エフェクトをクリックすると、タイムライン上部に「修正」ボタンが表示されます。
もしくは、エフェクトをダブルクリックして、エフェクトの修正画面を出しましょう。これは全エフェクト統一の操作になるので覚えておきましょう。
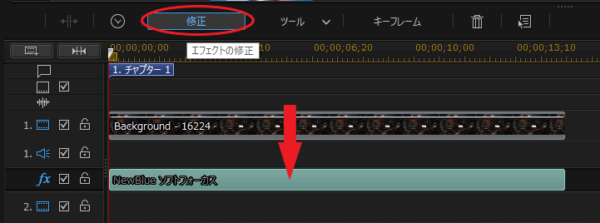
エフェクトの設定画面がでましたら、「ぼかし」「ミックス」のカーソルをいじってみてください。
よくわからなければ、左下にある「▼」からテンプレートを選んでみましょう。
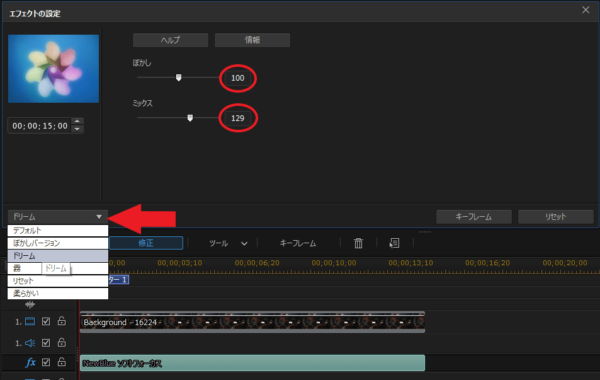
動画編集の豆知識:何度かいじってみて、イマイチなら「Ctrl + Z」、もしくは画面上部の「←矢印マーク(戻す)」で操作を元に戻しましょう。
あと、編集をするうえで超重要な設定に「お気に入り」があります。これは絶対にやっておくべき。
利用するサンプルエフェクトの上で右クリックをすると「追加先」が表示されるので、マウスポインタを合わせると「お気に入り」が出てきます。
これでエフェクトを毎回探す時間を短縮することができます(超重要!)
エフェクトのみならず、その他トランジションなどにも「お気に入り」カテゴリーがあるので、よく使うテンプレートはお気に入りに追加しておきましょう。
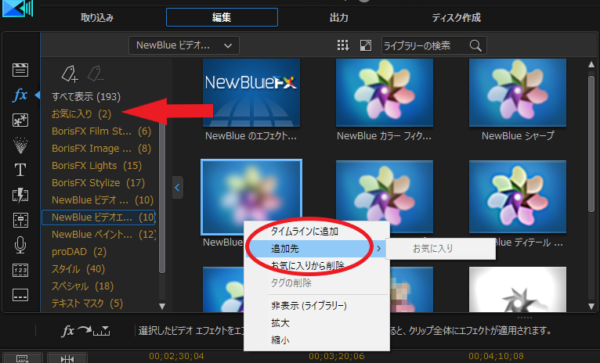
サンプル Before ~ After
PowerDirector に入っているデフォルトの素材で試してみました。
好み、センスもあると思いますが、わたしは後者のほうが幻想的な雰囲気が強く伝わり好きです。
Before

After

画像のサンプルになりますが、もちろん動画素材でエフェクトをかけることができます。
いくつかエフェクトを試した結果、「ぼかし」を使っておしゃれにするには「光量が多い素材、明暗がはっきりしている素材」がベターだなと思いました。
動画編集の正攻法はあっても、アイデアに正解はないので、思いついたことは楽しくチャレンジしてみましょう。もしよければ、動画も観ていってください。
動画編集初心者必見!PowerDirectorが最高の選択肢である理由!
公式サイトでは、PowerDirector の無料体験版がダウンロードすることができます。動画編集ソフトの購入を迷っている人は、まずは体験版をいくつか使ってみると良いでしょう。
また、キャンペーンセール期間中は 最大30%オフにもなっているので、そのタイミングまで購入を待つのもアリですね。
\ PowerDirector をまだお持ちでない方は /
・8年連続国内販売シェアNo.1の信頼性!
・超シンプルな操作で、だれでも簡単に動画編集ができる!
・最新のAI編集機能で、だれでも特殊加工が簡単にできる!
・出力時間が短いから、他社よりも圧倒的にスムーズにエンコードできる!
・テンプレートやフリー素材が豊富で、プロのような動画編集ができる!
・Adobeよりもコスパが良く、無償ユーザーサポート付き!
・WindowsとmacOS両方に対応しているから、どんなパソコンでも安心!