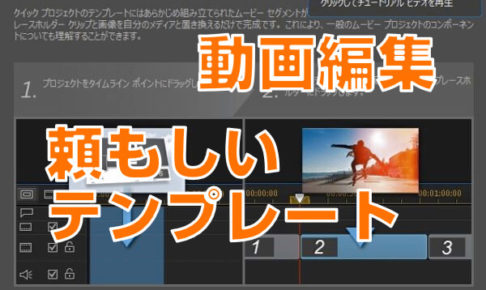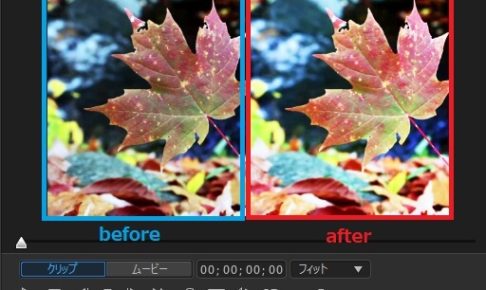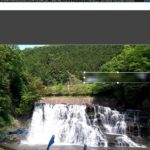みなさん、こんにちは!!!
管理人のピーディー( @PD_bloger ) です。
今回は PowerDirector(パワーディレクター)で動画、画像の色を調整する方法を解説していきます。
ただ色を調整するだけでは面白くないので、「 動く対象物に、ぼかし・モザイクを加える【前編】 」、「 動く対象物に、ぼかし・モザイクを加える【後編】 」で紹介した『キーフレームの設定』も使って色を変えてみましょう!!
スポンサーリンク
動画編集初心者必見!PowerDirectorが最高の選択肢である理由!
公式サイトでは、PowerDirector の無料体験版がダウンロードすることができます。動画編集ソフトの購入を迷っている人は、まずは体験版をいくつか使ってみると良いでしょう。
また、キャンペーンセール期間中は 最大30%オフにもなっているので、そのタイミングまで購入を待つのもアリですね。
\ PowerDirector をまだお持ちでない方は /
・8年連続国内販売シェアNo.1の信頼性!
・超シンプルな操作で、だれでも簡単に動画編集ができる!
・最新のAI編集機能で、だれでも特殊加工が簡単にできる!
・出力時間が短いから、他社よりも圧倒的にスムーズにエンコードできる!
・テンプレートやフリー素材が豊富で、プロのような動画編集ができる!
・Adobeよりもコスパが良く、無償ユーザーサポート付き!
・WindowsとmacOS両方に対応しているから、どんなパソコンでも安心!
画像を読み込み
読み込んだ画像の縦横比が 16:9 でなかった場合
図.1
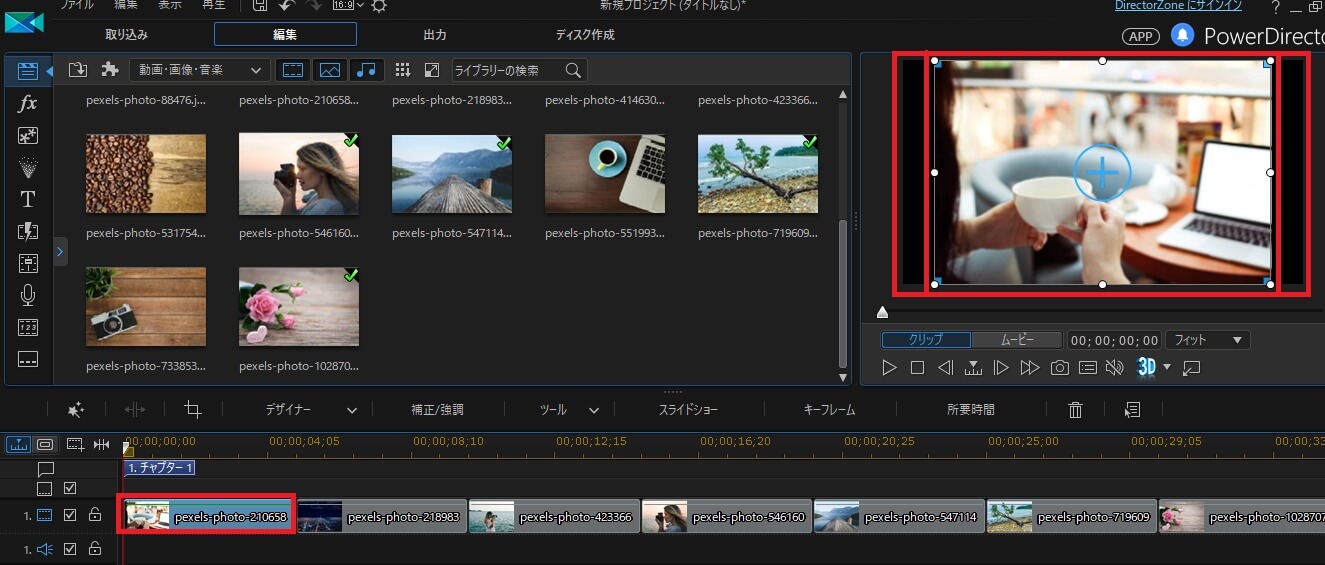
無料素材の画像をダウンロードしたのですが、縦横比が 16:9 ではありませんでした。
そのため、画面右上のプレビュー再生画面の両端に黒い帯(レターボックス)が発生しています。
とりあえず、切り抜きという作業で縦横比を調整します。
図.2
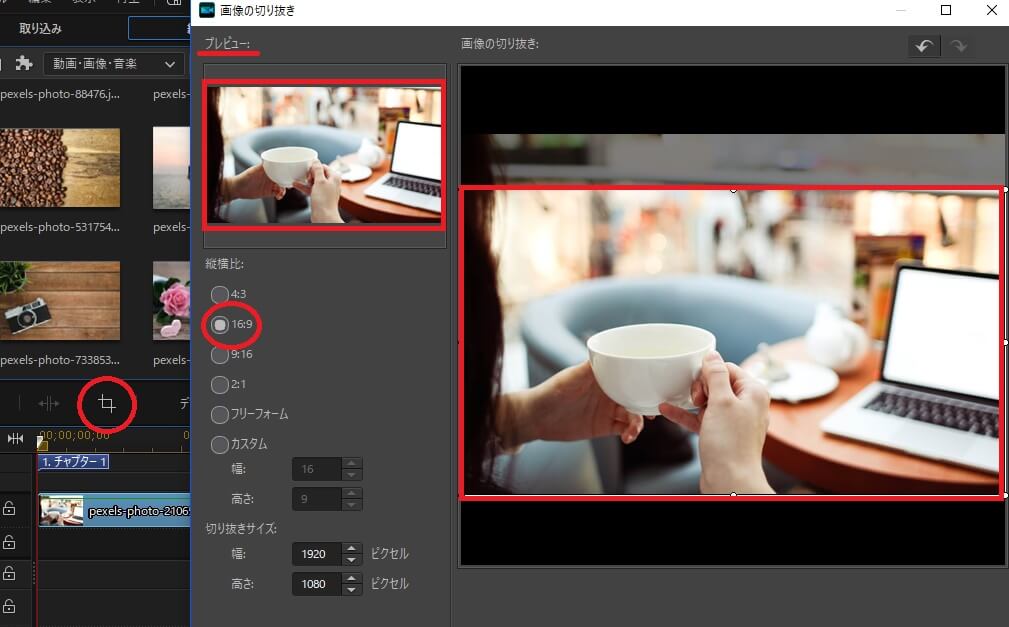
画面左の切り抜きをするボタンをクリックすると新しく「画像の切り抜き」という画面が出ますので、大きさを調整し、画像を 16:9 に合わせ切り抜きます。
補正/強調
図.3
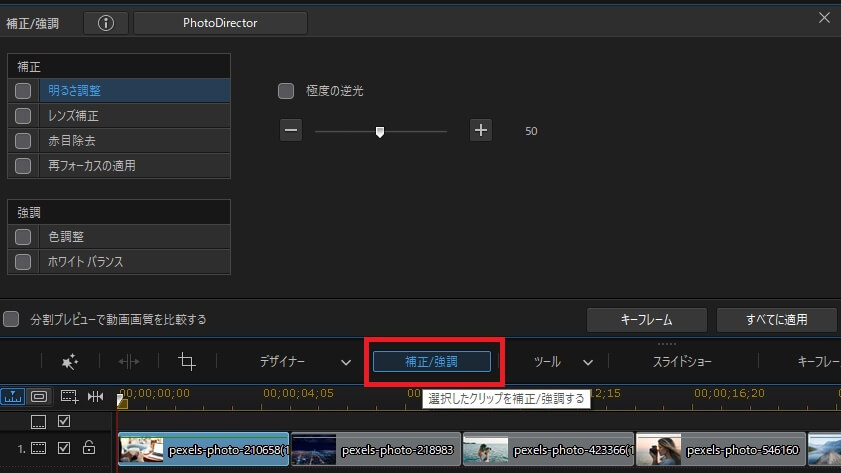
色を調整したい画像をクリックした状態で、「補正/強調」をクリックします。
すると、あたらしく画面が切り替わります。項目が大きく 2 つに分かれています。
今回、紹介するのは「強調」のなかにある「色調整」です。
図.4
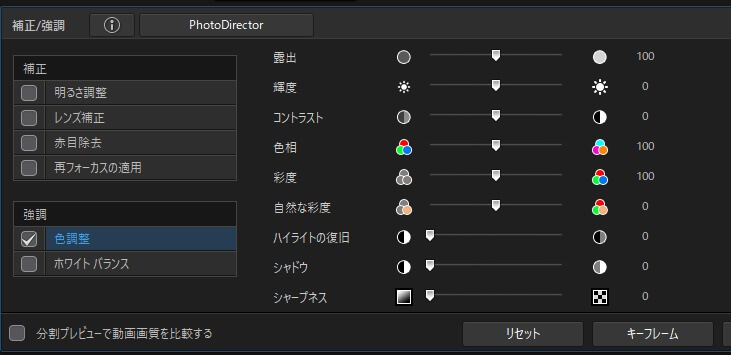
色調整にチェックを入れると、画面左にどのようにして、画像の色を調整するのか細かな選択肢が表示されます。
ここで色を濃くしたり、薄くしたり、モノクロっぽくしたりという設定ができます。
キーフレームの設定
図.5
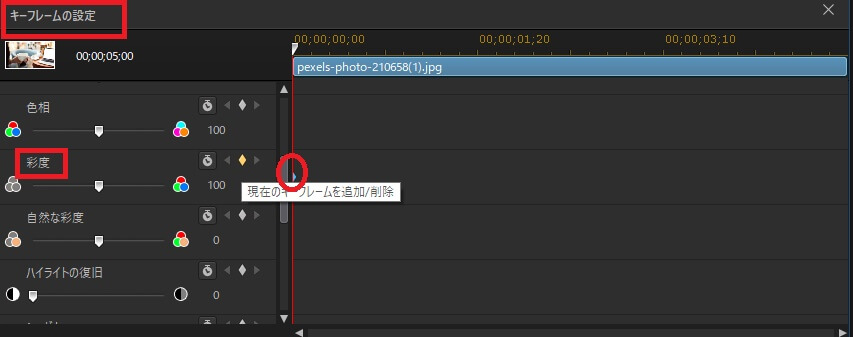
「キーフレーム」ボタンを押すと、キーフレームの設定画面が出てきます。
今回は選択した画像を徐々に白黒にしていく設定にチャレンジをしてみます。
彩度の右側にある「◇」をクリックし、一番初めの再生位置に「◇」を設定します。
※ 彩度 100 はデフォルトの状態で、数値が下がれば色合いは白黒に、上がれば濃くなります。
図.6
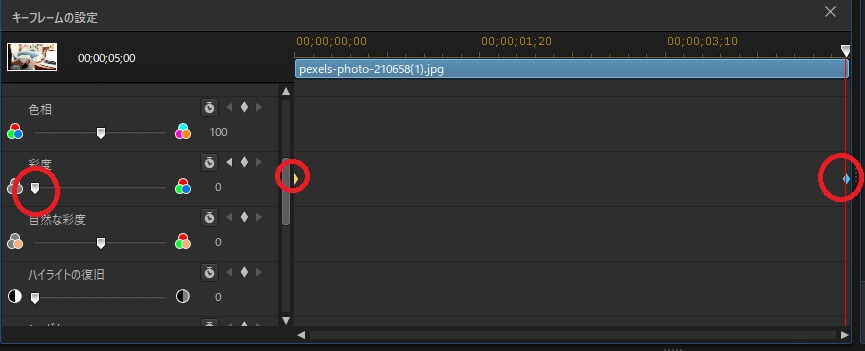
① 再生ポインタを終盤にまでスライドし、② 彩度の数値を 0 にします。③ すると再生位置に青い「◇」が入ります。
これで、再生してはじめは通常の色彩ですが、終盤にかけて色彩が落ちていく設定が出来上がりました。
実際にプレビュー再生してみましょう。
プレビュー再生
図.7
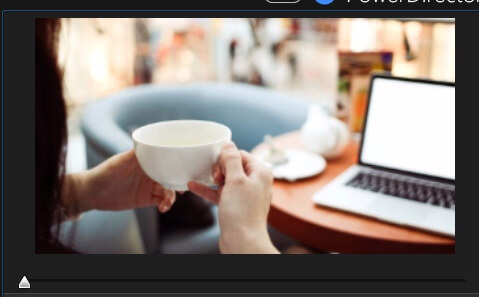
まず、これは再生をはじめて直後の状態です。カラフルです。
図.8
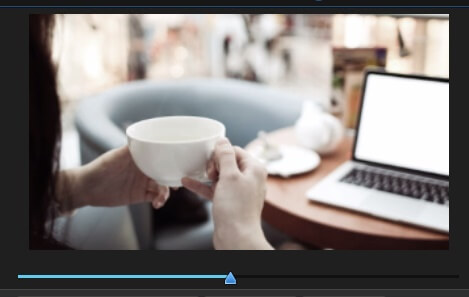
再生をして、中盤くらいに差し掛かりました。若干ではありますが、色彩に変化があります。
みなさんはお気づきになられますでしょうか??
図.9
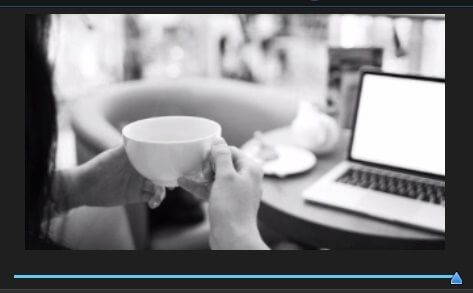
再生が終了しました。完全に白黒の状態になりました。
ちょっとおしゃれな感じですね。
もちろん、ほかの色調整でもこのキーフレームの設定は利用できますし、同時並行も可能です。
使いこなせると、とてもカッコいい動画を作成できること間違いなしです!!