みなさん、こんにちは!!
管理人のピーディー ( @PD_bloger ) です。
動画を撮影し、だれかがメッセージを発信しているときは字幕を入れたいですよね。
今回は PowerDirector の動画編集をするときに必要な『字幕』を入力する方法を解説していきます。
歌詞動画にも使える便利な編集テクニックなのでぜひチェックしてみてください。
スポンサーリンク
PowerDirector(パワーディレクター)をおすすめする理由
公式サイトでは、PowerDirector がセール期間中 最大30%オフになっています。また、無料体験版もダウンロードすることができます。
\ PowerDirector をまだお持ちでない方は /
★PowerDirector おすすめポイント★
・7 年連続 “国内販売シェアNo.1” 動画編集ソフト
・動画出力の時間が他社よりも圧倒的にスムーズ
・豊富なテンプレート、編集素材あり
・特殊な加工がだれでも簡単に利用できる
・Adobeより圧倒的にコスパ良し!
・無償ユーザーサポート付き
・Mac対応!
字幕ルームを開く
図.1
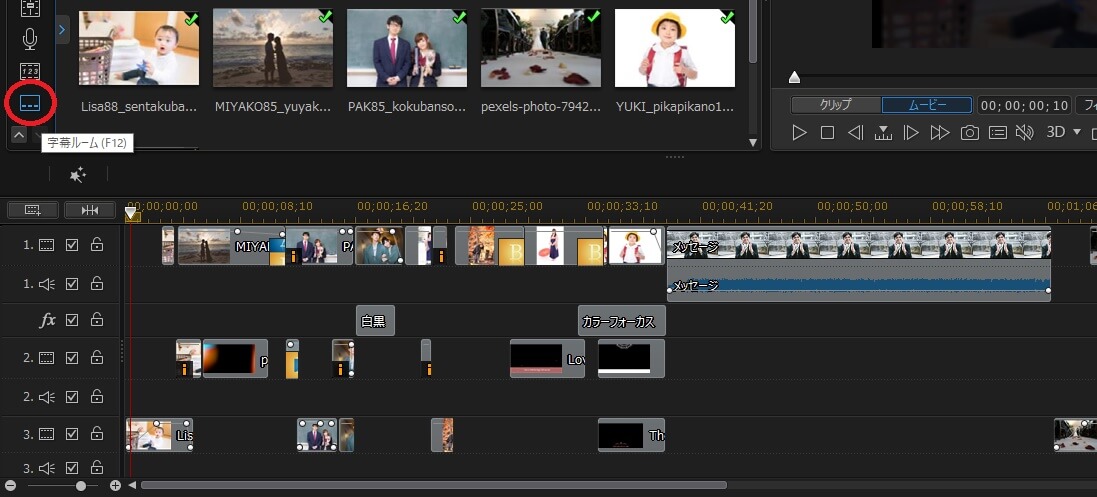
動画編集の作業がひと段落したら、「字幕ルーム」を開きます。
画面左上の「字幕ルーム」という「…」マークをクリックします。
図.2
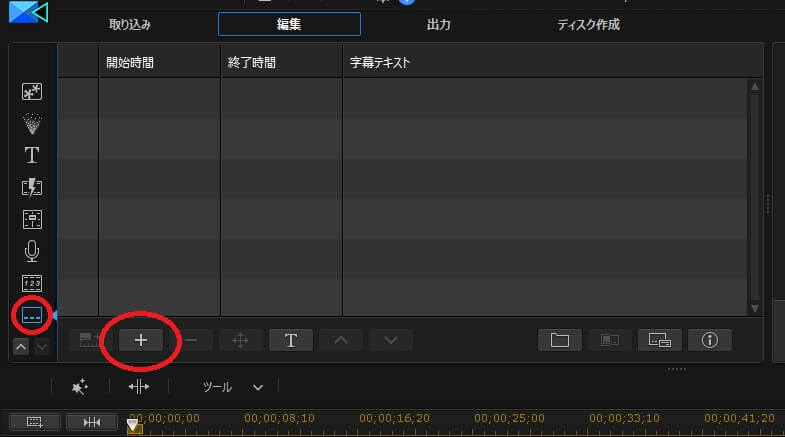
「字幕ルーム」を開くと、そこから文字を入力することができます。
字幕ルームの下に「 + 」マークをクリックします。
図.3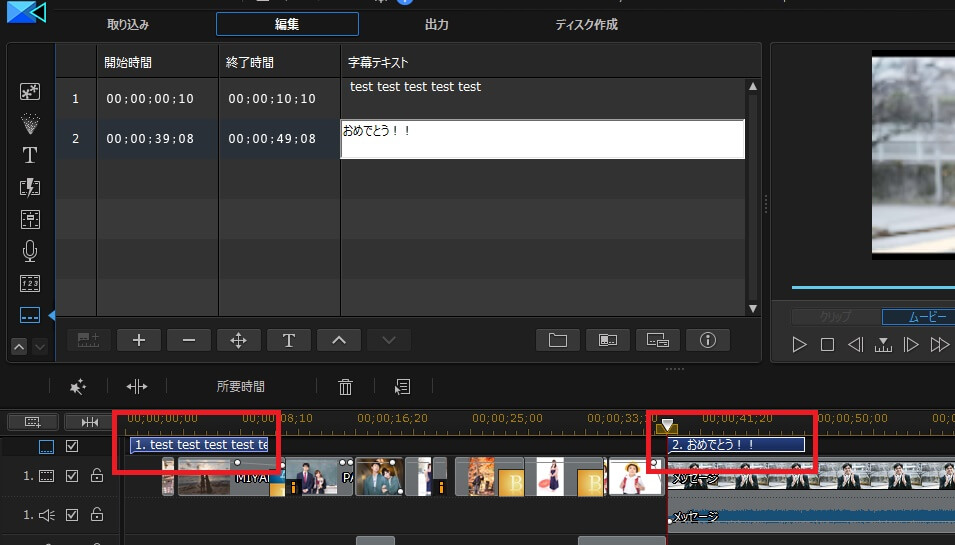
再生ポイントがあるところに文字を入力することができます。
再生ポイントをスライドしていき、字幕を入力したいタイミングで、字幕ルームの「 + 」をクリックします。「字幕テキスト」に文字を入力していきます。
図.4
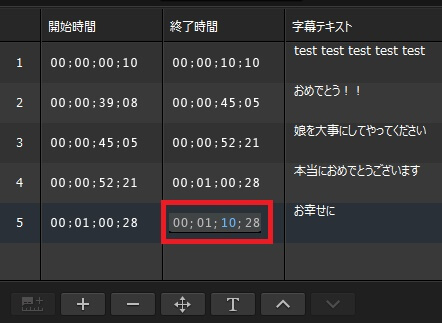
字幕をどんどん入力していきます。
時間の調整は、タイムライン上の青いスライド左右に移動します。または、字幕ルームから時間を直接入力するのも OK です。
図.5
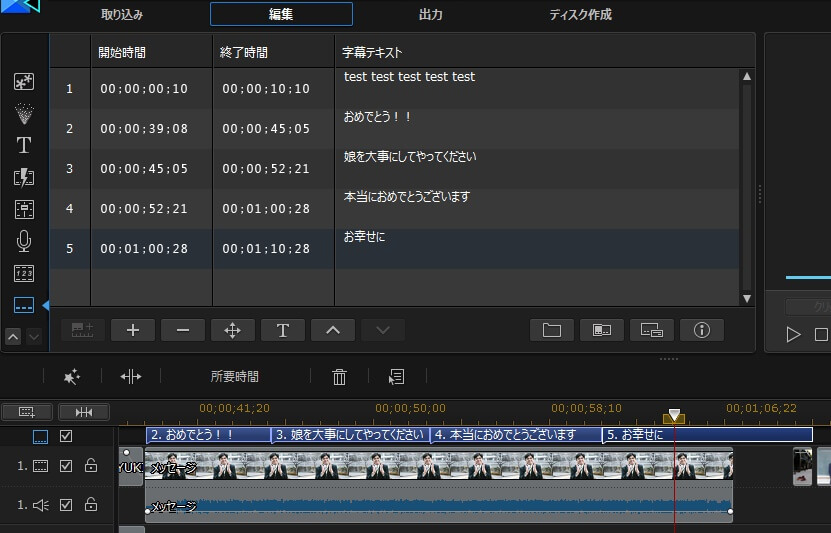
字幕は一気にメッセージを入力するのではなく、ある程度区切って入力していくとよいでしょう。
動画の再生時間に合わせて、字幕を追加していきましょう。操作しにくい場合は、画面左下に「拡大」ボタンがあるのでタイムライン画面を大きく表示させることができます。
字幕の位置を調整
図.6
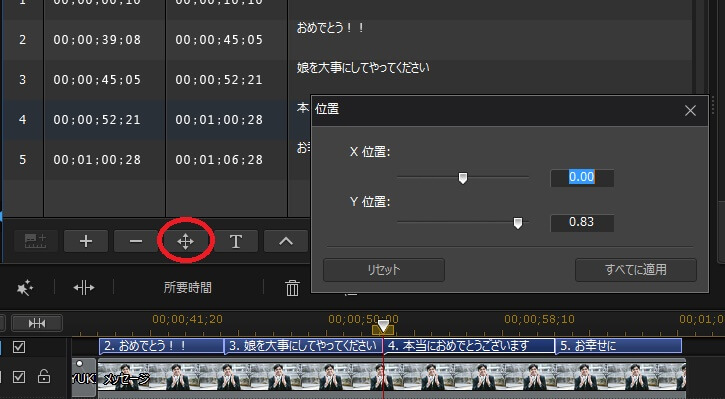
画面中央の矢印マークをクリックすると「位置」が表示されます。
「X 位置」は横へ、「Y 位置」は縦に字幕の位置を調整することができます。
図.7
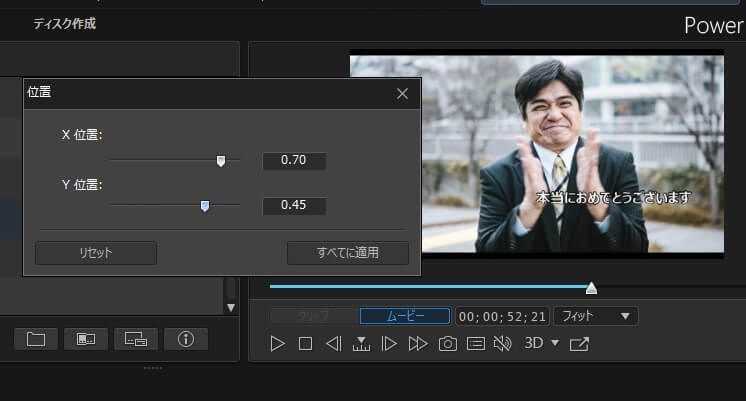
たとえば、X 位置、Y 位置をデフォルトから数値を変えると、字幕の位置を移動させることができました。
基本、デフォルトのままでいいと思いますね。
まとめ
結論、字幕入力はとてもシンプルです。
文字を入力したいところに再生ポイントをあわせる。字幕を入力する。
そして、重要なコツなのですが、長文、歌詞などを入力する場合は、あらかじめメモ帳などにテキストをすべて貼り付けて準備しておくと効率よく作業ができます。必要なテキストだけをコピペすることで作業の時短ができます。
ぜひ試してみてください。








