みなさん、こんにちは!!
管理人のピーディー( @PD_bloger ) です。
PowerDirector(パワーディレクター)でディスク作成をするなら、ぜひメニューを作成しましょう!
今回は自作メニューを簡単に作る方法を解説します。
特別な操作はしないのでぜひ、身構えずに最後まで目を通してくださいませ~。
スポンサーリンク
メニュー作成
図.1
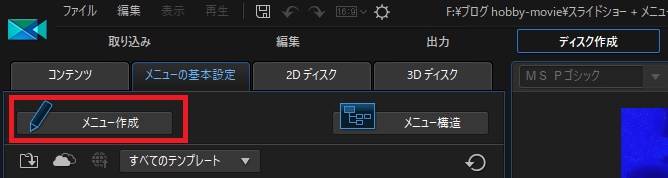
「メニュー」はディスク作成する過程で、編集していきます。では、メニューを編集する画面を出すため、「ディスク作成」を選択します。
「メニューの基本設定」をクリックし、「メニュー作成」ボタンを押しましょう!
そうすると「メニューデザイナー」という新しい編集画面が出てきます。
※ PowerDirector では、細かな編集作業をするとき「 ○○ デザイナー 」という別画面が出ることが多いです。覚えておくと、今後の編集に役立つ・・・かも!
ルートメニューを編集していく
画面左上「ページを編集:ルートメニュー」が選択されていることを確認してください。
細かな解説は別記事で紹介しているのですが、簡単に言うと「ルートメニュー」は「動画本編(タイトル)のトップにくるメニュー」です。
TSUTAYA で借りてきたレンタルDVDに例えると、こんな感じ。
● マイビデオ・・・映画のタイトル名(ex.マトリックス ← ※久しぶりに観たら面白かったw)
● アイテム1・・・再生ボタン(本編が始まる)
● アイテム2・・・チャプター(シーンと表示されている)
● アイテム3・・・字幕(設定されていない場合は表示されない)
図.2
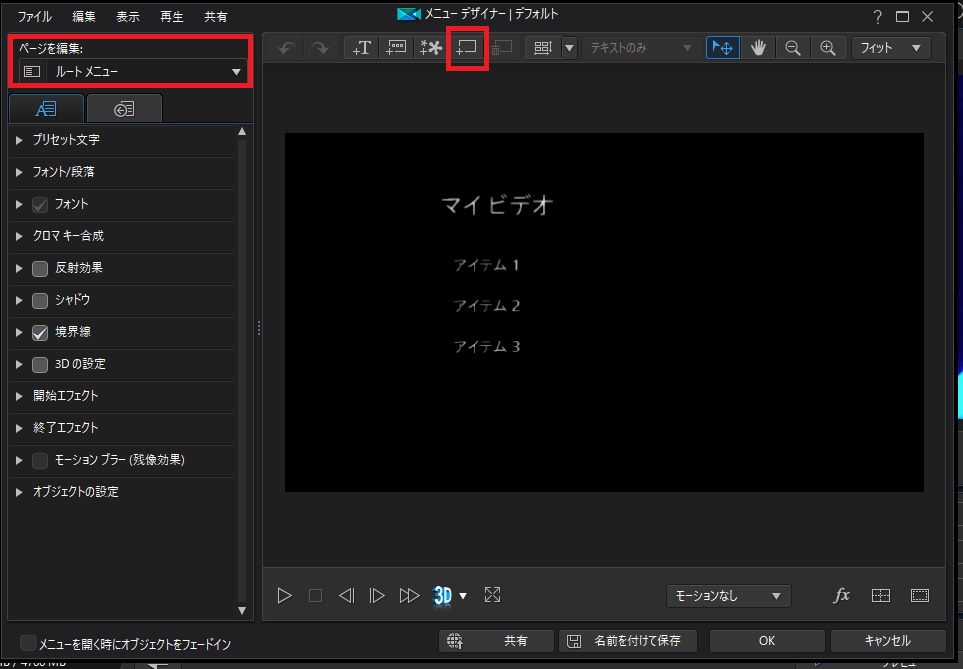
本題です。「メニューデザイナー」を見ると、画面は真っ黒です・・・。この画面だけ見ると、もうやる気失せますね。w
まぁ、わかります。← おいw シンプルな作業でオリジナルメニューができるので心配しないでください^^
まずは真っ暗になっているトップ画面(ルートメニュー)に好きな背景画像を貼り付けてしまいましょう。
赤枠の四角形をクリックすると「背景画像 / 動画の設定」というのをクリックします。ファイル参照画面が出てくるので、使いたい画像を選びましょう。
図.3
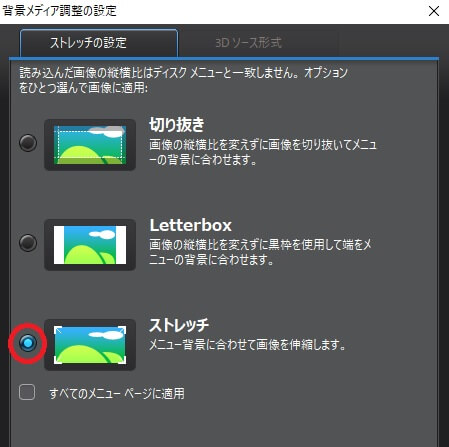
使用する画像の縦横比が 16:9 でない場合、メニュー背景に「レターボックス(黒い帯)」が発生します。
これを避けるために「ストレッチ」機能が用意されています。
「ストレッチ」を使うと、画像とメニュー背景の縦横比が自動で微調整され、枠内にピッタリ収まります。優秀ですね~。
スマホで撮影した動画をパソコンで再生すると、縦横比が合っていないため画面の両端に黒い帯が入ります。
そして、動画が縦長になってしまいますよね。そんなときの編集処理テクニックです。
詳細はこちら ⇒ スマホ縦横比を調整 黒い帯(レターボックス)消す
図.4
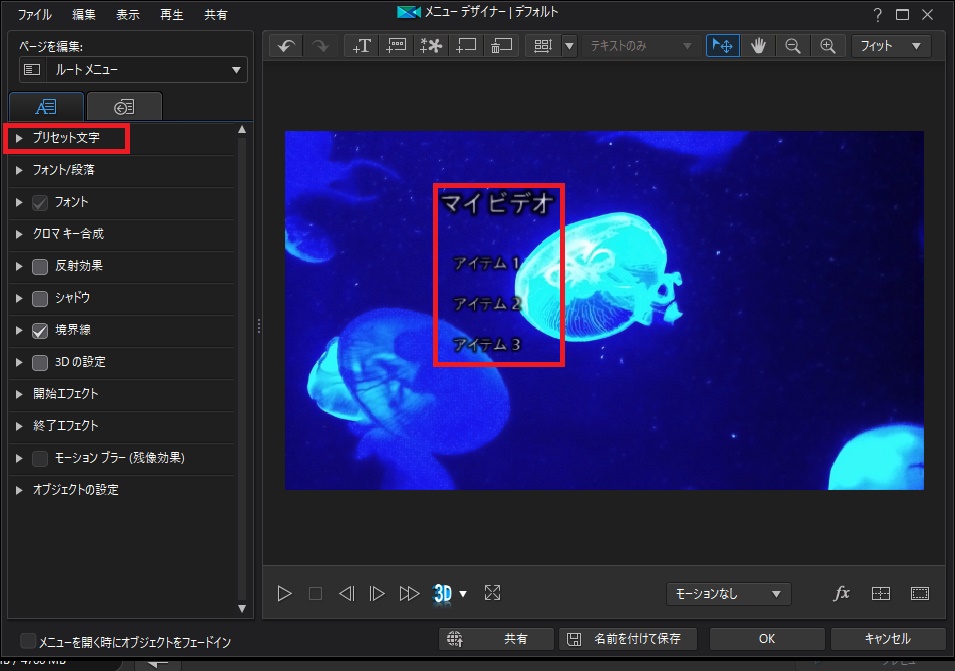
次は、この「マイ ビデオ」、「アイテム 1」、「アイテム 2」、「アイテム 3」のダサい文字を変更します。
ひとつずつ好みのフォント、色、大きさなどを変更していくのは、めんどいです。
ここでは、PowerDirector が用意してくれている「プリセット文字」を使ってみましょう。
画面左の「プリセット文字」を開くと、
図.5
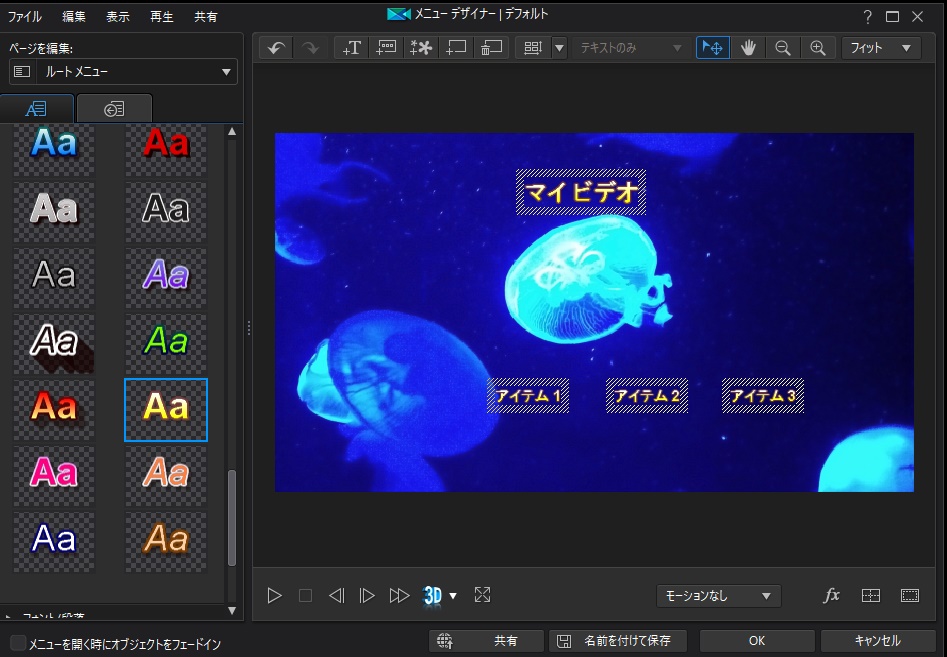
ずら~っとテンプレートが出てきます。
手順は、
「マイ ビデオ」、「アイテム 1」、「アイテム 2」、「アイテム 3」を選択し、好みのプリセット文字をクリックします。
ついでに各ボタンをドラッグで配置調整しちゃいましょう。
そして、もうひとつ、
図.6
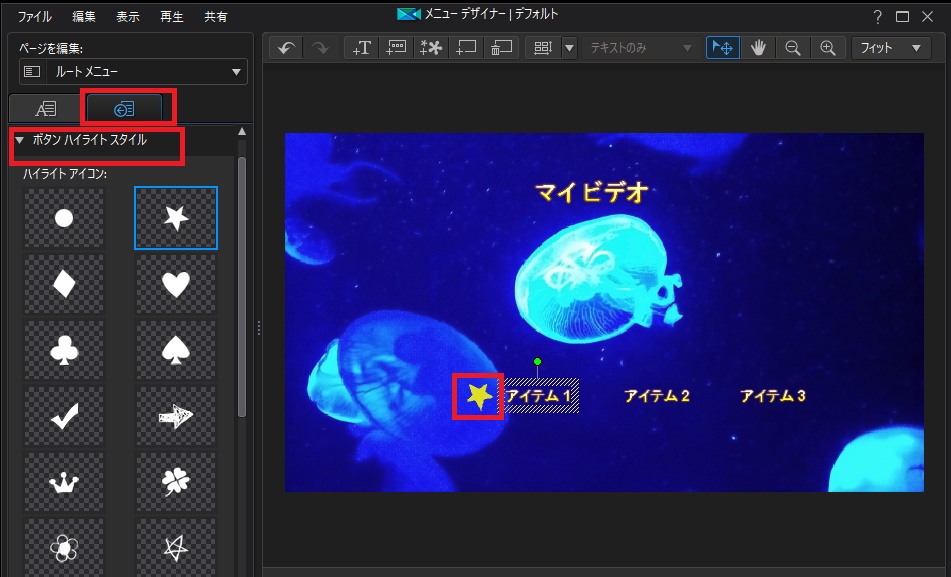
ボタンをクリックしたときに「選択されている目印マーク」を選ぶことができます。
画面左上の赤枠をクリックすると、「ボタンハイライト スタイル」が出てきます。
今回は水族館に行ってきて、幻想的な雰囲気を味わってきたので「☆」を選んでみました。ぼくの美的センスは突っ込まないでください。
タイトル チャプター メニューを編集していく
画面左上、「ページを編集:タイトル チャプターメニュー」を選択します。
動画本編をさらに小分けにした「チャプター」を選択するメニュー画面ですね。
図.6
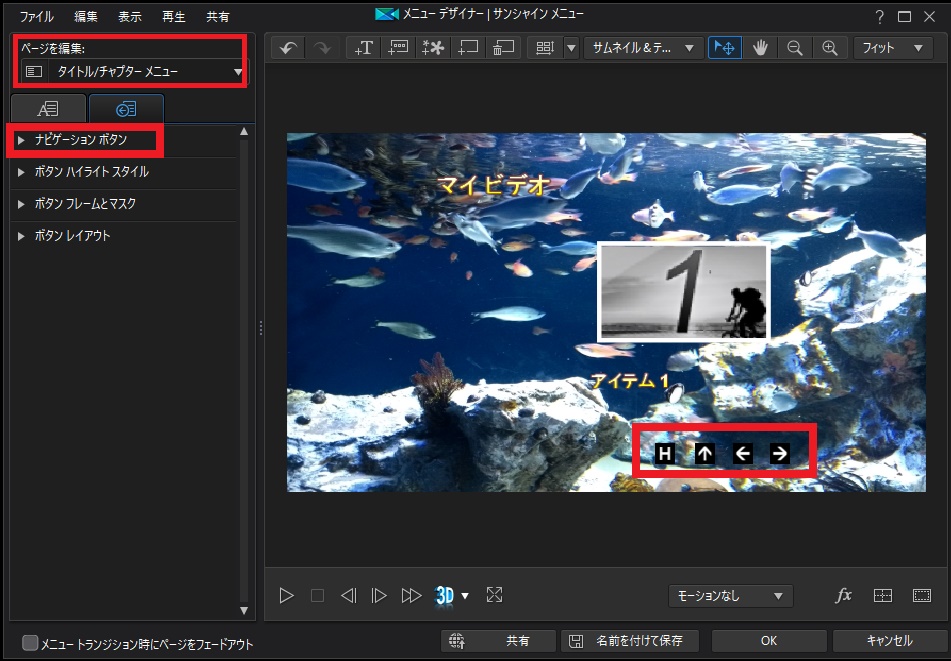
「タイトル チャプターメニュー」の背景も先ほどと同じ方法で変えていきます。
操作は変わらないので、「マイ ビデオ」、「アイテム 1」とかダサい文字を変えちゃいましょう!
「タイトル チャプターメニュー」では「ナビゲーション ボタン」というのがあります。つまり、「ホーム画面、一つ前の画面に戻る、次の画面へ進む」ボタンのことです。
これもデフォルトはダサいです。デザインを変えちゃいましょう!
図.7
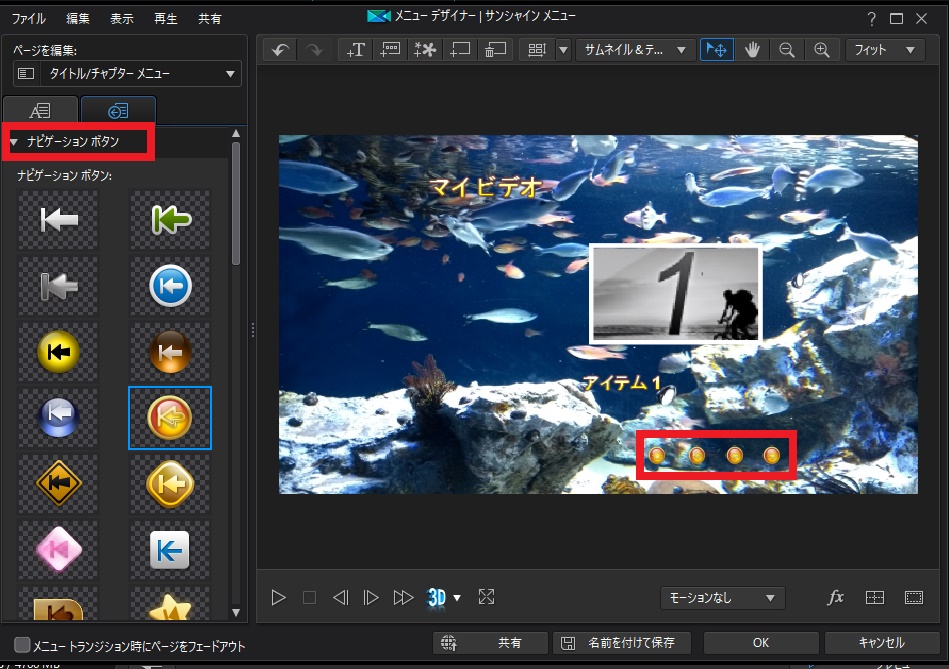
オレンジ色のボタンを選んでみました。ぼくの美的センスは突っ込まないでくださいね。
つぎのステップ・・・疑問に思われていたかと思いますが、「自転車に乗った人 1 マーク」は何だ?ということです。
ここには、編集したタイトル・チャプターのサムネイルが表示されます。
動画本編にチャプターが複数ある場合は、「1」「2」「3」・・・とサムネイルが表示されます。
※ややこしいのですが、ひとつのディスクにタイトルを複数書き込むこともできるので、タイトル数分「1」「2」「3」・・・と同様にサムネイルが増えていきます。今回は難しいので無視してください。
詳しくは ⇒ 【解説】PowerDirector メニュー 「シーン」について
図.8
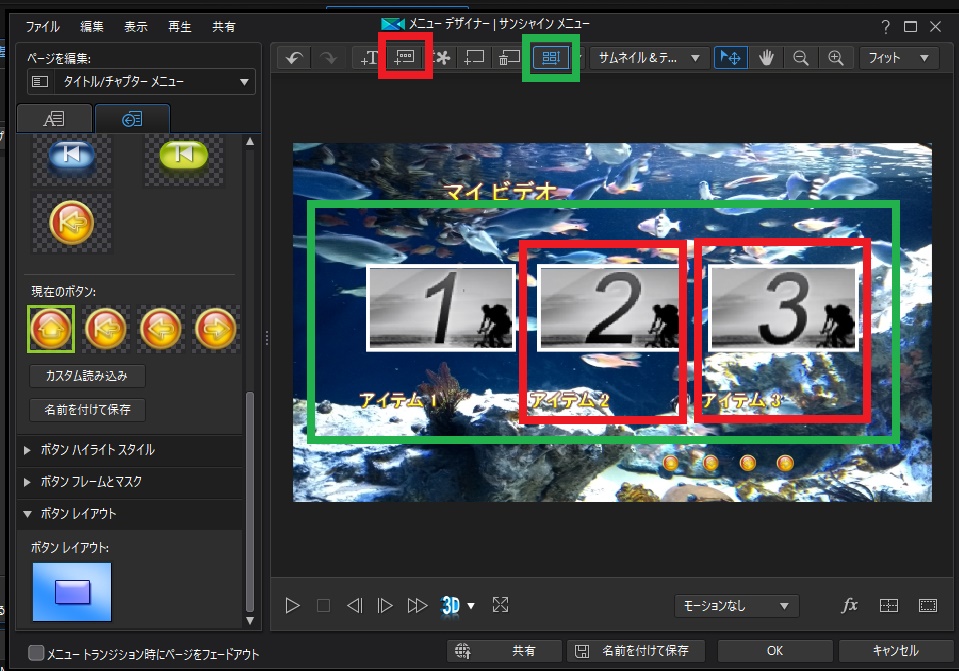
このチャプター(自転車マーク)を増やす方法は、画面上「赤枠の四角形が3つ」並んでいるボタンを押します。
すると「自転車マーク + アイテム x」が追加されます。
増やしたは良いけど、「綺麗に配置するのが難しい」という方へ、画面上の緑色「田」マークを押すとアイテム数に応じて自動で位置調整をしてくれます。
スッキリするので、ぜひお試しください。
では、ここまで完了したら、「 OK 」を押して、名前をつけて保存します。
今回、作ったメニューは別動画の編集でも使いまわせます。
すべのページに適用 & プレビュー画面で文字修正
図.9
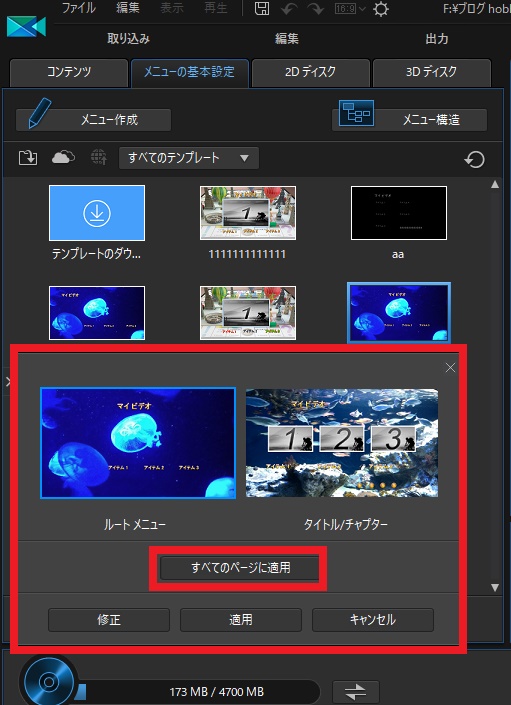
作成したオリジナルメニューを編集している動画に適用させます。
オリジナルメニューを選択し、「すべてのページに適用」をクリックします。
オリジナルメニューが画面右側のプレビュー画面に反映されます。
次の作業は、文字修正です。
メニューの文字修正(タイトル名とか)は、「ページに適用後」のプレビュー画面で行います。
図.10
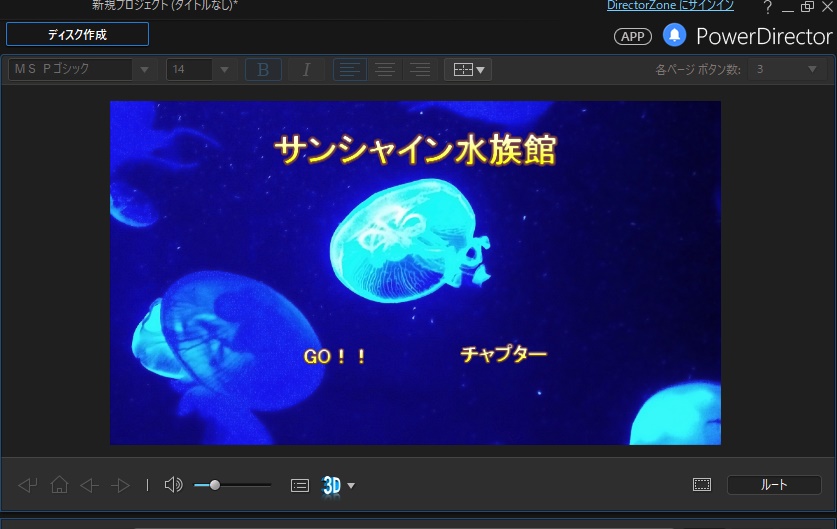
↑ ルートメニューです。
● マイビデオ・・・タイトル名 ⇒ サンシャイン水族館
● アイテム1・・・再生 ⇒ GO!!(これを押すと動画が再生されます)
● アイテム2・・・シーン ⇒ チャプター(タイトルチャプターメニューへ切り替わります)
● アイテム3・・・字幕 ⇒ 設定していないので非表示
図.11
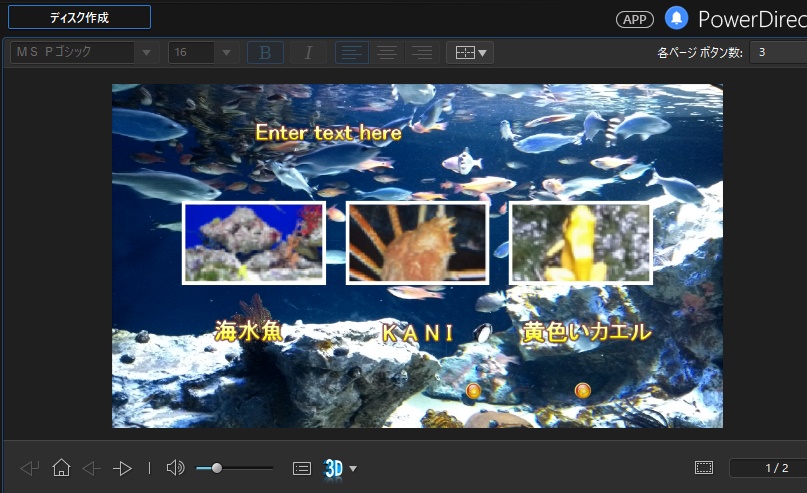
↑ タイトル チャプターメニューです。
● マイビデオ・・・(チャプター)タイトル名 ⇒ Enter text here
● アイテム1・・・チャプター x ⇒ 「海水魚(チャプター1)」「KANI(チャプター2)」「黄色いカエル(チャプター3)」
※「Enter text here」は「(ここに文字は入っていないので)文字を入れてください」という意味です。つまり、実質、タイトル欄は空白状態です。ディスク作成したあとは空白になっています。
・・・それにしても、ダサいな。ぼくには自作メニュー向いていないですね。w
自信がない人にはこんな便利なものもあるので参考にしてください!!!
まとめ
いかがでしたでしょうか??
解説が長くなったので難しく感じましたでしょうか?
はじめのうちは構造など無視して、
● メニューデザイナーを開く
● イチ押しの背景画像を読み込む
● テンプレートのボタンを選ぶ、配置調整する
● 保存する
これだけで、OK です。
あとは、慣れです。
簡単なのでぜひ、メニュー作成にチャレンジしてみてください。
PowerDirector(パワーディレクター)が選ばれている理由
公式サイトでは、PowerDirector の無料体験版がダウンロードすることができます。動画編集ソフトの購入を迷っている人は、まずは体験版をいくつか使ってみると良いでしょう。
また、キャンペーンセール期間中は 最大30%オフにもなっているので、そのタイミングまで購入を待つのもアリですね。
\ PowerDirector をまだお持ちでない方は /
★PowerDirector おすすめポイント★
・8年連続 “国内販売シェアNo.1” 動画編集ソフト
・シンプルな操作で使いやすい! ※だれでも簡単に動画編集ができる!
・最新の AI 編集機能が豊富! ※だれでも簡単に特殊加工ができる!
・動画の出力時間が短い! ※他社よりも圧倒的にスムーズにエンコードできる!
・テンプレート、フリー素材が豊富! ※プロのような動画編集ができる!
・Adobeより圧倒的にコスパ良し!
・無償ユーザーサポート付き
・Windows、macOS 両方対応!





