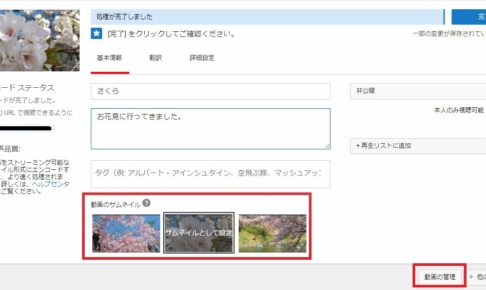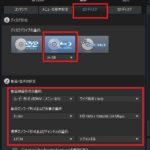みなさん、こんにちは!!
管理人のピーディー( @PD_bloger ) です。
動画はたくさん撮っていますでしょうか??
編集した動画を YouTube へ投稿・アップロードする方法を紹介します。
PowerDirector(パワーディレクター)からオンラインアップロードする方法と、YouTube チャンネルからアップロードする方法と 2 回に分けて解説します!!
PowerDirectorで動画出力、エンコードするための基本操作を解説
YouTube チャネルから動画をアップロードする方法と注意事項
YouTube アカウントの名前を変更(ブランド アカウントを追加)する
360度画像をyoutubeへアップロードする
今回は PowerDirector から直接アップロードする方法を解説していきます。
先に結論から言います。YouTube へ動画を投稿する操作は難しいと思われがちですが、やってみるととても簡単なので積極的にチャレンジしてほしいです!
では、PowerDirector でスライドショー、編集動画を YouTube へアップロードしていきましょう~!
スポンサーリンク
PowerDirector(パワーディレクター)が選ばれている理由
公式サイトでは、PowerDirector の無料体験版がダウンロードすることができます。動画編集ソフトの購入を迷っている人は、まずは体験版をいくつか使ってみると良いでしょう。
また、キャンペーンセール期間中は 最大30%オフにもなっているので、そのタイミングまで購入を待つのもアリですね。
\ PowerDirector をまだお持ちでない方は /
★PowerDirector おすすめポイント★
・8年連続 “国内販売シェアNo.1” 動画編集ソフト
・シンプルな操作で使いやすい! ※だれでも簡単に動画編集ができる!
・最新の AI 編集機能が豊富! ※だれでも簡単に特殊加工ができる!
・動画の出力時間が短い! ※他社よりも圧倒的にスムーズにエンコードできる!
・テンプレート、フリー素材が豊富! ※プロのような動画編集ができる!
・Adobeより圧倒的にコスパ良し!
・無償ユーザーサポート付き
・Windows、macOS 両方対応!
出力画面から投稿ができる!
投稿する動画の設定をする
図.1

スライドショー、動画の編集は済んでいるという前提でお話を進めていきますね。
タイムラインに動画を入れた後に、「出力」ボタンを押し、「オンライン」をクリックします。オンラインサイトの投稿先が表示されるので、「YouTube VIDEOS」を選択し、各項目を埋めていきます。
- 「プロファイル種類」は画質を意味しています。好みの画質を選択します。
- 「タイトル」は投稿する動画の名前です。
- 「説明」は投稿の動画の説明です。説明はなんでもいいです。
- 「タグ」も投稿の動画のタグです。これもなんでもいいです。
- 「動画のカテゴリー」は投稿する動画がどのようなジャンルに該当するかを選択します。必須項目です。
- 「公開 / 非公開」では、出力する時点での設定です。YouTube の設定画面からあとで変更できます。
図.2
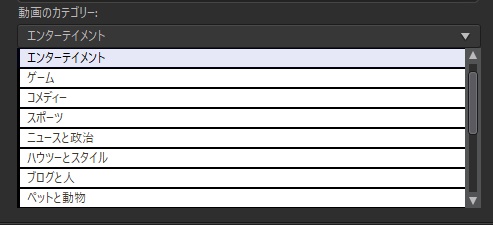
「動画のカテゴリー」はたくさんありますが、投稿する人が選択する項目なのでどれを選んでも OK です!
今回はテストで水族館の動画をアップロードするので「エンターテインメント」にしておきました。
出力を開始するとアカウント認証画面が出てくる
図.3
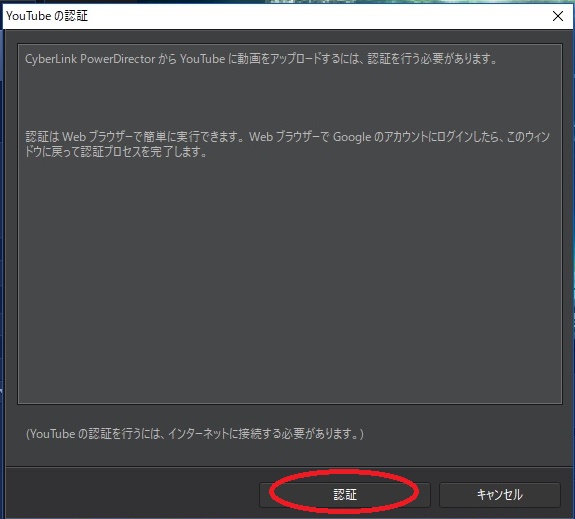
画面下の「開始」ボタンを押すと、PowerDirector から YouTube アカウントへ認証してよいかのメッセージが表示されます。もちろん、「認証」をしましょう!
図.4
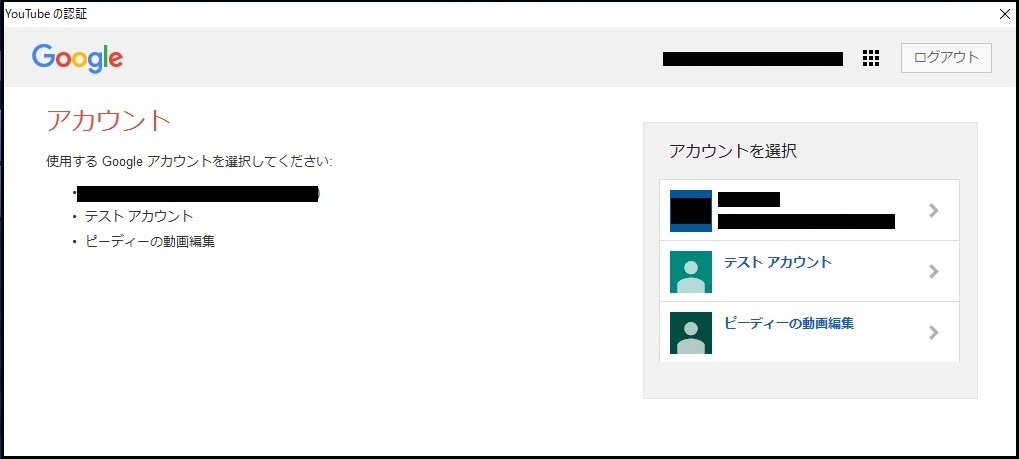
この画面では、どの YouTube アカウントで動画を投稿するかを選択します。アカウントがひとつの場合は、おそらくこの画面は出ないはずです。
※ 本名のアカウントのままで動画投稿するのは嫌なので、アカウントの追加方法についても別回で紹介します。
図.5
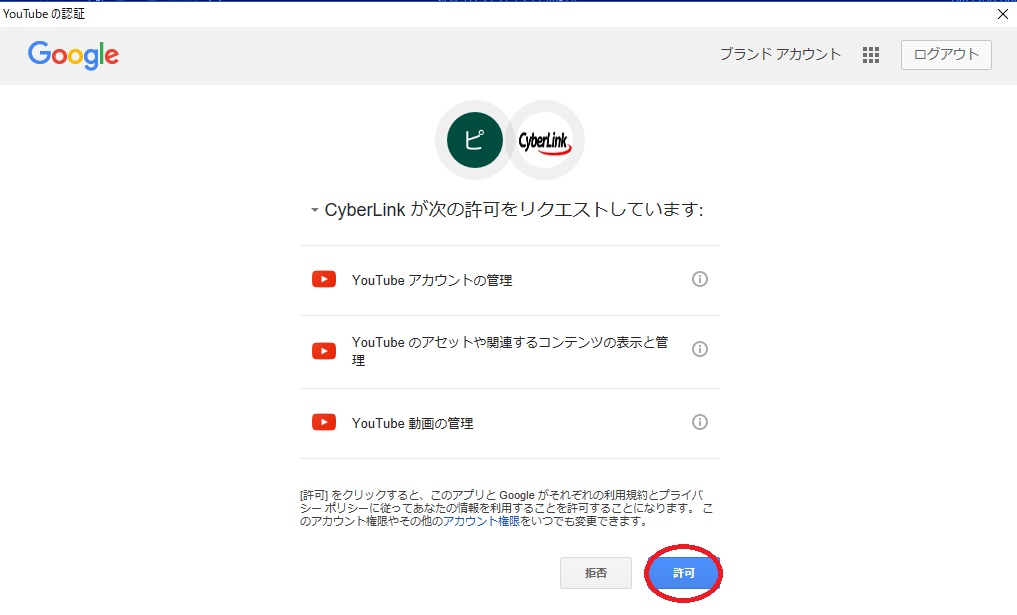
アカウントを選択したら、「許可」ボタンを押します。そうすると、動画のアップロードが開始されます。
あと、余談ですが YouTube には動画投稿にあたって、いくつか規制があります。例えば、CD 音源をそのままアップロードすると著作権問題で投稿できないことがあります。
すると、動画に BGM 追加できないじゃないか!という疑問が出てきます。
著作権トラブルを回避した投稿方法を別回で紹介します。お楽しみに!
出力開始!
図.6
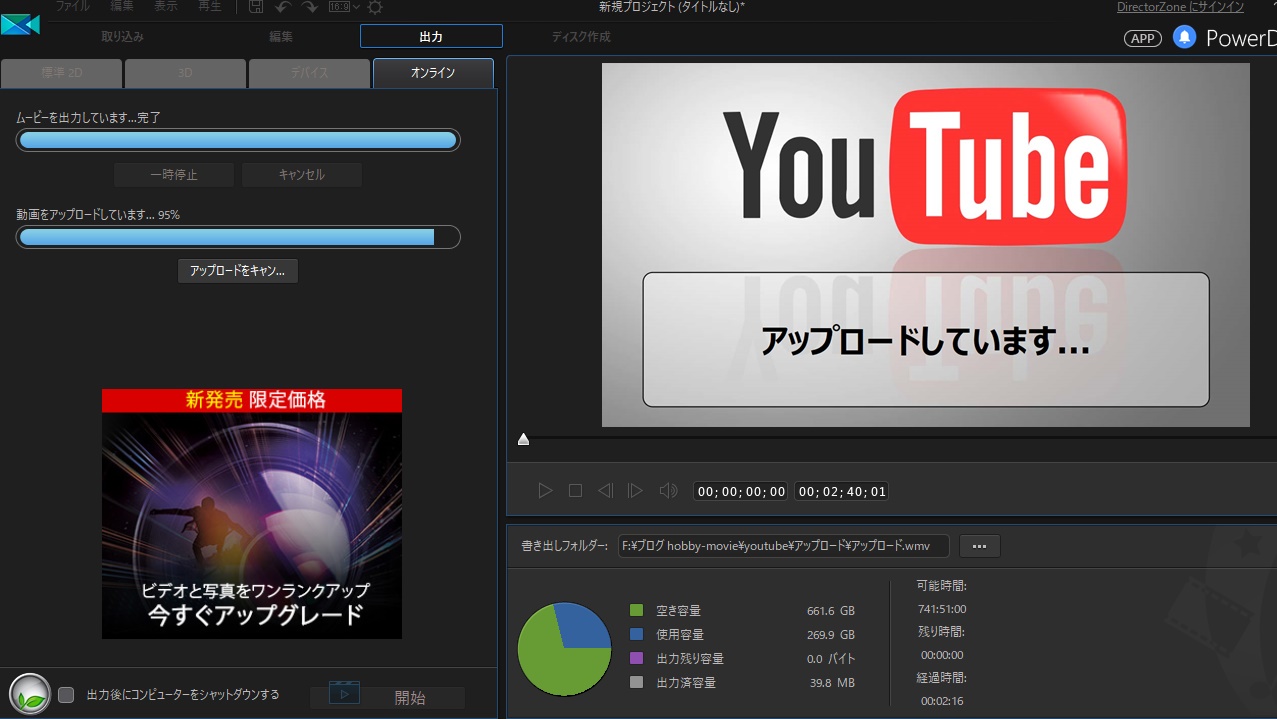
出力を開始すると、まずはじめに書き出しフォルダー(パソコンの保存先)に動画が「出力」されます。
その後で、動画をインターネットを介して YouTube へ「アップロード」していきます。
図.7
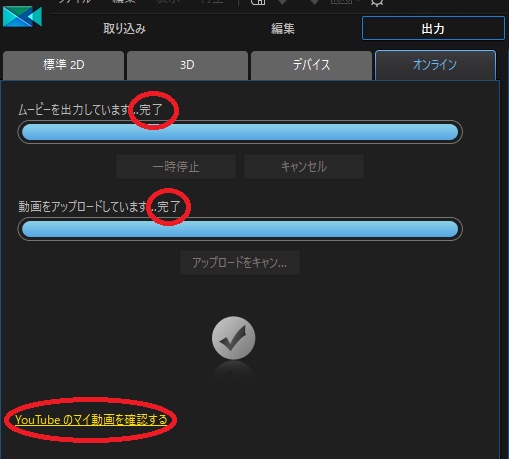
「出力」、「動画アップロード」の 2 つの作業が完了したら、画面下の「YouTube のマイ動画を確認する」をクリックします。
すると、YouTube 画面が起動します。
投稿画面
図.8
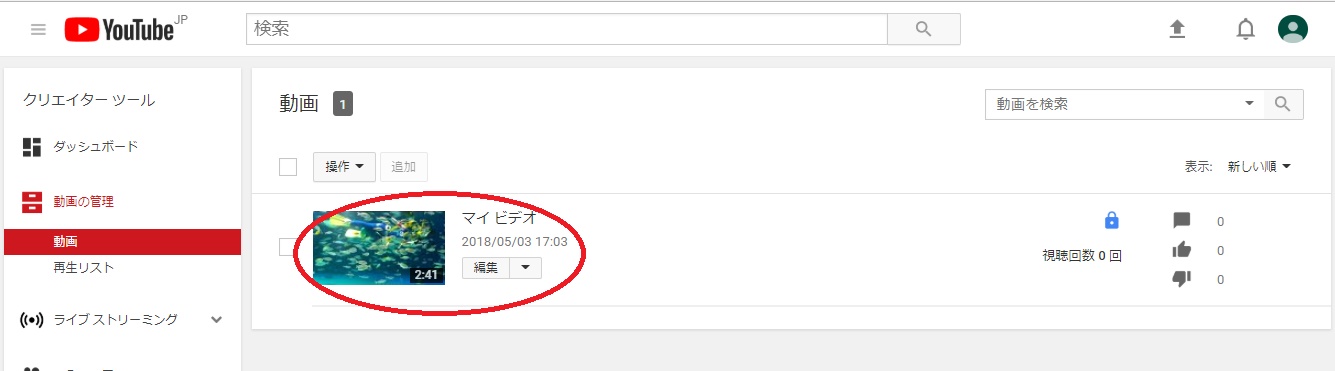
ちゃんと動画がアップロードされていますね。YouTube から ↑ の画面を開くには、右上のアカウントのアイコンをクリックし、「クリエイターツール」を選びます。
まとめ
いかがでしたでしょうか??意外と、YouTube に動画を投稿するのは簡単じゃなかったですか?
- 出力画面からオンラインを選択する
- YouTube を選択し、必要項目を埋める
- YouTube のアカウント認証をする(使用するアカウントを選択するだけ)
ポイントはこれだけです。
次回は、YouTube のチャンネル画面から直接動画を投稿する方法についてを解説します。
また、推奨のファイル形式、PowerDirector から直接アップロードする場合とのちがいについても説明しています。
ぜひ、ご参照くださいませ。
そして、さらに次回は本名アカウントではなくニックネームアカウントを追加する方法について解説していきます。