みなさん、こんにちは!!
管理人のピーディー ( @PD_bloger ) です。
THETA の基本操作について、解説をし直します。
今回は、THETA とスマホを無線接続する方法です。
この操作はできなくても、カメラ撮影できますし、写真を取り込むこともできます( USB 端子経由)。
THETA 本体とスマホを無線つまり、Wi-Fi で接続できると、カメラ本体の機能をフルで活かすことができます。
簡単な接続方法と、どのような操作が可能になるかを解説します。
スポンサーリンク
無線(Wi-Fi)接続する方法
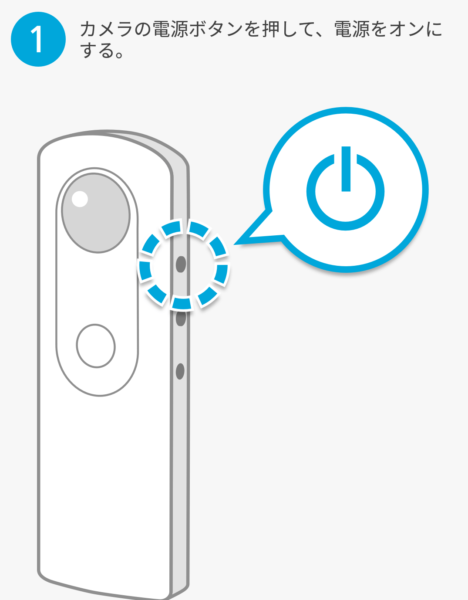
THETA 本体の電源を入れましょう。
本体側面の電源ボタンを押すと、ランプが点灯します。
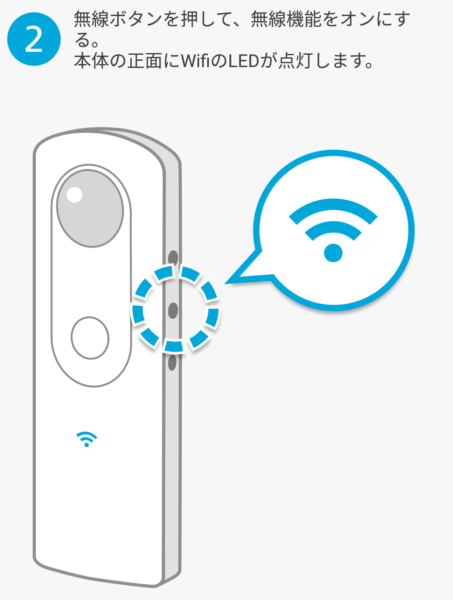
電源ボタンの下に Wi-Fi ボタンがあります。ON にすと本体の中央に Wi-Fi ランプが点灯します。
THETA 本体から無線を発信している状態です。
次の作業は、スマホ側で無線を受信・接続です。
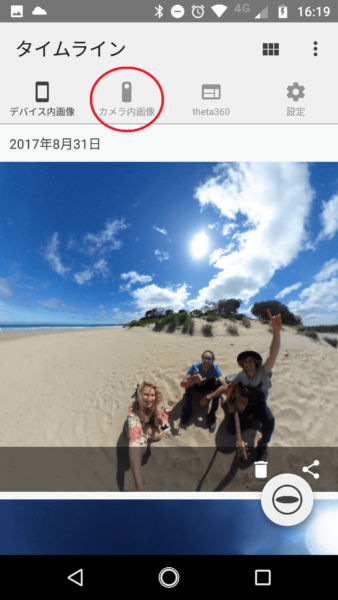
スマホアプリ「RICOH THETA」を開きましょう(Android、iPhone 共通)。
アプリを起動した段階では、THETA との接続はまだできていないです。
アプリを介して、デバイス(スマホ)に保存されている画像(はじめはサンプルが保存されています)が表示されます。
見出し「カメラ内画像」をタップしましょう。
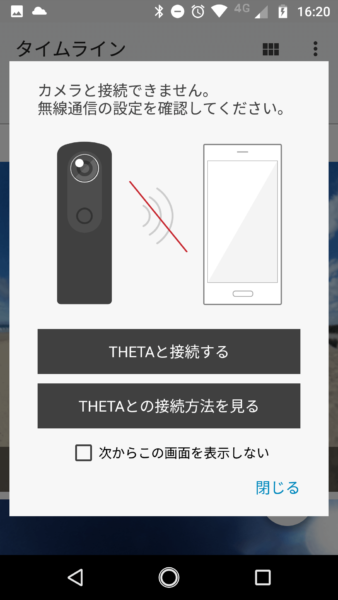
まだ無線通信の設定ができていないので、「THETA と接続する」をタップします。
ここで、ようやく THETA とスマホを接続する作業に入ります。
上図は Android 版のアプリです。アプリから直接、無線接続する設定へ飛ぶことができます。
iPhone 版については、「THETA との接続方法を見る」しか表示されていないため、いったん、アプリを閉じてから「設定」> 「Wi-Fi」をタップする必要があります。
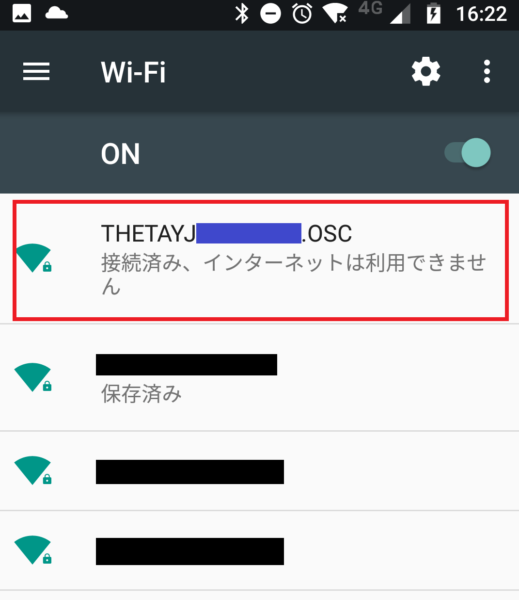
スマホの Wi-Fi 設定画面が開きます。THETA の SSID を選択し、パスワードを入力して、スマホとカメラを無線で接続します。
SSID は「THETA〇〇」から始まるものを選択します。

パスワードは本体の底に記載されています。上段 2桁、下段 6桁の数字を入力します。
これで接続が完了します。
Wi-Fi 接続できない場合
なんど設定しても、スマホと THETA を接続できないことがあります。
原因・対策がいくつかあります。
① Wi-Fi プライバシー対策のセキュリティアプリが起動していると、THETA との接続が阻害されますので一時的に停止しておきましょう。
② スマホの Wi-Fi をいったん無効(もしくは機内モード)にし、Wi-Fi 接続を再設定してみる。
③ それでも接続ができない場合は、THETA、スマホ両方とも電源を再起動してみましょう。
特定のアプリ、通信環境が影響し、うまく接続できないことはよくあります。
原因を特定できない場合は、電源を入れ直してから再設定することで、ほぼ解決します。
旅先でシャッターチャンスを逃さないように、上記 3 つの手順は使いこなせるように練習しておくことを強くおすすめします。
無線接続でできること
その場で撮影した画像を確認・取り込むことができる
THETA で撮影した画像をスマホでチェックすることができます。
旅先でちゃんと撮影できているか確認できないと意味ないですよね。
THETA アプリでカメラ内の画像をチェック・取り込みができます。もちろん、360 度くるくる回転させることもできます。
カメラの詳細設定を変更できる
Wi-Fi 接続しているとスマホから THETA の撮影設定を変更できたり、リモートで撮影もできます。
例えば、「画像サイズの変更」「シャッター音量の調整」「夜景を撮影するための細かな調整」「カメラを三脚にセットし、無線でシャッターを押す」「セルフタイマーの設定をし、自撮り棒で撮影する」など用途はたくさんあります。
まとめ
THETA 購入後にまずすべきことは、とにかく試し撮り。
スマホと THETA を無線で接続し、その場で設定変更ができるように練習をしておくことが超重要です。
細かな設定はできなくとも、最低限、無線接続はできるようにしておきましょう!!
THETA をまだ持っていない方はこちらも参考にしてみてください!
<関連記事>
初心者でも簡単に使いこなせる360度カメラのTHETAが素晴らしい件
【得・カメラ レンタル】THETA や一眼レフを格安で借りる
THETA を使いこなして、みんなで Vtuber になりましょう!!!









