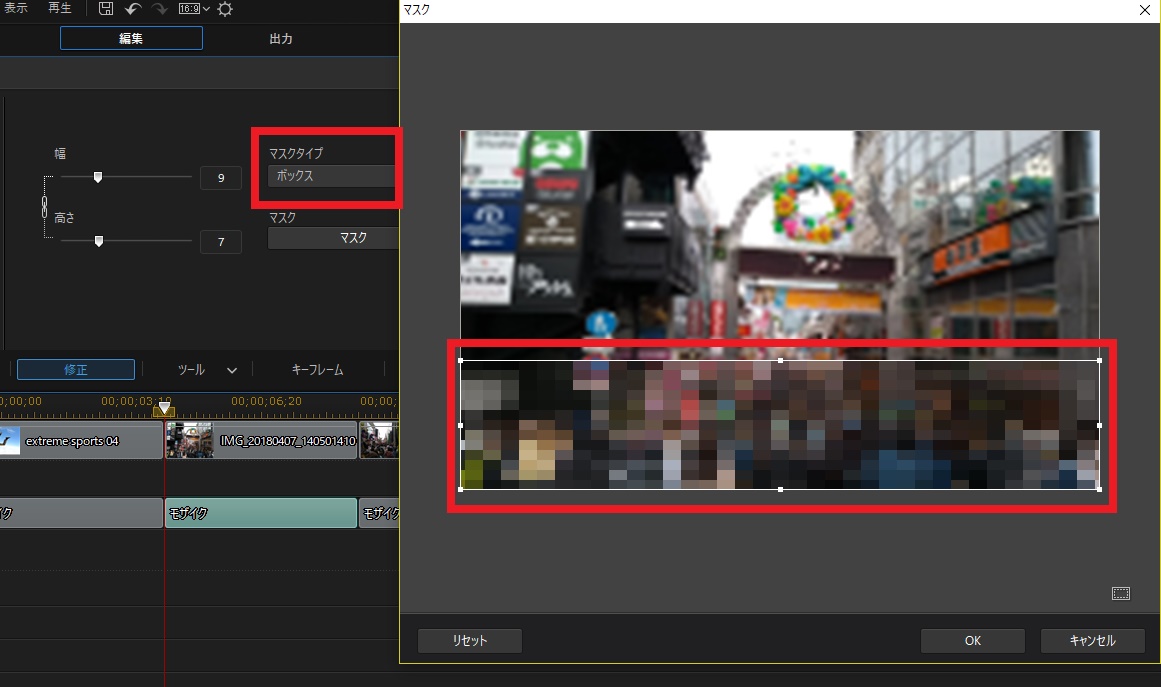撮影してきた動画素材の中に「通行人の顔」や「車のナンバー」など、勝手に公開してはいけない情報が映っていることってありますよね。
特に SNS 、YouTube などにアップロードする場合は注意しないとトラブルの原因になりかねないです。
そんなとき、動画編集者としての必須スキル「モザイク、ぼかし」を使いこなすことです!!
PowerDirector は操作がシンプルなので、「モザイク、ぼかし」を使いこなすことができれば、他にも応用が利きます。ぜひマスターしましょう!!
あわせて読みたい:【おしゃれ編集】PowerDirector(パワーディレクター)でエフェクトを使って動画をぼかす方法
スポンサーリンク
動画編集初心者必見!PowerDirectorが最高の選択肢である理由!
公式サイトでは、PowerDirector の無料体験版がダウンロードすることができます。動画編集ソフトの購入を迷っている人は、まずは体験版をいくつか使ってみると良いでしょう。
また、キャンペーンセール期間中は 最大30%オフにもなっているので、そのタイミングまで購入を待つのもアリですね。
\ PowerDirector をまだお持ちでない方は /
・8年連続国内販売シェアNo.1の信頼性!
・超シンプルな操作で、だれでも簡単に動画編集ができる!
・最新のAI編集機能で、だれでも特殊加工が簡単にできる!
・出力時間が短いから、他社よりも圧倒的にスムーズにエンコードできる!
・テンプレートやフリー素材が豊富で、プロのような動画編集ができる!
・Adobeよりもコスパが良く、無償ユーザーサポート付き!
・WindowsとmacOS両方に対応しているから、どんなパソコンでも安心!
かんたん操作手順
エフェクト ルーム
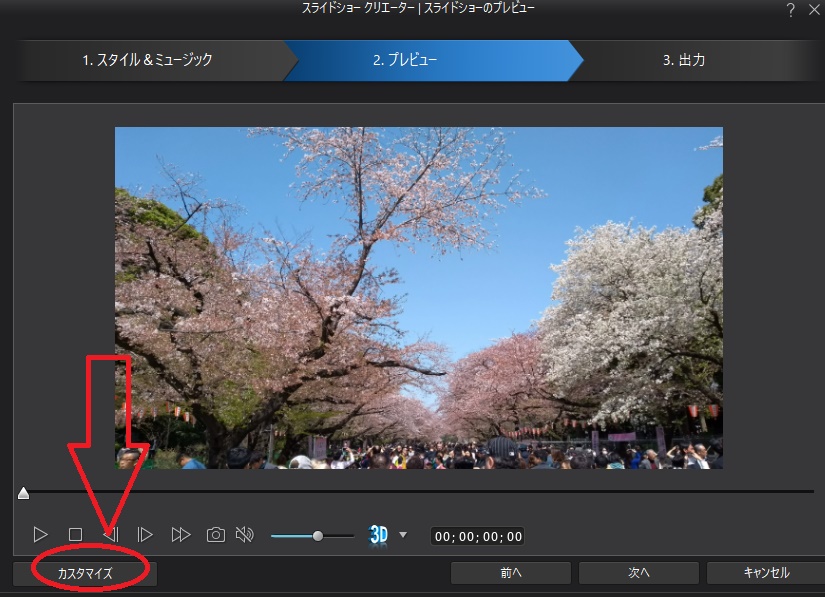
例のごとく、タイムライン上に好きな動画、画像をあらかじめドラッグで挿入しておきます。
そして、画面左上に表示されている「 fx 」をクリックすると「エフェクトルーム」が出てきます。
「ABC 順、あいうえお順」にテンプレートが並んでいるので「モザイク」もしくは、「ぼかし」を探します。
今回は「モザイク」で解説します。操作はテンプレートによって違うものもありますが、この 2 つはほぼ同じです。
※「ぼかし」は一つだけおもしろい機能がありますが、また別の機会に紹介します。
テンプレートの挿入
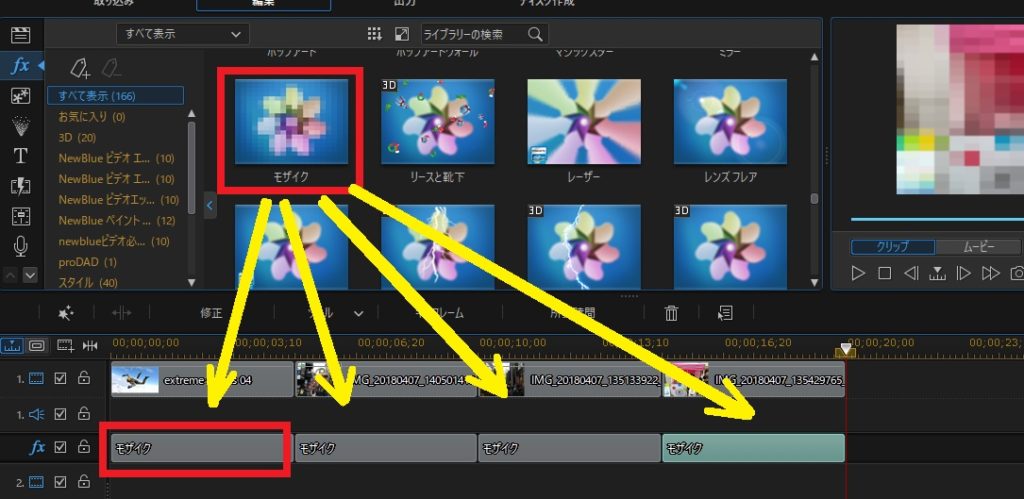
「モザイク」を選択し、タイムライン「 fx 」の列にドラッグします。
この作業は毎度お馴染みですよね^^
各クリップ 1 つにつき、モザイク 1 つを入れてください。
エフェクトの設定
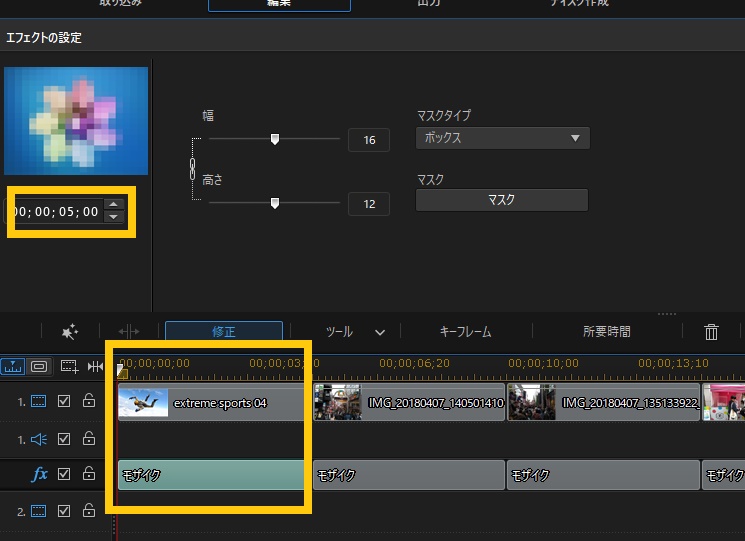
まず、1 枚目の画像にモザイクを掛けちゃうので、画像真下にある1 つ目のモザイクをクリック選択し、「修正」を押します。
すると、「エフェクトの設定」という画面が出てきます。
ちなみに、ダブルクリックでも OK です!!「エフェクトの設定」が出てきます。
画面解説
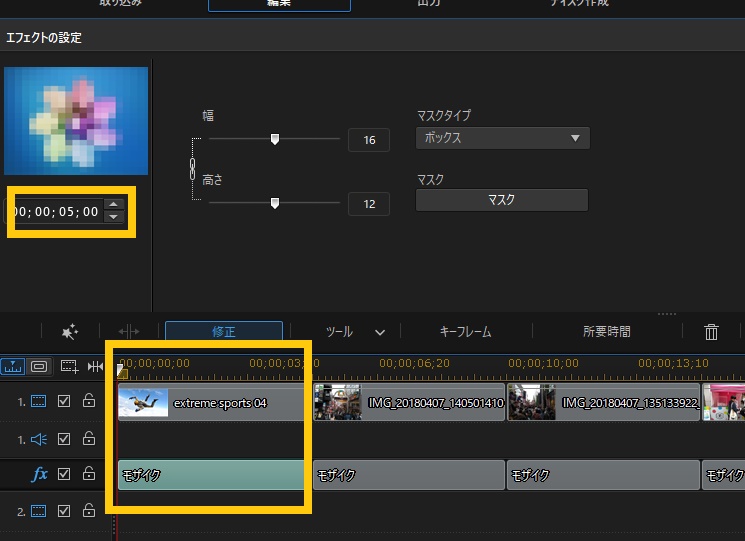
↑ 黄色の枠はそれぞれ同じ「再生時間とリンク」されています。
例えば、左上の画面で秒数を調整すると下のモザイク時間も連動して変化します!!
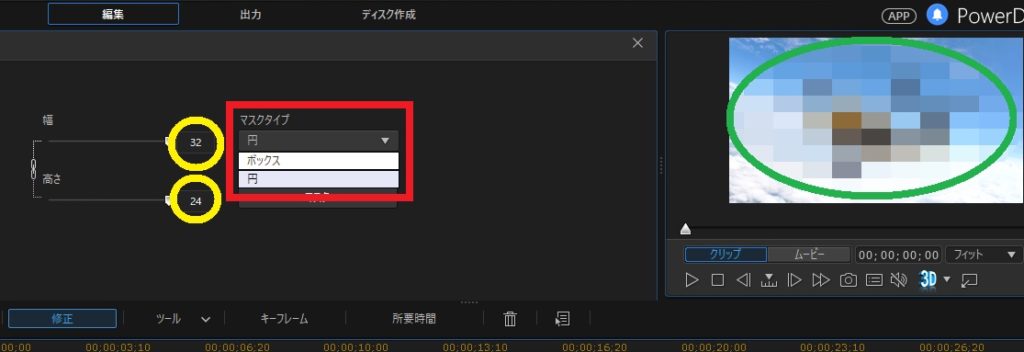
↑ 黄色丸は「モザイクの荒さ」です。
この数値が高くなればなるほどモザイクが濃くなる。
つまり、何がなんだかわからなくなる、荒いモザイクになるということです。モザイクの一つのボックスという意味ですかね。
ちなみに数値を 0 にするとモザイクなしになります。
モザイクの種類には、「ボックス」、「円」の 2 種類があります。
そして、具体的にどのように使うのか!!?!?!
それでは、次の『マスク』 へ行きましょう!!!!
マスク
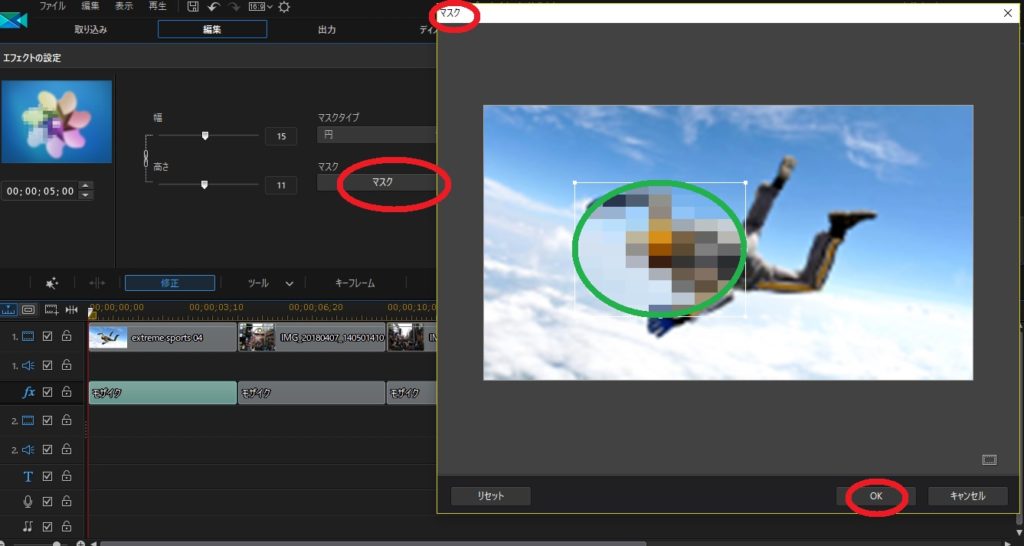
「マスク」ボタンを押すと新しく「マスク」というモザイク処理をする画面が出てきます。
ここで、モザイクの角の白い点をドラッグすると大きさを変えられ、中心でマウスポインタ-を合わせてドラッグするとモザイクの位置を変えることができます。
なんどか解説している編集機能ボタンを押して、新しく小さな小窓画面が出て、その操作画面でさらに細かな編集をすることができます。